Cómo hacer copia de seguridad sin arrancar Windows
Pedro actualizado el 26/10/2023 en Copia de Seguridad y Restauración | Más Tutoriales
Cuando se produce un fallo en el disco duro o un problema de arranque de Windows, reinstalar el sistema operativo puede ayudar a recuperar el SO. Pero lo que más preocupa a los usuarios es cómo solucionar el problema sin perder datos. ¿Cómo acceder a los datos del ordenador muerto? Es necesario encontrar una forma de hacer copia de seguridad de los datos sin arrancar Windows.
En este artículo, vamos a ofrecer 2 soluciones rápidas y fáciles para mostrarle cómo acceder y hacer copia de seguridad de los datos o archivos sin el sistema operativo cuando el ordenador no arranca en Windows 10/8/7 u otras versiones. Pruebe cualquiera de las dos que le guste para proteger sus datos importantes antes de tomar medidas para la reparación de su sistema.
Copia de seguridad de datos sin arrancar Windows con el software de copia de seguridad de archivos
Aplica a: Seleccionar y hacer copia de seguridad de todos los archivos del disco duro con problemas a un disco duro externo de una sola vez sin arrancar en el sistema operativo.
Preparaciones:
- Una unidad flash USB vacía
- Un disco duro externo con suficiente espacio vacío
- Otro PC con Windows en buen estado
- Software de copia de seguridad de archivos fiable - EaseUS Todo Backup
EaseUS Todo Backup ofrece soluciones fiables para ayudarle a hacer copia de seguridad selectiva de archivos o de todo el disco, incluso cuando el sistema operativo Windows no puede arrancar.
Necesita usar este software para grabar la imagen de Windows PE en un USB vacío para crear un disco de arranque. Luego puede arrancar el ordenador desde el disco de arranque y aplicar EaseUS Todo Backup para hacer copia de seguridad completa de los datos guardados en su ordenador.
Aquí están los pasos detallados:
Paso 1: Descargue e instale EaseUS Todo Backup en el ordenador de trabajo. Haga clic en "Crear disco de emergencia".
Siga la herramienta para crear un medio de arranque de Windows. Se sugiere añadir el disco, RAID y el controlador de la tarjeta de red para evitar que Todo backup tenga problemas para reconocer su disco duro o unidad de red en el entorno WinPE.
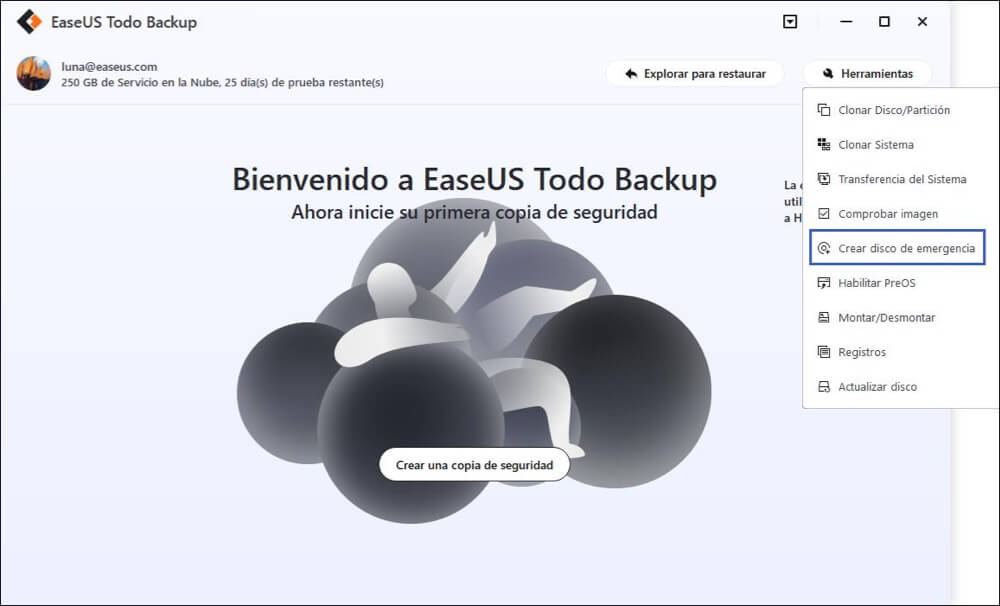
Paso 2: Cuando haya terminado, inserte este disco de emergencia en el ordenador que necesita la copia de seguridad.
Reinicie el PC, y pulse F2/DEL para entrar en la BIOS. Cambie la secuencia de arranque, y luego inicie el ordenador y ejecute el software de copia de seguridad de EaseUS desde el disco de arranque
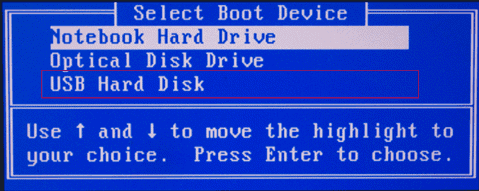
Paso 3: Después, haga clic en "Archivos" y elija los archivos o datos que desea respaldar.
Es posible que tenga una gran cantidad de datos a proteger a medida que pasa el tiempo, tales como documentos, imágenes, música y videos, etc. Siempre es un buen hábito hacer copia de seguridad de forma regular.

Paso 4: Seleccione un destino para guardar su archivo de copia de seguridad.
Es mejor que guarde el archivo de copia de seguridad en otro medio de almacenamiento. Si no, puede haber un riesgo de que el archivo de copia de seguridad se corrompa.

Paso 5: Haga clic en "Backup ahora" para ejecutar su operación.
Espere pacientemente para que EaseUS Todo Backup haga una copia de seguridad de todos sus datos valiosos del disco duro de Windows a su disco duro externo. Después de esto, puede desconectar el disco duro externo y comprobar sus datos respaldados en otro PC saludable.
Acceder y copiar archivos desde un sistema operativo que no arranca a través de un medio de instalación USB de Windows
Aplica a: Acceder y copiar manualmente archivos mediante el instalador USB de Windows en Windows 10/8/7.
Preparaciones:
- Una unidad flash USB vacía
- Un disco duro externo con suficiente espacio
- Otro PC sano
Aquí están los detalles:
Paso 1. Cree un medio de instalación de Windows en un USB en otro PC sano
Descargue la herramienta de creación de medios de Windows de Microsoft en otro PC (conectado a Internet) y elija el USB (mínimo 8 GB) para crear el medio de instalación de Windows.

Paso 2. Inicie el PC con Windows que no puede arrancar desde el medio de instalación USB
Conecte una unidad flash USB con Windows en el ordenador que no puede arrancar, también inserte su unidad externa en el PC. Reinicie el ordenador en la BIOS, vaya a "Arrancar" y configure Windows para arrancar desde la unidad flash USB. Y guarde los cambios para salir de la BIOS.
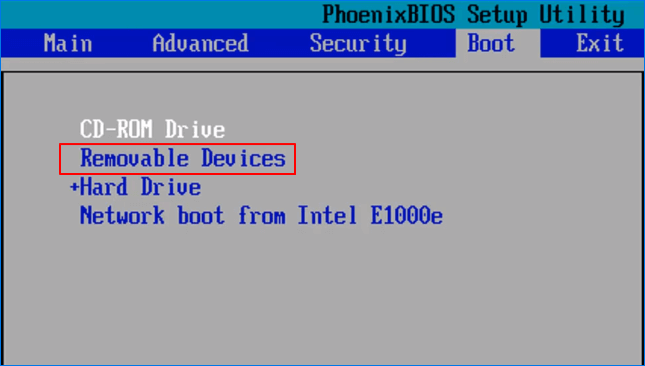
Espere a que su PC arranque en Windows, y no presione ninguna tecla.
Paso 3. Abrir el Símbolo del sistema desde las opciones avanzadas de solución de problemas
- En la ventana de configuración de Windows, haga clic en "Siguiente" y haga clic en "Reparar el equipo" en la parte inferior derecha de la nueva ventana.
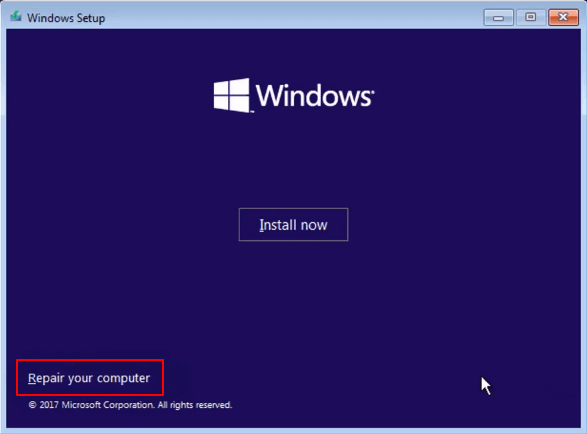
- Seleccione "Solucionar problemas" para entrar en las opciones avanzadas, haga clic en "Símbolo del sistema" en la nueva ventana.
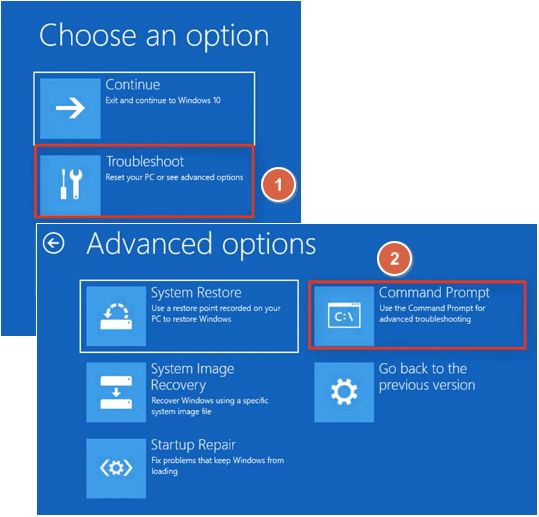
Paso 4. Abra el Bloc de notas y escriba las siguientes líneas de comando y pulse Intro cada vez:
wmic logicaldisk get name
cd windows
notepad.exe
- Escriba wmic logicaldisk get name y pulse Enter para listar todas las particiones existentes en su PC con Windows.
- Escriba cd windows y pulse Entrar para cambiar el directorio a la unidad de Windows.
- Escriba notepad.exe y pulse Entrar para acceder al bloc de notas desde el símbolo del sistema.
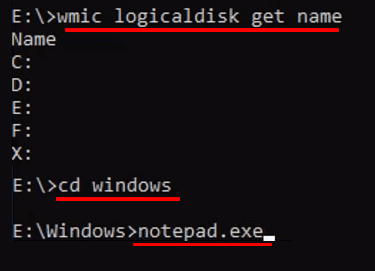
Paso 5. Acceda y copie los datos existentes del disco duro de su ordenador al disco duro externo como copia de seguridad.
1. En el Bloc de notas, haga clic en "Archivo" > "Abrir" para acceder a todas las unidades de su ordenador.
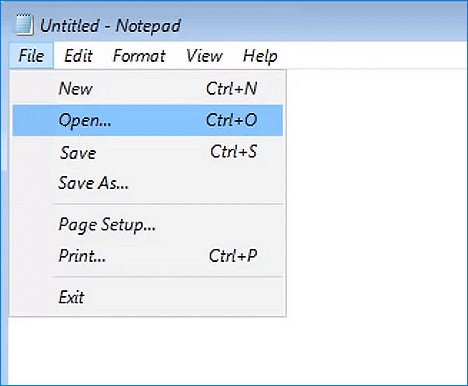
2. Cambie el "Tipo de archivos" de ".txt" a "Todos los archivos" para que todos los archivos sean visibles en el disco duro de Windows.
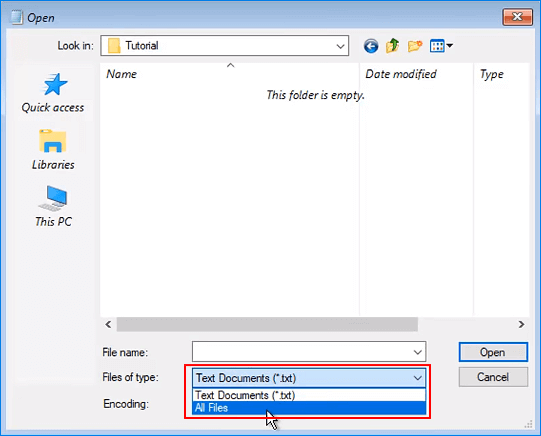
3. Abra las unidades o carpetas que almacenan sus datos, haga clic con el botón derecho en los archivos o la carpeta y seleccione "Copiar", navegue para abrir el disco duro externo y pegue sus datos allí.
Repita el proceso hasta que haya hecho copia de seguridad de todos los datos valiosos en su disco duro externo. El proceso de copia de seguridad depende de la cantidad y el tamaño de los datos copiados. Para acelerar el proceso de copia de seguridad, le recomendamos que copie los archivos uno por uno, desde los más pequeños hasta los más grandes.
Cuando la copia de seguridad termine, puede cerrar la ventana del Bloc de notas y la ventana del Símbolo del sistema. Y luego apague el PC.
¿Ha sido útil esta página?
Artículos Relacionados

EaseUS Todo Backup
Herramienta de copia de seguridad inteligente para sus archivos y todo el ordenador en Windows 11/10/8/7.
Descargar Gratis100% Seguro
Tamaño: 1.88MB
![]()
Temas Candentes
Premios y Reseñas
"Hacer copia de seguridad, restaurar y recuperar documentos, así como crear discos de emergencia y limpiar el disco duro por completo."
- Por Miguel

