| Soluciones viables | Solución de problemas paso a paso |
|---|---|
| Ejecutar el Solucionador de problemas de Windows Update | Selecciona "Inicio > Configuración > Windows Update". Ve a "Solucionar problemas...Pasos completos |
| Utiliza el Asistente de actualización de Windows | Ve al sitio web de Microsoft y haz clic en "Actualizar ahora". Descarga la última versión...Pasos completos |
| Ejecutar comando SFC | Ve al Menú Inicio y escribe símbolo del sistema en la barra de búsqueda...Pasos completos |
| Borrar la caché de Windows Update | Escribe servicios en la búsqueda de Windows y haz clic en "Servicios" para abrirlo...Pasos completos |
| Hazte cargo del volumen del sistema | Escribe Símbolo del sistema en el cuadro de búsqueda. Elige Ejecutar como administrador para continuar...Pasos completos |
Código de error 0x80080005 de Windows Update [Resumen]
Se han producido algunos problemas al instalar las actualizaciones, pero volveremos a intentarlo más tarde. Si sigues viendo esto y quieres buscar información en la web o ponerte en contacto con el servicio de asistencia, esto puede ayudarte: (0x80080005)

El código de error de actualización de Windows 0x80080005 aparece cuando Windows 10 no consigue completar una actualización, normalmente causado por la corrupción de archivos de Windows o por componentes de actualización de Windows mal configurados. Este código de error impedirá que Windows complete las actualizaciones automáticas, que son esenciales para la seguridad y el rendimiento del sistema. Hay algunas causas posibles del código de error 0x80080005 Windows Update:
- Problemas de permisos de archivos
- Ajustes de inicio incorrectos
- Incompatibilidades con determinados programas instalados
- Virus o malware presentes en la máquina
Es importante comprobar regularmente las nuevas actualizaciones de Windows para garantizar la estabilidad y seguridad del sistema. Si te enfrentas a estos problemas, sigue las soluciones que se indican a continuación para solucionar el error de actualización de Windows 0x80080005.
5 formas de solucionar el error 0x80080005 de Windows Update
¿Eres un usuario de Windows que ha estado luchando con el código de error 0x80080005 mientras intentaba actualizar su sistema? No eres el único. Muchos de nosotros hemos experimentado antes este problema concreto, en el que una actualización de Windows indica que había un problema pero no proporciona mucha ayuda sobre cuál es la causa.
La buena noticia es que este artículo te explicará las cinco mejores formas de solucionar el Error 0x80080005 de Window Update. Con pasos claros y detallados, te guiaremos en la solución del problema para que puedas volver a disfrutar de tu experiencia con el PC sin contratiempos debidos a problemas técnicos. ¡Sumerjámonos y empecemos!
Antes de la guía paso a paso, mira este vídeo para solucionar el error de actualización de Windows 0x80080005
- 0:18 Ejecutar el solucionador de problemas de Windows Update
- 1:17 Utilizar el Asistente de actualización de Windows 10
- 2:52 Limpiar la caché de actualizaciones de Windows
- 4:01 Apropiarse del volumen del sistema
Método 1. Ejecuta el Solucionador de Problemas de Actualización de Ventanas
La forma más eficaz de solucionar el error de actualización de Windows 0x80080005 es utilizar el Solucionador de problemas de Windows Update. Descargar gratis Solucionador de Problemas de Windows Update y sigue los pasos que se indican a continuación.
Paso 1. Selecciona "Inicio > Configuración > Windows Update".
Paso 2. Ve a "Solucionar problemas > Solucionadores de problemas adicionales".

Paso 3. A continuación, selecciona "Windows Update > Ejecutar el solucionador de problemas" en Ponerse en marcha.
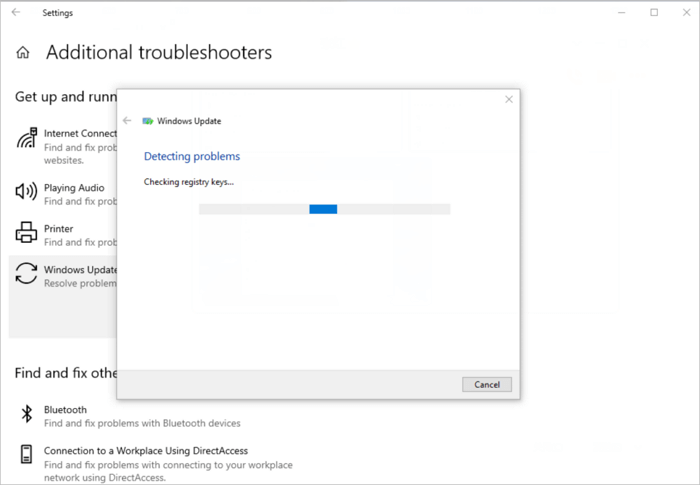
El solucionador de problemas empezará a analizar los problemas de tu ordenador. Si los hay, el solucionador de problemas también los arreglará.
Método 2. Arreglar el código de error 0x80080005 con el Asistente de Windows Update
Puedes forzar actualización Windows 10 a la versión más reciente con el Asistente de actualización de Windows. El Asistente de Windows Update está diseñado para ayudar a los usuarios de Windows a mantener sus ordenadores actualizados. Permite a los usuarios de Windows instalar las últimas actualizaciones acumulativas para Windows 10, así como determinadas actualizaciones de controladores y software.
Una de las funciones que ofrece el Asistente de Windows Update es la capacidad de solucionar errores de Windows 10, como el código de error 0x80080005. Con él, los usuarios de Windows 10 pueden solucionar fácilmente cualquier error existente en su sistema, ya esté relacionado con controladores o actualizaciones de seguridad.
Paso 1. Ve al sitio web de Microsoft y haz clic en "Actualizar ahora".
Paso 2. Descarga la última versión de Windows 10 y abre el archivo para instalarlo.
Paso 3. A continuación, aparecerá el Asistente de Actualización de Windows 10. Sigue las operaciones que aparecen en pantalla para solucionar el código de error 0x80080005.
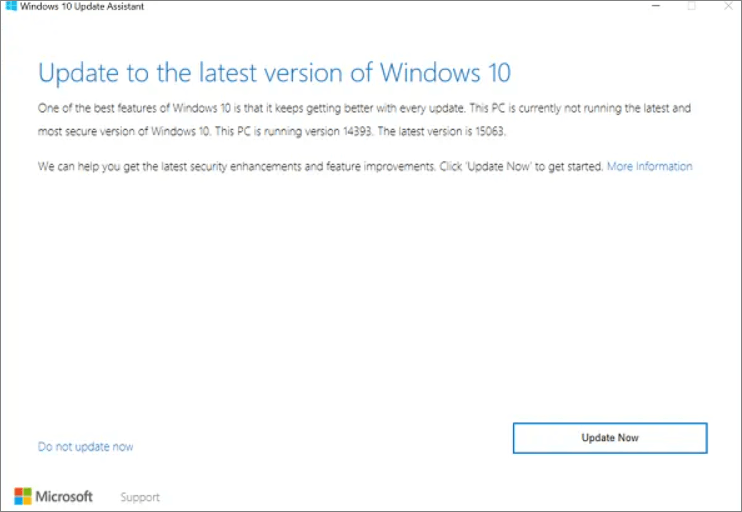
Método 3. Ejecuta el comando SFC para solucionar el error 0x80080005
Si hay algún problema con los archivos de tu sistema, es posible que tampoco puedas ejecutar una actualización de Windows 10. Así, puedes solucionar el código de error 0x80080005 con el comando SFC.
Paso 1. Ve al Menú Inicio y escribe símbolo del sistema en la barra de búsqueda.
Paso 2. Haz clic con el botón derecho en la aplicación y selecciona "Ejecutar como administrador".
Paso 3. Sigue los siguientes comandos:
- DISM /Online /Cleanup-Image /RestoreHealth
- sfc /scannow
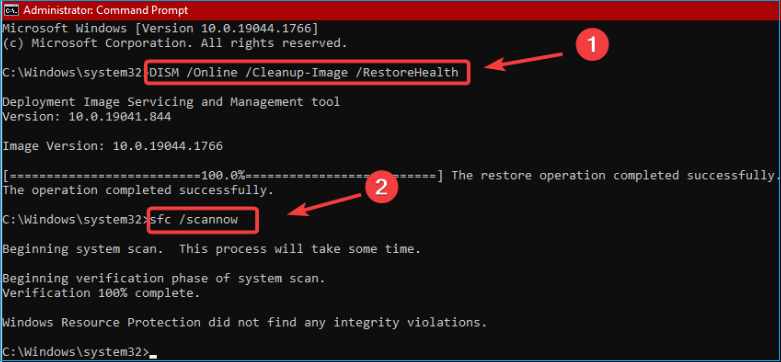
Una vez finalizado el proceso en ejecución, cierra Símbolo de sistema y comprueba si se ha resuelto el problema.
Método 4. Borrar la caché de Windows Update para solucionar el error 0x80080005
El código de error 0x80080005 en ordenadores Windows puede resolverse fácilmente borrando la caché de actualizaciones de Windows. Se trata de una tarea sencilla que la mayoría de los usuarios pueden realizar en unos pocos pasos.
Paso 1. Escribe servicios en la búsqueda de Windows y haz clic en "Servicios" para abrirlo.
Paso 2. Haz clic con el botón derecho en Windows Update y selecciona "Detener".
Paso 3. Cierra la ventana de servicio y pulsa las teclas Windows + R para abrir el cuadro de diálogo Ejecutar.
Paso 4. Escribe c:\windows\SoftwareDestribution y haz clic en "Aceptar".
Paso 5. Abre la carpeta Descarga, y selecciona y elimina todos los archivos existentes en la carpeta.
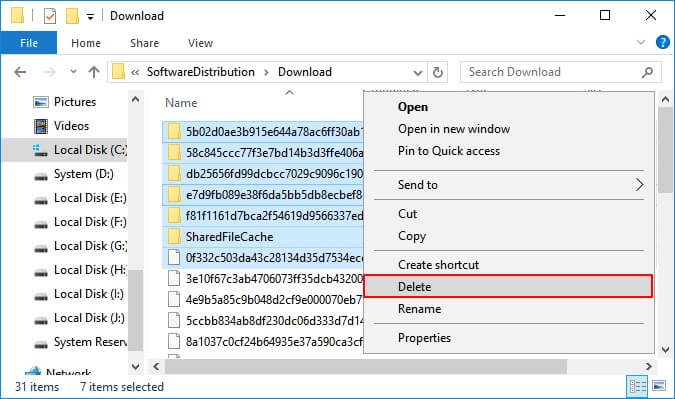
A continuación, puedes eliminar todos los archivos de este directorio para borrar la caché de actualizaciones de Windows. Sin embargo, es importante tener en cuenta que esto no sólo borrará los archivos no válidos, sino también los datos reales almacenados en caché, por lo que se recomienda borrar la caché sólo cuando encuentres este código de error o problemas similares con actualizaciones e instalaciones.
Método 5. Apropiarse del Directorio de Información del Volumen del Sistema
El código de error 0x80080005 puede resolverse tomando posesión del directorio de información del volumen del sistema. Generalmente se produce cuando no tienes permiso para acceder/modificar determinados archivos del directorio de información del volumen de sistema.
Paso 1. Escribe Símbolo del sistema en el cuadro de búsqueda. Elige Ejecutar como administrador para continuar.
Paso 2. Escribe el comando que se indica a continuación y pulsa la tecla Intro:
cmd.exe /c takeown /f "C:System Volume Information*" /R /D Y && icacls "C:System Volume Information*" /grant:R SYSTEM:F /T /C /L
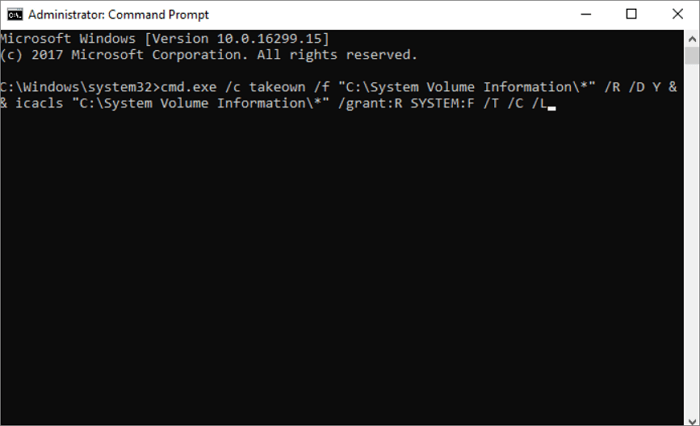
Consejo extra: Recuperar datos perdidos tras la actualización de Windows 10
¿Qué hacer si has perdido datos tras la actualización de Windows 10? No te preocupes, puedes recuperar archivos perdidos tras la actualización de Windows 10 con un software de recuperación de datos. Mi recomendación es EaseUS Data Recovery Wizard. Este software de recuperación de discos duros te ayuda a restaurar fotos, documentos, vídeos y otros archivos perdidos de cualquier dispositivo con unos simples clics.
Descarga este software de recuperación de datos de Windows 10 para restaurar los datos de tu ordenador o portátil.
Programa de Recuperación de Datos de EaseUS
- Recupera archivos, documentos, fotos, audio, música y correos electrónicos perdidos o eliminados
- Restaura datos de un disco duro formateado, una papelera de reciclaje vacía, una tarjeta de memoria, una unidad flash, una cámara digital y una videocámara
- Soporta la recuperación de datos en caso de borrado repentino, formateo, corrupción del disco duro, ataque de virus y caída del sistema en diferentes situaciones
Paso 1. Seleccionar la ubicación a escanear
Instale y ejecute EaseUS Data Recovery Wizard en su PC. Seleccione la ubicación de almacenamiento (sea un disco local o un dispositivo externo) donde perdió sus archivos y haga clic en el botón "Escanear".

Paso 2. Escanear para buscar archivos perdidos
Primero este software de recuperación de datos va a hacer un escaneo rápido sobre la ubicación seleccionada para buscar los archivos eliminados, una vez finalizado se iniciará otro análisis profundo para encontrar más archivos perdidos que han perdido sus rutas o nombres. El tiempo que tardará depende de la capacidad de almacenamiento. Espere con paciencia hasta que termine.

Paso 3. Previsualizar y recuperar archivos encontrados
Después de terminar todo el proceso del escaneo, puede buscar lo que desee por varias maneras que se detallan en la siguiente captura. Además, permite obtener una vista previa de todos archivos recuperables, luego seleccione aquellos archivos que desea y haga clic en el botón "Recuperar" para recuperarlos de una vez. Aquí debe guardar todos los archivos recuperados en otra ubicación en lugar de la original para evitar la sobreescritura de datos.

- Nota:
- Filtro: una forma rápida para buscar archivos deseados por diferentes tipos.
- Búsqueda personalizada: buscar directamente el nombre o el tipo del archivo.
- Archivos RAW: donde están los archivos que pierden nombres o rutas.
- Partición Perdida: buscar archivos formateados.
Conclusión
Siempre que te encuentres con el código de actualización de Windows 10 0x80080005, prueba las soluciones anteriores para solucionar este error. Después, puedes ejecutar el software de recuperación de datos EaseUS para recuperar archivos borrados de cualquier unidad.
Preguntas frecuentes sobre el error 0x80080005 de Windows Update
Lee las preguntas y respuestas siguientes para obtener ayuda adicional.
1. ¿Cómo solucionar el error de Windows Update 0x80080005?
Soluciones para solucionar el error de actualización 0x80080005 de Windows:
- Ejecutar el Solucionador de problemas de actualización de ventanas
- Prueba el Asistente de actualización de Windows
- Ejecutar comando SFC
- Borrar la caché de Windows Update
- Hazte cargo del Directorio de Información del Volumen del Sistema
2. ¿Cómo solucionar el error de instalación de Windows 10?
Sigue los pasos para solucionar la instalación fallida de Windows 10:
- Comprueba los requisitos del sistema
- Reconstruir BCD
- Ejecutar el arranque limpio de Windows 10
- Reparar archivos de sistema dañados
- Ejecuta el Solucionador de problemas de Windows Update
3. ¿Cómo forzar la actualización a 20H2?
Para instalar Windows 10 20H2 manualmente en un dispositivo que ejecute la versión 2004, sigue estos pasos:
- Abrir Configuración en Windows 10
- Haz clic en Actualización y Seguridad
- Haz clic en Windows Update
- Haz clic en el botón Buscar actualizaciones (si procede)
- Haz clic en el botón Descargar e instalar ahora
- A continuación, sigue las operaciones que aparecen en pantalla
¿Ha sido útil esta página?
Artículos Relacionados
-
3 pasos para hacer la instalación limpia de macOS desde USB booteable
![author icon]() Luna 2023-09-12
Luna 2023-09-12 -
¿Cómo Recuperar el Historial Borrado de Navegador/Internet?
![author icon]() Luna 2023-08-17
Luna 2023-08-17 -
Solución a Bucle infinito de reparación de inicio
![author icon]() Pedro 2023-11-27
Pedro 2023-11-27 -
[Solucionado] ¿Qué/dónde están los archivos temporales? ¿Debes eliminarlos o conservarlos?
![author icon]() Pedro 2023-08-17
Pedro 2023-08-17
Tutoriales
- Solucionar: Windows 10 Analizando y reparando unidad está en 0%, 10%, 11%, 28%...
- Solución a Desbloquear Disco Duro bajo Windows
- Windows 10 se reinicia continuamente
- Reparar error ‘Dispositivo de Arranque No Encontrado’
- Solucionar: Error crítico: el menú de inicio no funciona
- Cómo Exportar de SQL Server a Excel
Servicios de Recuperación de Datos de EaseUS
Solicite una evaluación gratuita >>
Los expertos en recuperación de datos de EaseUS tienen una experiencia inigualable para reparar discos/sistemas y recuperar datos de todos los dispositivos como RAID, HDD, SSD, USB, etc.
