Contenido de la página sobre cómo resolver error 'El dispositivo ha dejado de responder o está desconectado':
- Qué significa El dispositivo ha dejado de responder o está desconectado
- Soluciones generales al error 'El dispositivo ha dejado de responder o está desconectado'
- Soluciones avanzadas para 'El dispositivo ha dejado de responder o está desconectado'
- Hacer backup de archivos usando EaseUS Todo Backup
"Me aparece este error 'No se puede copiar el elemento. El dispositivo ha dejado de responder o se ha desconectado' al intentar copiar algunos vídeos e imágenes HD de gran tamaño desde un ordenador con Windows 10 a un dispositivo Android. El dispositivo está conectado mediante USB y la depuración USB está activada. ¿Cuál es el problema?"
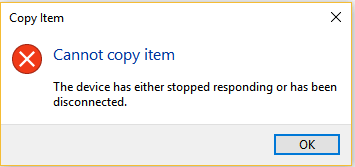
¿Qué implica "El dispositivo ha dejado de responder o está desconectado"?
El mensaje de error "el dispositivo ha dejado de responder o está desconectado" suele aparecer en la pantalla de tu ordenador cuando copias archivos en un iPhone, iPad, teléfono, unidad USB o tarjeta SD.
¿Tienes alguna pista de cómo se produjo este error o qué te impide copiar archivos correctamente de tu ordenador a un dispositivo conectado o viceversa? Hemos resumido algunos de los siguientes factores.
- Intentas copiar muchos archivos juntos o haces varias tareas a la vez con el teléfono, la tarjeta SD o la unidad USB.
- Se trata de problemas de conexión. ¿Has utilizado el lector de tarjetas para la tarjeta SD? ¿O el cable USB original para tu Android, iPhone o iPad?
- Los problemas de controladores o hardware te impidieron utilizar la unidad con normalidad.
Para evitar que los problemas de controladores afecten a tu disco duro, puedes actualizar los controladores regularmente. Aquí tienes una gran utilidad para ayudarte, EaseUS DriverHandy. Puede escanear y actualizar automáticamente tus controladores a la última versión.

- Aviso:
-
Haz una copia de seguridad de los archivos que no hayas podido copiar del ordenador o Android con el software gratuito de copia de seguridad como EaseUS Todo Backup. Es muy probable que los archivos se corrompan durante el proceso de transferencia.
- Haz clic y mira cómo hacer copias de seguridad de archivos de tu ordenador.
- Haz clic y mira cómo hacer una copia de seguridad de los archivos de la tarjeta SD de Android.
Soluciones generales al error 'El dispositivo ha dejado de responder o está desconectado'
Hay cuatro consejos comunes que deberías probar primero.
Método 1. Vuelve a conectar tu dispositivo
Paso 1. Desconecta el teléfono, la tarjeta SD o la unidad USB del ordenador
Paso 2. Cierra todas las aplicaciones que estén abiertas en segundo plano y, a continuación, vuelve a conectar el dispositivo y comprueba si el error persiste.
Método 2. Reinicia tus dispositivos
Reinicia el teléfono y el PC. Una vez apagados, conecta de nuevo el teléfono a un puerto USB para volver a encender el teléfono y el PC.
Método 3. Comprueba los ajustes de tu dispositivo
Algunos teléfonos tienen ajustes USB que permiten activar la conexión de datos por separado de la conexión de carga. Si tu teléfono tiene esta opción, comprueba los ajustes para asegurarte de que la conexión de datos USB está activada.
Por ejemplo, teléfono Android, la forma más sencilla es ir a ajustes > opciones de desarrollador > seleccionar configuración USB > seleccionar fuente de audio mientras se conecta al ordenador > seleccionar protocolo de transferencia multimedia (MTP). El controlador del dispositivo se instalará automáticamente.
Método 4. Comprueba el puerto USB
Un puerto USB roto también podría crear problemas. Tienes dos opciones para comprobar el puerto USB. Una, conecta otro USB al mismo puerto de tu ordenador y comprueba si funciona o no. Dos, utiliza el mismo cable USB en el puerto USB de otro ordenador.
Si se confirman los problemas, consulta cómo arreglar el puerto USB que no funciona.
Soluciones avanzadas para 'El dispositivo ha dejado de responder o está desconectado'
Si ninguno de los consejos anteriores funciona, puedes probar los métodos más avanzados que se indican a continuación.
Método 1. Solucionar el problema de hardware
Utiliza el Solucionador de problemas de hardware y dispositivos de Windows para solucionar los problemas de hardware que pueden hacer que tu dispositivo deje de responder o se desconecte.
Paso 1. Pulsa "Win + I" para abrir el panel de Configuración de Windows y ve a "Actualización y seguridad" > "Solucionar problemas".
Paso 2. En la parte derecha, deberías ver la opción Hardware y Dispositivos. Haz clic en esta opción y luego en el botón "Ejecutar el solucionador de problemas".
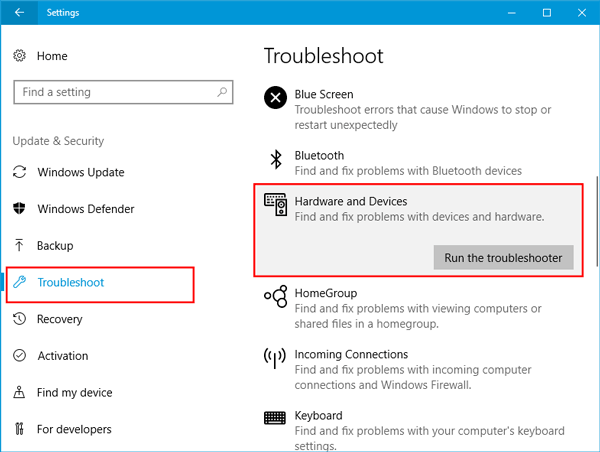
Método 2. Reinstala el controlador USB
Mientras tanto, un problema interno con el controlador USB también invocará el error "El dispositivo ha dejado de responder o se ha desconectado". Intenta desinstalar y volver a instalar los controladores USB para eliminar el error.
Paso 1. Pulsa las teclas "Windows + R" para abrir el cuadro de diálogo Ejecutar. Escribe devmgmt.msc y pulsa "Intro".
Paso 2. Se abrirá el Administrador de Dispositivos. Navega hasta "Controladores de bus serie universal".
Paso 3. Despliega el menú y busca el dispositivo USB actual que está creando el problema. Haz clic con el botón derecho sobre él y selecciona "Desinstalar dispositivo".
Paso 4. Se abrirá una ventana emergente. Selecciona la opción "Desinstalar".
Paso 5. Desconecta el dispositivo, reinicia el ordenador y conecta el dispositivo. Más tarde, se te pedirá que instales de nuevo el controlador.
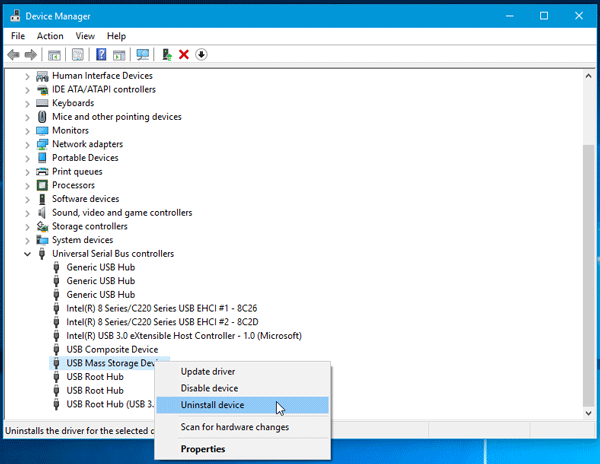
Hacer backup de archivos usando EaseUS Todo Backup
Si ninguna de las soluciones dadas resuelve el error, es hora de abandonar la forma convencional de transferencia de archivos mediante un cable USB o un conector de tarjeta. Como acabamos de mencionar en la parte anterior, descarga EaseUS Todo Backup para hacer copias de seguridad de archivos importantes si has visto este error, porque es muy probable que cause la corrupción de archivos en el futuro. Además, este software de copia de seguridad y restauración tiene otra utilidad. Es capaz de hacer una copia de seguridad de tus archivos, al mismo tiempo, te permite restaurar la copia de seguridad a donde quieras, funcionando encantadoramente como un software de transferencia de archivos.
Usa el botón de abajo para descargar e instalar el software EaseUS Todo Backup.
Puesto que puedes hacer copias de seguridad de archivos muy grandes con EaseUS Todo Backup, resulta fácil solucionar el problema de encontrarte con el error "El dispositivo ha dejado de responder o está desconectado" al copiar archivos grandes de tu ordenador a un dispositivo de almacenamiento externo. Los siguientes pasos te muestran cómo hacer una copia de seguridad del disco de tu ordenador a un disco duro externo. Puedes cambiar el dispositivo de destino si lo necesitas.
Paso 1. Inicie EaseUS Todo Backup y pulse en "Crear una copia de seguridad".

Paso 2. Después, elija "Disco". Está disponible para hacer una copia de seguridad de todo el disco o de una determinada partición.

Paso 3. Seleccione el destino de copia de seguridad, o va a elegir la ubicación más adecuada por defecto.
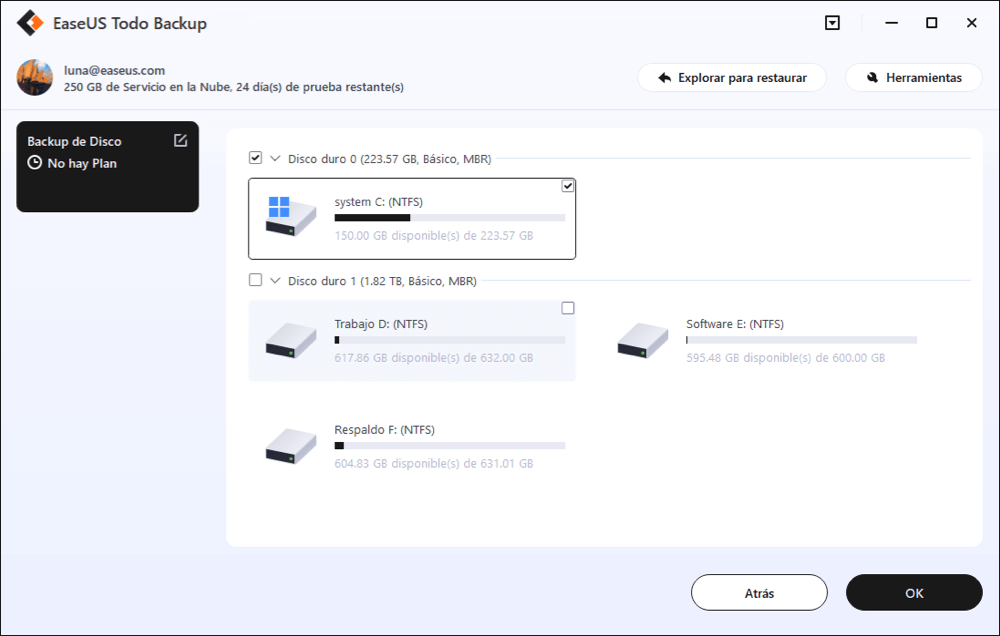
Paso 4. Haga clic en "Backup ahora" para completar todo el proceso.
¿Ha sido útil esta página?
Artículos Relacionados
-
Que es un TPM, como verificar y habilitar TPM 2.0 para Windows 11 [Guía Completa]
![author icon]() Pedro 2023-11-16
Pedro 2023-11-16 -
Cómo formatear la tarjeta SD de Nintendo Switch: Cómo formatear una tarjeta SD para Nintendo Switch
![author icon]() Luis 2024-01-16
Luis 2024-01-16 -
Guía para formatear particiones en Linux [Soluciones eficaces y fáciles]
![author icon]() Luis 2024-01-16
Luis 2024-01-16 -
Cómo reinstalar Windows 10 sin CD (3 maneras)
![author icon]() Luna 2023-11-14
Luna 2023-11-14
Tutoriales
- Solucionar: Windows 10 Analizando y reparando unidad está en 0%, 10%, 11%, 28%...
- Solución a Desbloquear Disco Duro bajo Windows
- Windows 10 se reinicia continuamente
- Reparar error ‘Dispositivo de Arranque No Encontrado’
- Solucionar: Error crítico: el menú de inicio no funciona
- Cómo Exportar de SQL Server a Excel
Servicios de Recuperación de Datos de EaseUS
Solicite una evaluación gratuita >>
Los expertos en recuperación de datos de EaseUS tienen una experiencia inigualable para reparar discos/sistemas y recuperar datos de todos los dispositivos como RAID, HDD, SSD, USB, etc.
