En 2019, macOS lanzó Catalina, y desde entonces, Mac cambió de Bash a Zsh como shell de inicio de sesión por defecto. Por tanto, algunos comandos Zsh podrían no estar accesibles tras la actualización del sistema. Los usuarios de macOS Catalina o versiones superiores como Big Sur, Monterey y Ventura pueden recibir un mensaje como Zsh: comando no encontrado, como veremos a continuación, y otros errores de Zsh: comando no encontrado incluyen Zsh: command not found: brew (Zsh: comando no encontrado: brew), Zsh comando no encontrado: pip, Zsh: comando no encontrado: nvm o Zsh: comando no encontrado: npm. Hay varias razones por las que puede producirse este error.

Causas del error ZSH: Comando No Encontrado(Zsh Command Not Found) en Mac
Al utilizar Unix, Linux o macOS, muchas personas se encuentran con este problema de "ZSH: Comando No Encontrado(Zsh Command Not Found) ". Los usuarios siguen buscando en los foros una respuesta al mismo. Por ello, hemos optado por ofrecer todas las soluciones posibles a este problema. En primer lugar, "Zsh: comando no encontrado" es causado con mayor frecuencia por estas razones:
1. Comandos Zsh mal escritos en MAC
Al utilizar comandos Zsh en Mac por primera vez, los usuarios suelen cometer errores como añadir símbolos adicionales o no incluir un espacio donde es necesario. El comando mal escrito no es legible para macOS. Por tanto, te recordará el error del comando. Si te encuentras con el problema "comando zsh no encontrado", asegúrate de que el comando es correcto.
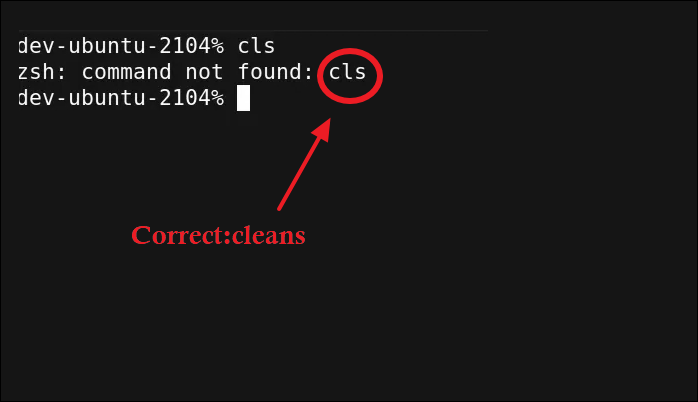
2. El comando es válido, pero el paquete no está instalado
Con frecuencia, los usuarios intentan realizar una orden, pero el paquete necesario no está instalado, por lo que recibirán el mensaje "Comando Zsh no encontrado". Cuando la orden es válida y está correctamente escrita, es mejor que los usuarios determinen si tienen instalado el paquete necesario.
3. El cambio de configuración del entorno por defecto del comando Zsh
Desde que macOS se actualiza a nuevas versiones, el entorno típico de las órdenes varía, donde se almacenan la mayoría de las órdenes bash de Linux, pero no son adecuadas para las órdenes de Zsh. Porque, por defecto, Zsh no lee las variables de entorno de la dirección previamente especificada.
Cómo solucionar el error de comando Zsh no encontrado con 5 soluciones
El problema Zsh: comando no encontrado en un Mac puede producirse en varias situaciones diferentes. Puedes obtener el mensaje en macOS Monterey o en cualquier otra versión de macOS que utilice z-shell.
Antes de empezar con las 5 soluciones, puedes ver primero el siguiente vídeo tutorial sobre el método para solucionar el error de comando Zsh no encontrado.
- 00:00 - Introducción
- 00:40 - Comprueba si el Terminal es Zsh o bash
- 01:08 - Descarga el servidor mysql para Mac
- 02:51 - Crear .zprofile
- 04:15 - Configurar la ruta para mysql
- 05:00 - Utilizar mysql-u root-p
Si aún tienes dudas sobre cómo solucionar el error, sigue leyendo las soluciones que aparecen a continuación.
- 1. Comprueba la sintaxis
- 2. Asegúrate de que el paquete está instalado
- 3. Establecer $Ruta Entorno
- 4. Establece la ruta en el archivo .zshrc
- 5. Reinstala el macOS
Solución 1. Comprueba la sintaxis cuando no se encuentra el comando Zsh
Cuando utilices el Terminal de Mac y recibas el mensaje "Zsh: comando no encontrado", primero debes mirar la sintaxis del comando. Es mejor copiar el contenido original en el Terminal que escribirlo manualmente. Además, te será útil comparar tu comando con otros ejemplos que utilicen el mismo comando.
Solución 2. Asegúrate de que el paquete del comando Zsh está instalado
A menudo intentas ejecutar un comando, pero el paquete necesario no está instalado. Si tu comando es válido y está correctamente escrito, ¿significa eso que tienes que comprobar si está instalado el paquete necesario? La respuesta es no. Asegúrate de que no has olvidado instalar el paquete del comando en tu Mac cuando sepas que el comando Zsh no se encuentra.
Solución 3. Establecer el entorno $Path para arreglar el comando Zsh no encontrado
Para resolver el error Zsh: comando no encontrado, la segunda solución es comprobar que la variable de entorno "$PATH" está configurada correctamente.
Si has instalado el paquete pero sigues recibiendo el error "Zsh: comando no encontrado", algo va mal. Indica que necesitas crear una variable PATH para tu paquete de comandos.
Aquí tienes un ejemplo de configuración de un PATH de exportación:
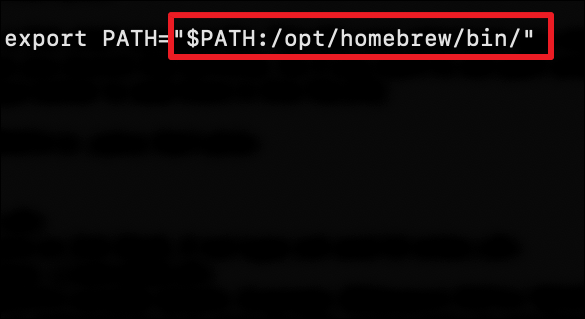
La mayoría de los paquetes establecen automáticamente la variable de ruta en la actualización o instalación limpia de macOS. Al realizar una instalación personalizada, puede que ocasionalmente necesites configurar manualmente las variables de ruta en Linux o macOS.
Solución 4. Establece la ruta del comando Zsh en el archivo .zshrc
Cuando salgas y vuelvas a entrar en el Terminal después de instalar el paquete y configurar la variable de ruta, pero sigas viendo el error ZSH: Comando No Encontrado. Configura la ruta del comando en el archivo .zshrc para que sea correcta.
Tu archivo .zshrc se ejecutará y establecerá la ruta del comando cada vez que cierres y vuelvas a abrir el Terminal. Para editar el archivo .zshrc, sigue estos pasos.
Paso 1. Abre el terminal de macOS.
Paso 2. Comprueba que estás utilizando la shell Zsh; si no es así, escribe zsh y pulsa la tecla Intro para comprobarlo.
Paso 3. Escribe nano /.zshrc en la ventana.
Paso 4. Añade ahora la información de tu variable $PATH
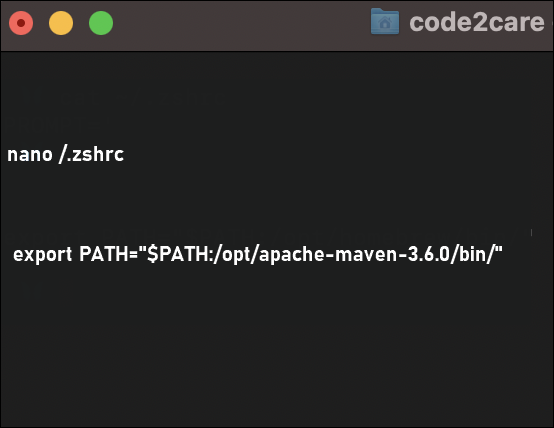
Paso 5. Para guardar el archivo, pulsa Control + X, Y y enter para cerrar el editor Nano.
Paso 6. Para confirmar los cambios, ejecuta ahora el comando source /.zshrc.
Solución 5. Reinstala macOS para solucionar el problema del comando Zsh no encontrado
Es posible que hayas borrado sin querer los archivos necesarios para los comandos de Terminal si estabas hurgando en macOS y has destruido por casualidad determinados archivos o carpetas del sistema. En ese caso, debes recuperar archivos borrados Mac.
Reinstalar mac OS sin formatear la unidad te permitirá volver a la configuración anterior y solucionar el problema del comando Zsh no encontrado. Aunque la reinstalación del sistema operativo no debería provocar la pérdida de datos, sigue siendo aconsejable crear primero una copia de seguridad de los archivos cruciales. Si no encuentras tus datos importantes, intenta recuperar archivos después de reinstalar macOS.
Información Adicional: Cómo recuperar datos borrados en Mac
Como mencionamos en la Solución 5, reinstalar macOS puede ser un método útil para solucionar tu error de comando Zsh no encontrado. Pero además, restaurar los archivos eliminados en Mac después de reinstalar o actualizar también es vital.
Sería beneficioso que estuvieras atento a la protección de tus datos, ya que una actualización incorrecta de los procesos o una orden errónea podrían provocar la pérdida de tus archivos y datos. Aquí tienes una herramienta excelente para la recuperación de datos, especialmente recuperar archivos borrados de la papelera Mac: EaseUS Data Recovery Wizard para Mac.
Comprueba los pasos y aprende a utilizar el software para recuperar archivos borrados en tu Mac. Usa el botón de descarga de abajo para descargar el programa EaseUS Data Recovery Wizard para Mac y sigue los pasos siguientes.
Paso 1. Selecciona la ubicación del disco (puede ser un HDD/SSD interno o un dispositivo de almacenamiento extraíble) donde has perdido datos y archivos. Haz clic en el botón Buscar archivos perdidos.

Paso 2. EaseUS Data Recovery Wizard for Mac escaneará inmediatamente el volumen del disco seleccionado y mostrará los resultados del escaneo en el panel izquierdo.

Paso 3. En los resultados del escaneo, selecciona los archivos y haz clic en el botón Recuperar ahora para recuperarlos.

Conclusiones
En general, el problema del "ZSH: Comando No Encontrado(Zsh Command Not Found) " se produce por las diferencias entre el shell bash y el shell Zsh. Las distintas versiones de macOS no pueden coincidir en compatibilidad total. Si acabas de actualizar tu Mac y descubres que el comando Zsh da problemas, esperamos que las soluciones que encontrarás a continuación puedan ayudarte. Además, tus dispositivos Mac podrían funcionar eficazmente para salvaguardar tus datos con EaseUS Data Recovery Wizard for Mac.
Preguntas frecuentes sobre ZSH: Comando No Encontrado(Zsh Command Not Found)
Aquí incluimos 4 preguntas que también pueden interesarte. Comprueba y encuentra las respuestas aquí.
1. ¿Zsh está predeterminado en Mac?
Después de macOS Catalina, zsh es el predeterminado en Mac. Pero en las versiones de macOS inferiores a Catalina, Zsh no es el shell de comandos por defecto en Mac.
2. ¿Cómo inicio Zsh en Mac?
Abre la pestaña "Shell" - haz clic en "Ejecutar comando" - escribe "zsh".
3. ¿Cómo abrir el terminal Zsh en Mac?
- Paso 1. Haz clic en el icono Launchpad del Dock del Mac
- Paso 2. Busca "Terminal" en el campo
- Paso 3. Haz clic en Terminal.
- Paso 4. Escribe "Zsh" para iniciarlo.
4. ¿Cómo puedo solucionar el error "Zsh: comando no encontrado brew" de macOS?
Asegúrate de que has instalado bien el brew y de que la variable de ruta está configurada correctamente.
- Paso 1. Abre el archivo .zshrc con el comando nano /.zshrc.
- Paso 2. Añade el siguiente código al archivo: export PATH="$PATH:/opt/homebrew/bin/"
- Paso 3. Guarda el archivo con Control + Intro y X.
- Paso 4. Para aplicar los cambios, escribe source /.zshrc en la línea de comandos.
¿Ha sido útil esta página?
Artículos Relacionados
-
Cómo Restablecer la contraseña de Mac
![author icon]() Pedro 2024-03-18
Pedro 2024-03-18 -
Solución a 'Windows 10 no Arranca/Inicia tras Actualizar'
![author icon]() Pedro 2023-08-17
Pedro 2023-08-17 -
Solucionar error 'Kernel Security Check Failure' en Windows 10/8/7
![author icon]() Pedro 2023-08-17
Pedro 2023-08-17 -
Solucionar el error de que el disco duro externo WD no aparece/se reconoce
![author icon]() Luis 2023-11-14
Luis 2023-11-14
Tutoriales
- Solucionar: Windows 10 Analizando y reparando unidad está en 0%, 10%, 11%, 28%...
- Solución a Desbloquear Disco Duro bajo Windows
- Windows 10 se reinicia continuamente
- Reparar error ‘Dispositivo de Arranque No Encontrado’
- Solucionar: Error crítico: el menú de inicio no funciona
- Cómo Exportar de SQL Server a Excel
Servicios de Recuperación de Datos de EaseUS
Solicite una evaluación gratuita >>
Los expertos en recuperación de datos de EaseUS tienen una experiencia inigualable para reparar discos/sistemas y recuperar datos de todos los dispositivos como RAID, HDD, SSD, USB, etc.
