Hay un Problema con esta Unidad
Temas Relacionados
- 01 Inicialice un disco para que el Administrador de discos lógicos pueda tener acceso a él
- 02 Ubicación no disponible
- 03 No se puede obtener acceso a disco duro
- 04 No se puede abrir el volumen para acceso directo
- 05 La estructura del disco está dañada o es ilegible
- 06 Inserte un disco en disco extraíble
- 07 Error de datos (comprobación de redundancia cíclica)
- 08 Samsung 850 EVO no se detecta en Windows 10/11
- 09 El disco duro externo Maxtor no funciona
4 soluciones para Chkdsk no se puede abrir el volumen para acceso directo USB/disco duro/SD, etc:
Cuando ejecutes el comando chkdsk con la opción /f, encontrará y reparará los errores. Si algo bloquea su reparación, recibirás este mensaje de error - Chkdsk no se puede abrir el volumen para acceso directo. Cuando aparezca el error por primera vez, intenta reiniciar el PC. Después, sigue leyendo y aprende de las cuatro soluciones avanzadas para solucionar el problema.
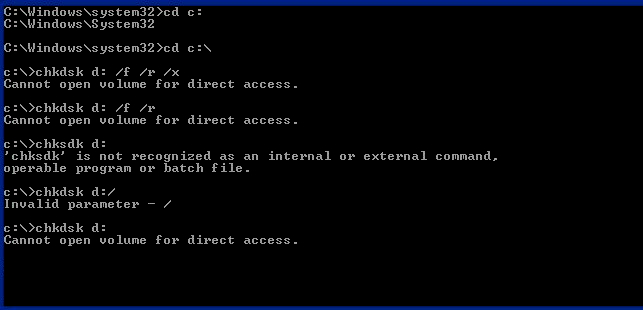
- #1. Preparación: Recuperar datos de la unidad dañada
- #2. Formatear la unidad dañada
- #3. Desactivar las aplicaciones y servicios sospechosos de terceros
- #4. Ejecutar chkdsk en un entorno de arranque limpio
- #5. Reparar sectores defectuosos
Resumen del error 'Chkdsk no se puede abrir el volumen para acceso directo'
El comando CHKDSK puede utilizarse como herramienta de reparar disco duro dañado, ya que te permite reparar USB dañada, un disco duro externo o una tarjeta Micro SD dañados. Pero a veces, cuando lo utilizas para programar una comprobación de disco, puedes recibir el mensaje de error "no se puede abrir el volumen para acceso directo". Este problema puede ocurrir en Windows 10, 8, 7, Vista, XP, Server 2008 o cualquier otra versión de Windows e impedirte reparar los dispositivos dañados.
Posibles causas del error Chkdsk no se puede abrir el volumen para acceso directo:
La razón más probable para causar el problema es que el DBR (DOS Boot Record) del disco duro esté dañado, por lo que no puedes abrir el volumen para acceder directamente. Otro factor puede ser el software que tiene la capacidad de bloquear los procesos del sistema (como los programas antivirus). La última razón es que tu disco duro esté dañado físicamente y, por tanto, sea inaccesible.
En realidad, la forma de arreglar "Chkdsk no se puede abrir el volumen para acceso directo" es bastante similar a arreglar un disco duro RAW. Es decir, recuperar primero los archivos del disco problemático a otra ubicación segura y luego formatear el disco duro. Además de formatear el disco duro, este artículo también resume otros métodos viables.
Ante todo - Recuperar datos de una unidad externa/tarjeta SD/unidad USB dañadas
Cuando el disco duro está dañado, lo primero que quieres hacer es intentar acceder a los archivos que contiene. Pero no puedes porque está dañado. Afortunadamente, el fiable programa para la recuperación de datos - EaseUS Data Recovery Wizard puede ayudarte. Además, como formatear un disco duro eliminará todos los archivos existentes en tu dispositivo, es aconsejable recuperar los datos del disco duro o dispositivo de almacenamiento externo problemático con antelación.
EaseUS Data Recovery Wizard es un software de primera categoría en el ámbito de la recuperación de datos.
- Recuperar archivos borrados de la papelera, HDD, SSD, USB, pen drive, tarjeta SD, disco duro externo y más
- Recupera datos de discos duros inaccesibles, dañados, formateados y RAW
- Reparar archivos dañados durante la recuperación de datos en Windows 11/10/8/7
- Restaura más de 1000 tipos de archivos, como fotos, vídeos, documentos, correos electrónicos, etc.
Mira cómo recuperar archivos desde tu dispositivo interno o externo dañado de manera fácil y rápida:
Su disco duro (HDD o SSD) puede ser interno o externo. Si se trata de un disco duro externo, debe conectarlo correctamente a su computadora con un cable adecuado, y aparecerá en la sección "Unidades externas" cuando ejecute EaseUS Data Recovery Wizard. Si el disco duro se ha perdido debido a un formateo rápido, ocultar o eliminar, vaya a "Partición Perdida".
Paso 1. Seleccione la ubicación donde ha perdido datos y pulse en el botón "Escanear".

Paso 2. Primero este software va a escanear el disco duro rápidamente para buscar todos los archivos eliminados. Una vez terminado, se realizará otro escaneo profundo que tardará más tiempo para buscar más archivos que pierden su nombre o ruta, el tiempo que tardará depende de la capacidad de su disco duro. Si ha encontrado los archivos que desea en el resultado del escaneo rápido, puede suspender el escaneo profundo para ahorrar tiempo.

Paso 3. Después de terminar el escaneo, puede filtrar lo que necesite a partir del resultado de escaneo. Luego, seleccione aquellos archivos que desee recuperar y haga clic en el botón "Recuperar" para recuperarlos una vez. Tenga en cuenta que debe elegir un lugar diferente al original para evitar la sobrescritura de datos.

Solución 1. Formatear el disco duro externo/tarjeta SD/unidad USB dañados
Cuando utilices CHKDSK para realizar una comprobación de la partición de tu disco duro y veas la notificación "No se puede abrir el volumen para acceso directo", debes darte cuenta de que el sistema de archivos de tu dispositivo está dañado. Por tanto, asignar un nuevo sistema de archivos al dispositivo mediante el formateo es útil para que tu disco duro o dispositivo de almacenamiento externo vuelva a funcionar. Formatear un dispositivo de almacenamiento se puede conseguir de diferentes maneras:
Método 1. Utilizar el Explorador de archivos
Paso 1. Abre "Este PC".
Paso 2. Busca y haz clic con el botón derecho en el dispositivo o partición que necesites formatear.
Paso 3. Elige "Formato".
Paso 4. Elige un nuevo sistema de archivos y configura las opciones restantes.
Paso 5. Espera a que termine el proceso.

Método 2. Usar la Administración de discos
Paso 1. Ve a "Este PC" > "Administrar" > "Administración de discos".
Paso 2. Haz clic con el botón derecho en la partición que quieras formatear y haz clic en "Formatear".
Paso 3. Configura las opciones e inicia el proceso de formateo.

Método 3. Utilizar software de terceros
Puede que pienses que no es necesario formatear tu disco duro con una herramienta de terceros. En realidad, con el software gratuito para particiones - EaseUS Partition Master, puedes hacer muchas otras cosas para gestionar mejor tu ordenador. Similar a CHKDSK, la función "Comprobar Sistema de Archivos" de la herramienta te ayudará a comprobar y reparar el problema de tu disco. También puede funcionar como herramienta de formateo para ayudarte a formatear tus discos duros. Además, también tiene otras funciones como la migración del SO, la clonación de discos, la fusión de particiones y otras que te ayudarán mucho a gestionar tu ordenador.
Descarga gratis EaseUS Partition Master con el botón de abajo y sigue la siguiente guía para ver cómo realizar una comprobación del sistema de archivos y cómo formatear una partición.
Para comprobar la partición con EaseUS Partition Master:
Paso 1: Abra EaseUS Partition Master en su ordenador. Luego localice el disco, haga clic con el botón derecho del ratón en la partición que desea comprobar y seleccione "Avanzado" y luego pulse en "Comprobar el Sistema de Archivos".

Paso 2: En la ventana Comprobar sistema de ficheros, mantenga seleccionada la opción "Tratar de corregir los errores encontrados" y haga clic en "Empezar".

Paso 3: El software comenzará a comprobar el sistema de archivos de la partición en el disco. Cuando haya terminado, haga clic en "Finalizar".

Para formatear una partición o dispositivo con EaseUS Partition Master:
Paso 1: Ejecute EaseUS Partition Master, haga clic con el botón derecho del ratón en la partición del disco duro que desea formatear y seleccione "Formatear".

Paso 2: En la nueva ventana, configure la etiqueta Partición, Sistema de archivos (NTFS/FAT32/EXT32/EXT2/EXT3), y el tamaño del clúster para la partición a formatear, luego haga clic en "OK".

Paso 3: Verá una ventana de advertencia, haga clic en "Sí" en ella para continuar.

Paso 4: Haga clic en el botón "Ejecutar 1 tarea(s)" para revisar los cambios, luego haga clic en "Aplicar" para empezar a formatear la partición en su disco duro.

Después de formatear el disco duro, la tarjeta SD o la unidad USB, puedes volver a copiar en tu dispositivo los archivos recuperados y utilizarlos con normalidad.
En la mayoría de los casos, el error "no se puede abrir el volumen para acceso directo" se puede solucionar formateando tu dispositivo de almacenamiento. Si el problema persiste, puedes seguir aplicando los métodos adicionales que se indican a continuación para intentarlo.
Solución 2. Desactivar la aplicación/servicio sospechoso de terceros
Algunos dicen que desactivar la aplicación o servicio de terceros que puede bloquear la partición es útil para solucionar el error "Chkdsk no se puede abrir el volumen para acceso directo". Creen que el problema está causado por una aplicación de terceros (como un comprobador de virus o una herramienta de monitorización de disco que bloquea la partición). Sin embargo, el método no está verificado. Así que no se promete su eficacia. (En caso de que lo necesites, también detallamos el método a continuación).
Para desactivar un servicio, puedes
Paso 1. Ve al menú "Inicio" y escribe servicios.
Paso 2. En el resultado de la búsqueda, elige la aplicación "Servicios".
Paso 3. Aquí podrás ver todos los servicios de tu ordenador. Haz clic con el botón derecho en el servicio sospechoso y elige "Propiedades".
Paso 4. En la sección "Tipo de inicio", elige "Desactivado" en el menú desplegable.
Paso 5. Haz clic en "Aceptar" y sal de Servicios.
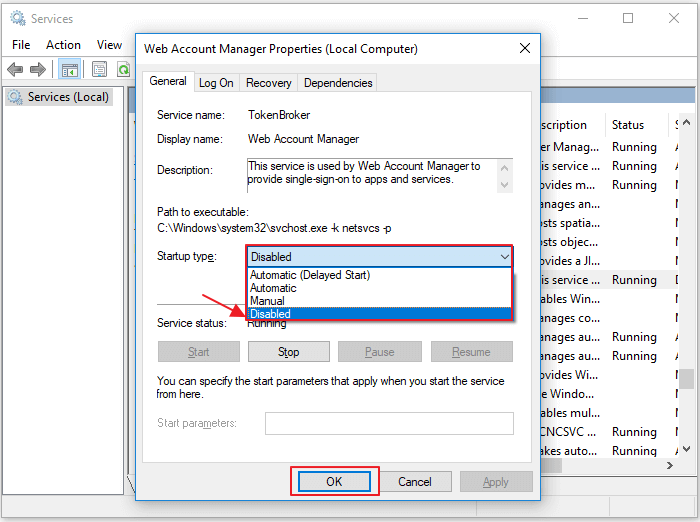
Solución 3. Ejecutar CHKDSK en un entorno de arranque limpio
El arranque limpio inicia tu ordenador sólo con las unidades y programas de inicio necesarios. Así, puedes realizar pruebas de diagnóstico para determinar si un programa en segundo plano está causando el problema en el entorno de arranque normal.
Paso 1. Pulsa "Windows + R" e introduce msconfig.
Paso 2. En la ventana de Configuración del Sistema, pasa a la pestaña "Servicios".
Paso 3. Marca "Ocultar todos los servicios de Microsoft" y haz clic en "Desactivar todos" > "Aplicar" > "Aceptar".
Paso 4. A continuación, ve a la pestaña "Inicio" y haz clic en "Abrir el Administrador de Tareas".
Paso 5. Haz clic en cada elemento y elige "Desactivar".
Paso 6. Reinicia el ordenador y vuelve a ejecutar CHKDSK.
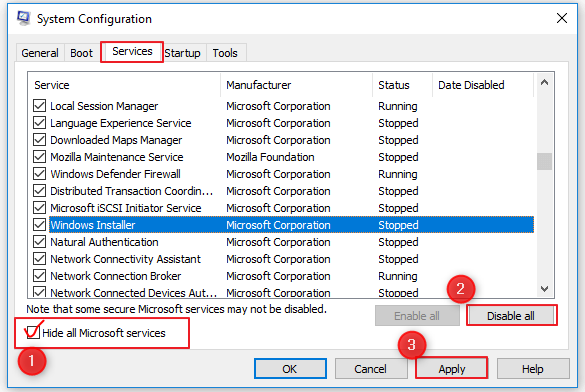
Solución 4. Reparar los sectores defectuosos
Los sectores defectuosos en un dispositivo de almacenamiento seguramente causarán problemas leves o graves. El error "Chkdsk no se puede abrir el volumen para acceso directo" puede deberse a sectores defectuosos. Por lo tanto, reparar los sectores defectuosos de tu dispositivo también es un método a aplicar. Puedes consultar este post para reparar sectores defectuosos: Cómo reparar sectores dañados disco duro.
Conclusiones
Arreglar el error "Chkdsk no se puede abrir el volumen para acceso directo" puede ser bastante fácil si está causado por un DBR dañado y encuentras el software adecuado para ayudarte. Cuando tus archivos de un dispositivo de almacenamiento se vuelven inaccesibles, lo primero que debes hacer para protegerlos es utilizar una herramienta de recuperación de datos para rescatarlos. Si ninguna de las soluciones anteriores funciona para arreglar "no se puede abrir el volumen para acceso directo", es posible que tu disco duro, unidad USB o tarjeta SD estén dañados físicamente y tengas que enviarlos a reparación manual.
¿Ha sido útil esta página?
Artículos Relacionados
-
¿Cómo recuperar archivos de laptop HP?
![author icon]() Luna/2024/03/15
Luna/2024/03/15 -
Cómo recuperar un archivo de Word DOC/DOCX
![author icon]() Pedro/2024/03/15
Pedro/2024/03/15 -
Solución: Samsung SSD no aparece en BIOS
![author icon]() Luna/2024/03/15
Luna/2024/03/15 -
Cómo recuperar archivos grandes borrados
![author icon]() Pedro/2024/01/09
Pedro/2024/01/09
