Tabla de Contenido
![]() Sobre el autor
Sobre el autor
![]() Artículos Relacionados
Artículos Relacionados
-
-
-
-
Sigue cualquiera de los métodos siguientes para reparar tu Excel dañado:
| Soluciones viables | Solución de problemas paso a paso |
|---|---|
| Solución 1. Restaurar desde archivo TMP | Busca el archivo temporal de Excel en C:>Users\AppData...> Localiza el archivo TMP > Cópialo y cambia su extensión...Pasos completos |
| Solución 2. Restaurar desde la versión anterior | Crea un nuevo Excel con el mismo nombre y haz clic con el botón derecho en él > "Propiedades" > "Versión anterior"...Pasos completos |
| Solución 3. Recuperar Excel perdido | Ejecuta EaseUS Fixo Reparación de Documentos > Añadir archivos Excel> Reparar archivo Excel...Pasos completos |
¿Puedo reparar archivo Excel dañado en Windows 10?
"¿Alguien sabe cómo reparar un archivo de Excel dañado y restaurar todos los datos perdidos del archivo en un PC con Windows 10? Ayer, estaba editando un archivo Excel importante en mi ordenador con Windows 10 cuando el archivo Excel se bloqueó de repente. Cuando intenté abrir de nuevo el archivo de Excel, recibí este mensaje de error: "Hay un problema en este archivo, no hemos podido abrirlo". Sí, el archivo de Excel se corrompió de repente. ¿Hay algún método que pueda ayudarme a recuperar mis datos? ¿Cómo?"
Ya no es un problema nuevo para los usuarios de Excel encontrarse con errores de corrupción de archivos de Excel debidos al sistema, virus u otras razones desconocidas. Así que cómo restaurar eficazmente un archivo Excel dañado y recuperar los datos perdidos se ha convertido en una nueva pregunta. Si tienes un problema similar, no te preocupes. Aquí te ofrecemos dos soluciones rápidas y una solución completa para guiarte en la restauración y reparación efectivas del archivo y recuperar todos tus valiosos datos.
Solución rápida 1. Recuperar archivo Excel dañado en Windows 10 desde archivo TMP
Puesto que Microsoft dispone de una función de Autorrecuperación que te permite guardar automáticamente los archivos de Excel como archivo temporal en el PC con Windows. Así que cuando tu archivo de Excel, Word o PPT se corrompa o se bloquee de repente, relájate y puedes seguir los siguientes consejos para solucionar el problema.
Paso 1. Sigue la ubicación de la carpeta de archivos temporales en tu PC y encuentra los archivos temporales de Excel con la extensión TMP.
Para usuarios de Windows 8/10:
C:\Users\AppData\Local\Microsoft\Office\UnsavedFiles
Para usuarios de Windows 7:
C:\Users\name\AppData\Roaming\Microsoft\Excel\
Paso 2. Localiza y encuentra los archivos temporales de Excel que empiecen por "$" o "~" y terminen por ".TMP".
Paso 3. Copia estos archivos y guárdalos en otro lugar seguro cambiando la extensión de .TMP a .XLS/.XLSX.
Solución rápida 2. Recuperar archivo Excel dañado en Windows 10 de la versión anterior
Otra forma rápida de restaurar archivos de Excel dañados es restaurar estos elementos desde la versión anterior. Sigue para ver cómo hacerlo:
Paso 1. Crea un nuevo archivo Excel con el mismo nombre que tu archivo Excel perdido o encuentra tu archivo Excel actual.
Paso 2. Haz clic con el botón derecho en el archivo Excel y selecciona Propiedades.
Paso 3. Ve a Versiones anteriores, busca y selecciona la última versión o la versión correcta antes de que Excel se bloqueara, borrara o guardara, y haz clic en Restaurar.
Solución completa: Cómo recuperar un archivo de Excel dañado/perdido en Windows 10
Si las dos soluciones rápidas anteriores no te ayudan, relájate y sigue los 3 pasos siguientes para recuperar tu Excel dañado y repararlo para que vuelva a funcionar:
Parte 1. Restaurar archivos Excel corruptos perdidos con un software de recuperación de archivos
Software de recuperación de archivos - EaseUS Data Recovery Wizard te ayuda a recuperar archivos Excel borrados, perdidos o formateados de dispositivos de almacenamiento o particiones de disco duro en Windows 10 con pasos sencillos. Descarga e instala esta herramienta en tu ordenador, luego aplícala para recuperar el archivo Excel perdido ahora:
Tasa de Recuperación 99,7%
Calificación de Trustpilot 4,4
Paso 1. Especificar una ubicación.
Ejecute el software de recuperación de datos de EaseUS. Elija la unidad X: o tal vez una carpeta específica en el Escritorio o en otro lugar donde perdió los archivos de Excel, y luego haga clic en "Escanear".

Paso 2. Escanear para analizar y buscar datos.
Durante el escaneo, verá más y más datos que aparecen rápidamente en el resultado "Archivos borrados". Eso es parte de lo que el software ha encontrado y mostrado. Para encontrar rápidamente los archivos de Excel en los datos masivos de los resultados del escaneado, haga clic en el botón "Filtro" en la parte superior y seleccione "Documentos". O bien, busca .xls o.xlsx en el cuadro de búsqueda.
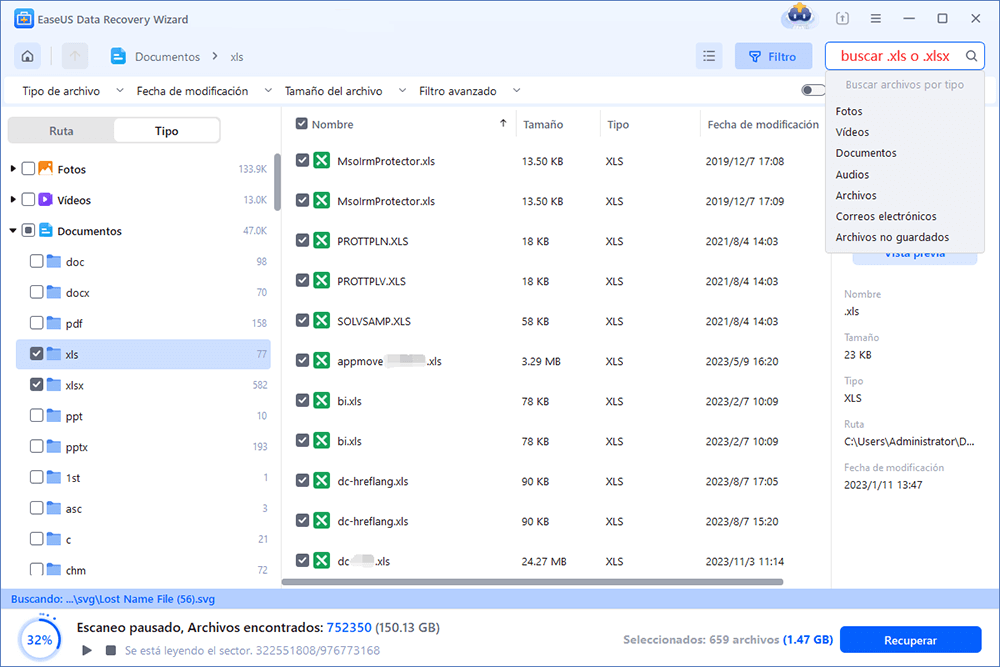
Paso 3. Previsualizar y recuperar.
Puede hacer doble clic en un archivo para obtener una vista previa de su integridad. Finalmente, seleccione los archivos deseados y haga clic en "Recuperar".
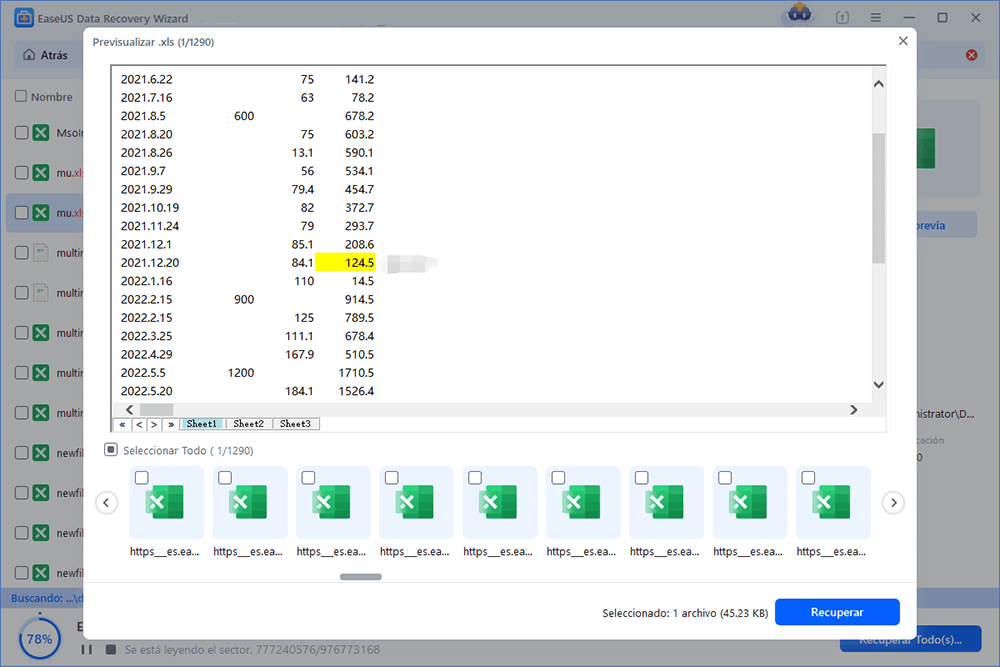
Parte 2. Reparar archivo Excel dañado en Windows 10
Si el archivo de Excel restaurado no se puede abrir o no funciona, sigue uno de los dos métodos que se ofrecen a continuación para reparar el archivo de Excel dañado:
Método 1. Utiliza la herramienta Abrir y Reparar para reparar un archivo Excel dañado
EaseUS Fixo Reparación de Documentos repara archivos XLS y XLSX gravemente dañados y recupera todo del libro de Excel sin modificar su formato original.
Trustpilot Valoración 4,7
Descarga segura
Paso 1. Descarga e inicia Fixo en tu PC o portátil. Elige "Reparación de archivos" para reparar documentos corruptos de Office, incluyendo Word, Excel, PDF y otros. Haz clic en "Añadir archivo(s)" para seleccionar los documentos dañados.

Paso 2. Para reparar varios archivos a la vez, haz clic en el botón "Reparar todo". Si quieres reparar un solo documento, mueve el puntero hasta el archivo de destino y elige "Reparar". También puedes previsualizar los documentos haciendo clic en el icono del ojo.

Paso 3. Haz clic en "Guardar" para guardar el documento seleccionado. Selecciona "Guardar todo" para guardar todos los archivos reparados. Selecciona "Ver ahora" para localizar la carpeta reparada.

Sigue los pasos que se indican a continuación para reparar archivos de Excel dañados con sencillos pasos.
Método 2. Repara el Excel corrupto guardándolo en otro formato
Si puedes abrir el archivo de Excel dañado sin datos, intenta recuperar el Excel dañado guardándolo en otro formato:
Paso 1. Abre el archivo Excel dañado y ve a Guardar como.
Paso 2. Selecciona Página Web entre los posibles formatos de archivo.
Paso 3. Asegúrate de que está seleccionado todo el archivo Excel y haz clic en Guardar.
Paso 4. Busca el archivo guardado y, con el botón derecho del ratón, selecciona Abrir con > Microsoft Office Excel.
Paso 5. Si el archivo se puede abrir normalmente, ve a Guardar como y elige un formato Excel .xls o .xlsx.
Paso 6. Cambia el nombre del archivo para evitar confundirlo con el archivo corrupto y haz clic en Guardar.
Parte 3. Recuperar archivo Excel dañado en Windows 10
Método 1. Recuperar datos cuando el libro está abierto en Excel
Si puedes abrir el Excel dañado y quieres guardar los datos y la fórmula del archivo Excel dañado de antemano, sólo tienes que seguir los consejos proporcionados en esta parte.
Paso 1. Abre el archivo de Excel dañado y haz clic con el botón derecho en la pestaña de una hoja > Seleccionar todas las hojas.
Paso 2. Haz clic con el botón derecho en la pestaña de una hoja de Excel y haz clic en Mover o Copiar.
Paso 3. Elige Nuevo Libro y selecciona la casilla Crear una copia > Haz clic en Aceptar.
Método 2. Recuperar datos cuando el libro no se puede abrir en Excel
Si no puedes abrir la hoja de Excel dañada, puedes seguir las dos opciones siguientes para sacar los datos del archivo de Excel:
Opción 1. Configura la opción de cálculo en Excel como manual
Cambiar la configuración de cálculo de Automático a Manual puede ayudarte a abrir el archivo Excel que no funciona:
Paso 1. Abre el archivo Excel y haz clic en Archivo > Nuevo.
Paso 2. Haz clic en Libro en blanco en Nuevo.
Paso 3. Haz clic en Archivo > Opciones > Haz clic en Manual en Opciones de cálculo en la categoría Fórmulas > Aceptar.
Paso 4. Localiza el archivo de Excel dañado y haz doble clic para abrirlo; ahora podrás ver los datos guardados en Excel.
Opción 2. Utiliza referencias externas para enlazar con el archivo Excel dañado
Paso 1. Abre Office Excel y haz clic en Archivo > Abrir.
Paso 2. Ve a la carpeta donde está el Excel dañado y haz clic con el botón derecho en el Excel dañado, selecciona Copiar > Cancelar.
Paso 3. Haz clic en Archivo > Nuevo > Libro en blanco.
Paso 4. Escribe: =File Name!A1 en la celda A1 (Sustituye Nombre de Archivo por el nombre del archivo de Excel dañado.) y pulsa Enter.
Paso 5. Selecciona Excel dañado si aparece el cuadro Actualizar valores y haz clic en Aceptar.
Paso 6. Selecciona la celda A1 y haz clic en Inicio > Copiar > Seleccionar un área desde la celda 1 a todas las celdas que contengan datos en la hoja de Excel dañada.
Paso 7. Haz clic en Inicio > Pegar.
Paso 8. Repite la operación para copiar de nuevo todas las celdas seleccionadas haciendo clic en Inicio > Copiar.
Paso 9. A continuación, haz clic en Inicio > Pegar y, en Pegar valores, haz clic en Valores.
Al pegar los valores se eliminarán los enlaces al Excel corrupto y sólo te quedarán los datos para entonces.
Sobre el autor
Con un interés en la redacción y la tecnología informática, Luna eligió trabajar como editora en EaseUS. Es una profesional de la recuperación de datos, restauración y copia de seguridad. Luna seguirá escribiendo y ayudándole a la gente a solucionar sus problemas.
Artículos Relacionados
-
Descargar grartis programa para reparar Pendrive/USB español crackeado
![Luna]() Luna
2024/03/15
Luna
2024/03/15 -
Mejor software forense de recuperación de datos
![Luna]() Luna
2024/03/15
Luna
2024/03/15
