Tabla de Contenido
![]() Sobre el autor
Sobre el autor
![]() Artículos Relacionados
Artículos Relacionados
-
-
-
-
Resumen de soluciones - La tarjeta SD no aparece o no funciona
Hay 5 formas efectivas de arreglar la tarjeta SD que no funciona o no aparece, incluyendo probar la tarjeta SD en otro PC, cambiar la letra de la unidad, ejecutar CHKDSK y mucho más. Mira qué solución funciona bien:
- Solución 1. Prueba la tarjeta SD en otro PC o en un nuevo lector de tarjetas
- Solución 2. Cambia la letra de la unidad de la tarjeta SD no reconocida
- Solución 3. Ejecuta CHKDSK para que la tarjeta SD sea detectable
- Solución 4. Actualiza el controlador de la tarjeta SD
- Solución 5. Recuperar datos y formatear la tarjeta SD
Síntomas de la tarjeta SD no aparece
Si tienes alguno de los problemas enumerados a continuación en tu tarjeta SD, significa que tu tarjeta SD tiene algunos problemas complicados e incluso puedes perder los datos guardados en ella:
- No se reconoce la tarjeta SD
- El PC, el teléfono Android, la cámara o la videocámara no detectan la tarjeta SD
- La tarjeta SD no se lee en el móvil, ordenador, cámara o reproductor de vídeo
- La tarjeta SD no aparece en el PC, la cámara, el teléfono Android, etc.

Para encontrar soluciones a los problemas que tienes con las tarjetas SD, primero debes comprobar y averiguar cómo y por qué se han producido los problemas de detección y reconocimiento en tus tarjetas SD, SDHC, SDXC y Micro SD.
¿Por qué no aparece la tarjeta SD?
Es un problema común que la tarjeta SD no aparezca en un PC con Windows. Comprueba la lista de posibles razones y puede que encuentres la razón exacta que ha provocado que tu tarjeta SD no aparezca o no sea reconocida.
- Mal contacto entre la tarjeta SD y el ordenador.
- Falta la letra de la unidad de tu tarjeta SD.
- El sistema de archivos de la tarjeta SD no se reconoce o está dañado.
- El controlador del dispositivo está obsoleto.
- La tarjeta SD está infectada con un virus.
Estos problemas no son exclusivos de los usuarios de PC. Por lo tanto, es realmente necesario que sepas cómo solucionar estos problemas. Un problema similar también ocurre a los usuarios de Mac de vez en cuando, puedes seguir este enlace: USB no aparece en Mac para deshacerte de este problema de tu tarjeta SD en Mac.
Basándonos en las razones anteriores, hemos recopilado una lista de soluciones para arreglar este problema. Puedes probarlas una a una para reparar una tarjeta de memoria dañada no detectada, y no se producirá ninguna pérdida de datos.
Solución 1. Prueba la tarjeta SD en otro PC o en un nuevo lector de tarjetas
Se aplica a: Hay un problema con la interfaz del ordenador o el lector de tarjetas SD.
Cuando te encuentres con este problema de que la tarjeta SD o el disco duro no aparecen en tu PC, lo primero que debes comprobar es si la tarjeta SD tiene un problema de conexión. Aquí tienes dos formas de comprobar si tu tarjeta SD no se reconoce o no se detecta:
- Cambia un nuevo lector de tarjetas SD o un nuevo adaptador USB para tarjetas SD
- Conecta la tarjeta SD a otro PC

Entonces puedes probar tu tarjeta SD y ver si aparece o no en tu PC. Si funciona con el nuevo lector de tarjetas SD o con el nuevo ordenador, entonces no es una tarjeta defectuosa. El lector de tarjetas debería estar defectuoso.
Si tu tarjeta SD no funciona ni en el otro PC ni en el nuevo lector de tarjetas, el problema está en tu tarjeta SD. Sigue leyendo y encontrarás mejores soluciones para resolver este problema.
Solución 2. Cambia la letra de la unidad de la tarjeta SD no reconocida
Se aplica a: La tarjeta SD no tiene un disco con letra de controlador o hay un problema de conflicto de letras de unidad.
Si tu tarjeta SD está bien conectada al ordenador pero no aparece en el Explorador de archivos, puedes ir a la Administración de discos para ver si su letra de unidad ha desaparecido o no aparece.
Si es así, puedes asignar una nueva letra de unidad a tu tarjeta y hacerla reconocible de nuevo con los pasos que se indican a continuación:
Paso 1. Haz clic con el botón derecho del ratón en el botón Inicio de Windows y elige "Administración de discos".

Paso 2. Localiza la tarjeta SD, haz clic con el botón derecho en la partición de la misma y selecciona "Cambiar letra de unidad y ruta...".

Paso 3. En la ventana emergente, haz clic en "Añadir" para asignar la letra de unidad a tu tarjeta SD.
Solución 3. Ejecuta CHKDSK para solucionar el error de la tarjeta SD
Se aplica a: No se detecta la tarjeta SD debido a que el sistema de archivos está dañado.
Paso 1. Haz clic con el botón derecho del ratón en Mi PC/Este PC y selecciona "Administrar", haz clic en "Administración de discos". Busca el dispositivo en el visor de unidades y comprueba si el ordenador puede detectar tu tarjeta de memoria o no.
Si no es detectable, continúa el proceso con el comando CHKDSK con los siguientes pasos.
Paso 2. Pulsa las teclas "Win+R" > Escribe: cmd y pulsa Intro.
Paso 3. Escribe: chkdsk g: / f y pulsa Intro. (g es la letra de la unidad de tu tarjeta de memoria).

O puedes escribir: chkdsk D:/f /offlinescanandfix y pulsar Intro. Esto comprobará y corregirá automáticamente los errores encontrados en tu tarjeta SD de memoria y hará que la tarjeta sea detectable de nuevo.
Solución 4. Actualiza el controlador de la tarjeta SD
Se aplica a: La SD no funciona debido a un controlador de disco obsoleto o problemático.
Ve al Administrador de Dispositivos, aquí verás el lector de tarjetas en la lista. Si tiene un signo amarillo al lado, lo más probable es que el problema se deba a un problema con el controlador. Entonces necesitas actualizar el controlador. He aquí cómo hacerlo:
Paso 1. Conecta la tarjeta SD al PC.
Paso 2. Accede a "Panel de control > Sistema > Administrador de dispositivos > Controladores de disco".
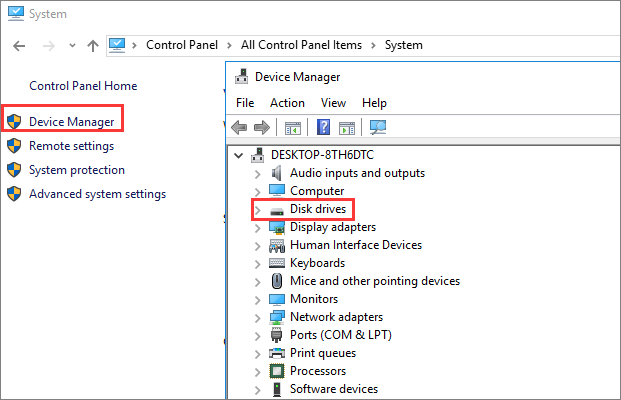
Paso 3. Busca y haz clic con el botón derecho en la tarjeta SD, y elige primero "Desinstalar" y luego "Buscar cambios en el hardware" para actualizar los controladores.

Solución 5. Recuperar datos y formatear la tarjeta SD para reutilizarla
Se aplica a: Las soluciones básicas no funcionan y el último recurso es formatear la tarjeta SD.
Si la tarjeta SD sigue sin funcionar o sin ser reconocida, o tu tarjeta SD puede ser detectada pero has perdido archivos importantes después de estos intentos, te aconsejamos que apliques uno de los mejores software de recuperación de datos - EaseUS Data Recovery Wizard para recuperar los datos de tu tarjeta SD. A continuación, formatea tu tarjeta sd para hacerla reutilizable de nuevo.
Software de recuperación de tarjetas SD de EaseUS
- Recupera archivos de tarjetas SD, papeleras de reciclaje vaciadas, tarjetas de memoria, unidades flash, cámaras digitales y videocámaras
- Recuperar archivos borradas de la tarjeta SD, así como documentos, vídeos, audio, música, correos electrónicos, etc.
- Restaura los datos perdidos de la tarjeta SD por borrado repentino, formateo, corrupción del sistema de archivos, ataque de virus, etc.
Nota: Sólo si tu tarjeta SD puede ser detectada en la Gestión de Discos, EaseUS Data Recovery Wizard funcionará para escanear y restaurar datos rápidamente.
Para recuperar datos de una tarjeta SD, sigue estos pasos:
Paso 1. Conecta la tarjeta SD a la computadora que tienes instalado EaseUS Data Recovery Wizard. Selecciona la tarjeta SD que debe reconocerse como una unidad externa en el software, y luego pulsa en "Escanear los datos perdidos".
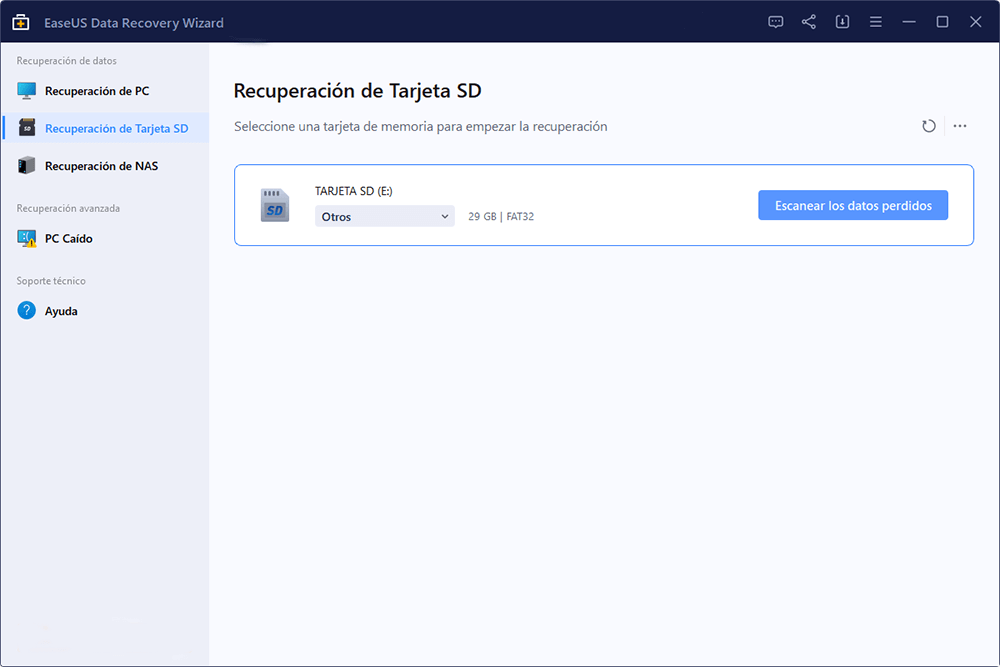
Paso 2. Primero va a hacer un escaneo rápido sobre la tarjeta SD para encontrar los archivos borrados, una vez terminado, se iniciará otro escaneo profundo automáticamente para encontrar más archivos perdidos en ella que pierden su nombre o ruta. El tiempo que se tardará depende de la capacidad de la tarjeta de memoria, espera con paciencia hasta que termine.
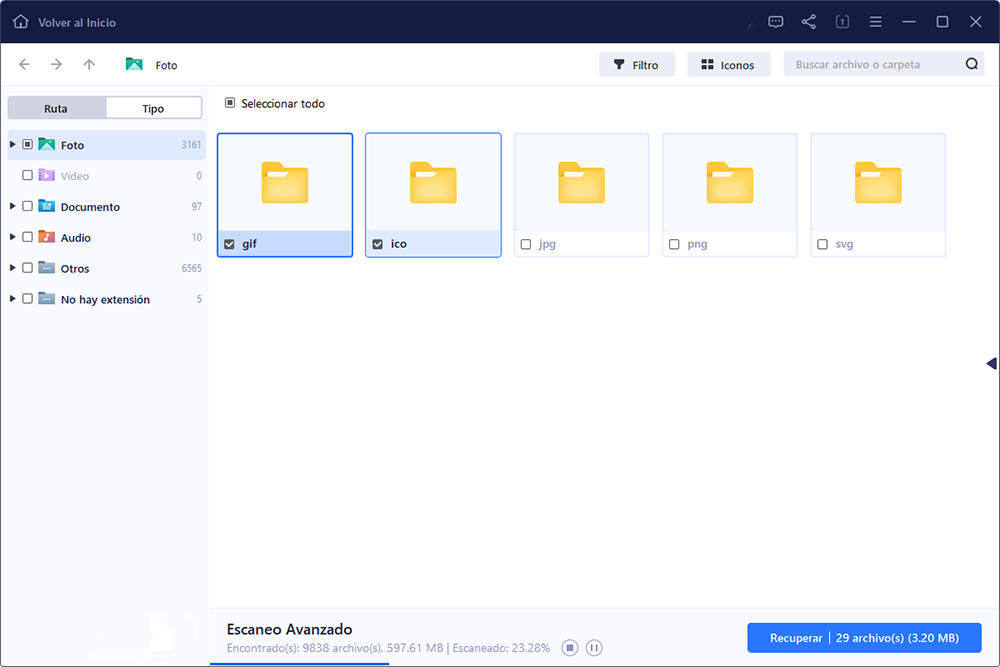
Paso 3. Cuando termina el escaneo profundo, puedes buscar lo que desees por varias maneras que se detallan en la siguiente captura. Marca aquellos archivos que desees recuperar y haga clic en el botón "Recuperar" para recuperarlos de una vez. En el último paso debes elegir una ubicación diferente en lugar de la tarjeta SD original para evitar la sobreescritura de datos.

Trucos que le ayudan a encontrar los archivos deseados fácilmente:
- Filtro: una forma rápida para buscar archivos deseados por diferentes tipos.
- Búsqueda personalizada: buscar directamente el nombre o el tipo del archivo.
- Archivos RAW: buscar archivos que pierden nombres o rutas.
Después de restaurar y guardar la tarjeta SD en otra ubicación segura de tu PC, puedes formatear tarjeta SD con CMD y convertir el sistema de archivos a FAT32 o NTFS, para que vuelva a estar disponible para guardar datos.
Conclusiones
En este artículo, hemos tratado el síntoma, las causas y las soluciones al problema de la tarjeta SD que no aparece. Hay cinco métodos en total para resolver el problema de la tarjeta SD no detectada, no reconocida o no leída en Windows 10.
Al principio, puedes intentar conectar tu tarjeta SD a otro ordenador con un nuevo lector de tarjetas para resolver el problema de conexión. Si eso no resuelve el problema, sigue probando más métodos, como cambiar la letra de la unidad de la tarjeta SD, ejecutar CHKDSK para reparar el sistema de archivos dañado de la tarjeta SD, actualizar la unidad de la tarjeta SD, etc.
Si ninguna de las soluciones básicas funciona, todavía hay una solución eficaz, y es formatear tu tarjeta SD para volver a utilizarla. Debido a que el formateo está destinado a provocar la pérdida de datos, es importante utilizar el software de recuperación de datos EaseUS para restaurar los datos de la tarjeta SD antes de formatearla.
Preguntas frecuentes sobre la tarjeta SD que no aparece
Después de aprender cómo solucionar que las tarjetas SD no funcionen o no aparezcan, es posible que tengas más preguntas al respecto. A ver si aquí encuentras las respuestas:
1. ¿Por qué no aparece mi tarjeta SD?
Las tarjetas SD pueden no aparecer correctamente por diversos motivos, como problemas de conexión, daños mecánicos, corrupción lógica, problemas con el lector de tarjetas SD, etc.
2. ¿Cómo reparar una tarjeta Micro SD dañada que no se detecta o no aparece?
- Actualizar controlador para tarjeta Micro SD
- Formatear la tarjeta Micro SD con la herramienta Gestión de Discos
- Reparar la tarjeta Micro SD corrupta o ilegible con CMD
3. ¿Cómo limpiar el lector de tarjetas SD que no funciona?
Una de las causas más comunes de que Windows 11/10 no pueda leer la tarjeta SD o de que el lector de tarjetas SD no funcione es una tarjeta SD sucia o un lector de tarjetas SD polvoriento. Cualquiera de los dos puede provocar un mal contacto entre la tarjeta y el lector, lo que hace que Windows 11/10 no lea la tarjeta SD.
Por tanto, limpia la tarjeta y quita el polvo del lector antes de volver a probarla. También puedes buscar otro PC y probar la tarjeta SD para ver si funciona. Prueba las soluciones siguientes si tu tarjeta SD sigue sin leer en Windows 11/10.
Sobre el autor
Pedro es un editor experimentado de EaseUS centrado en la redacción de temas sobre tecnología. Familiarizado con todo tipo de software de recuperación de datos, copia de seguridad y restauración, software de edición de vídeo y grabación de pantalla, etc. Todos los temas que elige están orientados a proporcionar información más instructiva a los usuarios.
Artículos Relacionados
-
La mejor herramienta para recuperar archivos borrados gratis online [en 2024]
![Luna]() Luna
2024/01/16
Luna
2024/01/16 -
Solución al problema de Buffering en Kodi
![Pedro]() Pedro
2024/03/15
Pedro
2024/03/15
-
Mejores herramientas para reparar archivos de Word dañados
![Luna]() Luna
2024/03/15
Luna
2024/03/15 -
Soluciones a 'Bucle Reparación Automática Windows 10'
![Pedro]() Pedro
2024/03/15
Pedro
2024/03/15
