Tabla de Contenido
![]() Sobre el autor
Sobre el autor
![]() Artículos Relacionados
Artículos Relacionados
-
-
-
-
Parte 1. Causas del Error 0x80070780: El sistema no tiene acceso al archivo
A veces, cuando se intenta acceder a algunos archivos o carpetas en el ordenador, disco duro externo, u otros dispositivos USB, el mensaje con el error 0X80070780 "El sistema no tiene acceso al archivo" puede aparecer y le impiden hacer eso. El problema puede ocurrir en Windows 10/8/7 debido a varias razones, incluyendo problemas de permisos de archivos, los archivos del sistema de corrupción o falta, errores de disco duro o sectores defectuosos, el archivo o directorio está dañado y no se puede leer, o virus desconocido o infección de malware.
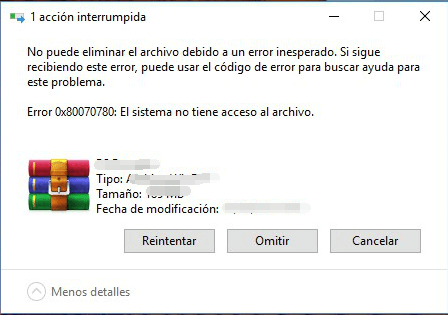
Parte 2. Soluciones completas al Error 0x80070780: El sistema no tiene acceso al archivo
En general, hay cuatro situaciones comunes en las que los usuarios pueden encontrarse con el error 0x80070780. Elija la situación específica suya y aplique las soluciones correspondientes para arreglar "El sistema no tiene acceso al archivo".
Diferentes situaciones indican diferentes causas. Mientras que las diferentes causas implican diferentes soluciones. Siga para ayudarse a salir del frustrante error 0x80070780 con facilidad.
| Soluciones viables | Guía paso a paso |
|---|---|
| Caso 1. Error al acceder a los archivos | Realizar la recuperación de datos > reinstalar el controlador > limpieza del disco > formatear la unidad...Pasos completos |
| Caso 2. Error al copiar archivos | Robocopy para copiar archivos > copia de seguridad de archivos...Pasos completos |
| Caso 3. Error durante la copia de seguridad del sistema | Ejecute la reparación SFC > desactive el software de seguridad...Pasos completos |
| Caso 4. Error mientras se restaura el sistema | Limpiar el arranque de Windows con un administrador...Pasos completos |
Solución rápida: Iniciar sesión como administrador
Antes de empezar, aquí hay una solución rápida que puede seguir para deshacerse del error 0x80070780 y acceder a sus archivos inmediatamente:
Paso 1. Haz clic en el icono de Windows y haz clic en tu nombre de usuario en la parte superior.
Paso 2. En la lista de cuentas de usuario, comprueba si estás iniciando sesión como administrador. Si no es así, haz clic para cambiar a "Administrador".
Paso 3. Inicia sesión con la contraseña de tu cuenta de administrador.
Después de esto, intente abrir de nuevo sus archivos y carpetas en su ordenador. Si los archivos se pueden abrir, enhorabuena. Puede parar aquí. Si los archivos siguen siendo inaccesibles, siga las siguientes soluciones para deshacerse de este problema.
Situación 1. Error 0x80070780 al acceder a los archivos
Cuando intenta abrir el disco duro de su ordenador o el dispositivo de almacenamiento externo y acceder a sus archivos, puede recibir la notificación que le indica que el sistema no puede acceder al archivo. En tal caso, usted es cuatro opciones para elegir.
Método 1. Realizar la recuperación de datos
Si la recuperación de datos tiene prioridad, primero puede recuperar los datos con el software gratuito de recuperación de datos - EaseUS Data Recovery Wizard puede recuperar sus datos desde el ordenador o dispositivos de almacenamiento externo. También funciona para recuperar datos perdidos para ciertos o recuperar archivos dañados/corruptos en algunos casos.
Usa el botón de abajo para descargar gratis el software EaseUS Data Recovery Wizard en tu PC.
Tasa de recuperación 99,7%
Descarga segura y gratuita
Vale la pena tratar de rescatar sus archivos usando este software confiable especialmente cuando los dispositivos de almacenamiento se vuelven inaccesibles.
Paso 1. Escanear la partición del disco duro
Seleccione la unidad de su disco duro donde ha perdido o borrado archivos. Haga clic en "Escanear" y deje que el software de recuperación de datos de EaseUS escanee todos los datos y archivos perdidos en la unidad seleccionada.

Paso 2. Comprobar los resultados
Cuando se complete el escaneo, puede aplicar la función "Filtro" o hacer clic en la opción "Buscar archivos o carpetas" para encontrar los archivos perdidos en el disco duro.

Paso 3. Recuperar datos perdidos
Seleccione los archivos deseados que haya perdido en el disco y haga clic en "Recuperar" para guardarlos en otra ubicación.

Si el software no consigue recuperar los archivos que quieres recuperar, es probable que los elementos estén gravemente dañados o corruptos. Si es así, aprenda a recuperar los archivos dañados en su lugar.
Método 2. Reinstalar el controlador del dispositivo
Los problemas de los controladores de dispositivos pueden dar lugar a que el dispositivo no muestre problemas en un ordenador, como que el USB no aparezca en Windows 10, lo que también puede hacer que los archivos sean inaccesibles. Una buena manera de excluir los problemas de los controladores es reinstalar el controlador del dispositivo:
Paso 1. Conecte su unidad USB a su ordenador si es ahí donde se produce el problema, haga clic con el botón derecho del ratón en "Este PC" y elija "Propiedades" > "Administrador de dispositivos".
Paso 2. Haga clic en "Unidades de disco", haga clic con el botón derecho en la unidad USB que no se muestra y elija "Desinstalar dispositivo".
Paso 3. En el aviso que le pide que confirme la eliminación, haga clic en "Aceptar".
Paso 4. Cuando el proceso de desinstalación haya terminado, reinicie su ordenador y vuelva a conectar la unidad USB al PC. Después de que el ordenador se reinicie, el controlador se instalará automáticamente.
Método 3. Realizar una limpieza de disco
Paso 1. Abre "Este PC", haz clic con el botón derecho del ratón en tu disco duro y elige "Propiedades".
Paso 2. En la pestaña "General", haz clic en "Limpieza de disco".
Paso 3. Elige los archivos que quieras eliminar y haz clic en "Aceptar".
Método 4. Formatear la unidad
Formatear una unidad puede ayudar a resolver los errores del sistema de archivos y puede ayudar a solucionar algunos errores de disco que pueden dar lugar al error 0x80070780: El sistema no tiene acceso al archivo. Dado que el formateo borrará todos los archivos existentes en la unidad, se recomienda hacer una copia de seguridad de sus valiosos archivos con un software de copia de seguridad gratuito por adelantado. A continuación, formatee el disco duro sin preocuparse por la pérdida de datos.
Paso 1. Abra "Este PC", haga clic con el botón derecho en su disco duro y elija "Formatear" en el menú.
Paso 2. Asigne un sistema de archivos compatible con Windows a su USB y haga clic en "Iniciar".
Paso 3. En la ventana de advertencia, haga clic en "Aceptar" para confirmar la operación.
Estos son los consejos prácticos para solucionar el error 0X80070780 "El sistema no tiene acceso al archivo" cuando intente acceder a los archivos de su ordenador o dispositivo de almacenamiento externo.
Situación 2. Aparece el error 0x80070780 al copiar archivos
Si se le indica que el sistema no puede acceder al archivo cuando intenta copiar archivos de una ubicación a otra para hacer una copia de seguridad. También puede probar el software de recuperación de datos de EaseUS para recuperar sus datos primero. Además, hay otras dos maneras de lograr su objetivo de copiar/respaldar archivos.
Método 1. Usar Robocopy para copiar archivos
Paso 1. Haga clic en el menú "Inicio" y escriba cmd.
Paso 2. Haga clic con el botón derecho en "Símbolo del sistema" y elija "Ejecutar como administrador".
Paso 3. En Símbolo del sistema, introduce el comando
"C:NsersNadminNdescargasN6-recuperar archivos borrados de mac de la basura" "F:Nprueba"
La primera ruta es donde almacena su archivo de origen, la segunda ruta es la ubicación de los archivos que desea copiar. Sustitúyelos en función de tus necesidades reales.
Método 2. Copia de seguridad de archivos con software de terceros
Otra forma alternativa de hacer una copia de seguridad de los archivos de su ordenador es utilizar una utilidad de copia de seguridad de terceros, como EaseUS Todo Backup. El software le ayudará a hacer una copia de seguridad de su disco, partición, sistema, correos electrónicos y más desde el ordenador a otro dispositivo de almacenamiento, almacenamiento en la nube, dispositivo NAS y más.
Situación 3. Encontrarse con el error 0x80070780 al hacer una copia de seguridad del sistema
Muchos usuarios han reportado que se encontraron con el error 0x80070780 "El sistema no tiene acceso al archivo" cuando intentan hacer una copia de seguridad de su sistema a un disco duro externo. Hay dos soluciones para esta situación:
Método 1. Reparar los archivos del sistema que faltan o están dañados usando SFC.exe
Una de las razones que pueden ser responsables de "El sistema no tiene acceso al archivo" con el error 0X80070780 es la corrupción de archivos del sistema. Por lo tanto, ejecutar la herramienta Comprobador de Archivos de Sistema para buscar corrupciones en los archivos del sistema de Windows y restaurar los archivos corruptos puede ayudar. Si es el problema, usted será capaz de acceder a sus datos y ya no obtener el mensaje de error después de reparar el archivo de sistema.
Paso 1. Haga clic en "Inicio", vaya a "Todos los programas" > "Accesorios", haga clic con el botón derecho en "Símbolo del sistema" y, a continuación, haga clic en "Ejecutar como administrador".
Paso 2. En el símbolo del sistema, escriba el comando sfc /scannow y pulse "Enter" para continuar.
Paso 3. El comando sfc /scannow escaneará automáticamente todos los archivos protegidos del sistema y sustituirá las versiones incorrectas por las correctas de Microsoft. Espere pacientemente a que el proceso se complete.
Si el comando SFC encuentra algunos errores corruptos, continúe ejecutando el comando CHKDSK con los siguientes pasos:
Paso 4. Escriba chkdsk E: /f /r /x y pulse Enter. (Sustituya E: por la letra de la unidad de su dispositivo donde no puede acceder o abrir archivos).
Este comando comprobará y corregirá automáticamente los errores encontrados en el sistema de archivos del dispositivo al que no puede acceder.
Método 2. Desactivar el software de seguridad como administrador
Es arriesgado desactivar el software de seguridad en un ordenador. Por lo tanto, te sugerimos que lo desactives temporalmente y lo vuelvas a activar después de terminar la copia de seguridad.
Paso 1. Vaya a "Inicio" > "Configuración", luego busque y abra "Configuración de Windows Defender".
Paso 2. Abra la "Configuración de Windows Defender" y haga clic en "Abrir el Centro de Seguridad de Windows Defender".
Paso 3. Haga clic en "Protección contra virus y amenazas". En la nueva ventana, selecciona "Configuración de la protección contra virus y amenazas".
Paso 4. Haga clic para desactivar "Protección en tiempo real", "Protección en la nube" y "Envío automático de muestras".
Por cierto, el software de copia de seguridad gratuito mencionado anteriormente también puede ayudar a migrar el sistema operativo a una nueva unidad, lo que ahorra tiempo y es útil.
Situación 4. Encontrarse con el error 0x80070780 mientras se realiza la restauración del sistema
Si recibe el error al realizar una restauración del sistema, también puede desactivar temporalmente el software de seguridad para intentarlo. Además, realizar un arranque limpio también es útil.
Método 1. Arranque limpio de Windows
- Nota:
- Si hay algún error durante el proceso, su ordenador puede quedar inutilizado. Por lo tanto, tenga cuidado al seguir los siguientes pasos.
Paso 1. Asegúrese de iniciar sesión como administrador.
Paso 2. Haga clic en "Inicio" y escriba msconfig.
Paso 3. Pulse para ejecutar "Configuración del sistema".
Paso 4. Vaya a la pestaña "Servicios", haga clic en la casilla "Ocultar todos los servicios de Microsoft" y luego haga clic en "Desactivar todos".
Paso 5. Vaya a la pestaña "Inicio" y haga clic en "Abrir el Administrador de tareas".
Paso 6. En el Administrador de tareas, vaya a la pestaña "Inicio", seleccione y desactive todos los elementos de inicio. Después, cierra el Administrador de Tareas.
Paso 7. Vuelva a la pestaña "Inicio" en la Configuración del sistema y haga clic en "Aceptar".
Paso 8. Reinicie su ordenador.
Entonces su ordenador se iniciará en un entorno de arranque limpio en el que ningún software de terceros bloqueará su acceso a los archivos de su ordenador.
En Resumen
Aparte de las soluciones detalladas anteriormente, hay otras formas que tienen la posibilidad de arreglar el error 0X80070780: el sistema no tiene acceso al archivo, como reparar sectores dañados disco duro y la realización de una reparación de inicio en Windows. Pero espero que una de las soluciones anteriores te haya resuelto el problema perfectamente y no necesites probar los dos consejos extra que son mucho más complejos.
Preguntas frecuentes sobre Error 0x80070780: El sistema no tiene acceso al archivo
¿Qué es el error 0x80070780: El sistema no tiene acceso al archivo?
El error 0x80070780 puede ocurrir debido a la pérdida de derechos de administrador para copiar o eliminar determinados archivos que deben manipularse. Los archivos del sistema están dañados o faltan componentes en ejecución. Es habitual que se eliminen accidentalmente carpetas con componentes importantes del sistema, lo que provoca que no funcionen correctamente.
¿Qué causa el error 0x80070780: El sistema no tiene acceso al archivo?
Las causas del error 0x80070780: El sistema no tiene acceso al archivo son las siguientes.
- Errores en el disco duro
- Infecciones por virus
- Corrupción del directorio de archivos
- Sectores defectuosos
- Corrupción de archivos del sistema
- Problemas de permisos de archivos
- Otras razones.
Sobre el autor
Con un interés en la redacción y la tecnología informática, Luna eligió trabajar como editora en EaseUS. Es una profesional de la recuperación de datos, restauración y copia de seguridad. Luna seguirá escribiendo y ayudándole a la gente a solucionar sus problemas.
Artículos Relacionados
-
Software Gratuito de Recuperación de SanDisk
![Luna]() Luna
2024/01/09
Luna
2024/01/09 -
[Solucionado] No hay ninguna versión anterior disponible en Windows 10/8/7
![Luna]() Luna
2024/03/15
Luna
2024/03/15
-
Cómo recuperar archivos grandes borrados
![Pedro]() Pedro
2024/01/09
Pedro
2024/01/09 -
Convertir FAT32 a exFAT | Planes sencillos para Windows y macOS
![Pedro]() Pedro
2024/03/07
Pedro
2024/03/07
