Tabla de Contenido
![]() Sobre el autor
Sobre el autor
![]() Artículos Relacionados
Artículos Relacionados
-
-
-
-
Aquí tienes un resumen rápido de lo que funciona para Google Chrom lento en Windows 11:
| Soluciones viables | Guía de paso a paso |
|---|---|
| Solución 1. Reinicia el ordenador o el navegador | Reinicia tu ordenador o Google Chrome al principio para ver si así se soluciona el problema de lentitud...Pasos completos |
| Solución 2. Cerrar pestañas innecesarias | Es posible que te encuentres con el problema de la lentitud de Chrome si has abierto demasiadas pestañas en Chrome...Pasos completos |
| Solución 3. Borrar caché y cookies de navegación | Los problemas de retraso o lentitud de Chrome también pueden deberse a los datos de la caché y del historial de Chrome...Pasos completos |
| Solución 4. Desactiva las extensiones de Chrome que no utilices | Intenta desactivar las aplicaciones y extensiones que no necesites en Chrome para ver si aparece este problema...Pasos completos |
| Más métodos útiles | Desactiva la aceleración por hardware en Chrome, actualiza Chrome a la última versión y mucho más...Pasos completos |
Caso de usuario: Navegación lenta de Google en Windows 11
"Ayuda. Instalé Windows 11 el 5 de octubre, el día de su lanzamiento. Y al usar Google Chrome en ciertas cosas como Google Maps o YouTube, se cargaba dolorosamente lento en comparación con Windows 10. ¿Alguien sabe por qué Google Chrome es tan lento en Windows 11 y cómo solucionarlo?"
Windows 11 viene con grandes mejoras en la nueva interfaz, funciones, juego para PC y Microsoft Store. Puedes descargar Windows 11 siempre que tu ordenador cumpla las especificaciones mínimas del dispositivo.
Sin embargo, también hay pegas en el nuevo sistema operativo. Uno de ellos es que el navegador Chrome se vuelve más lento de lo habitual en Windows 11. Si te encuentras con el problema Chrome va lento en Windows 11, no estás solo. Este artículo cubre todos los métodos útiles para ayudarte a solucionar la navegación web lenta y con lag en Windows 11.
Manera 1. Reinicia el ordenador o el navegador
Antes de seguir adelante, te recomendamos que reinicies tu ordenador y Chrome para ver si eso ayuda. Si no, prueba con las siguientes soluciones.
Puedes escribir chrome://restart en la barra de direcciones de Chrome para reiniciar el navegador rápidamente.
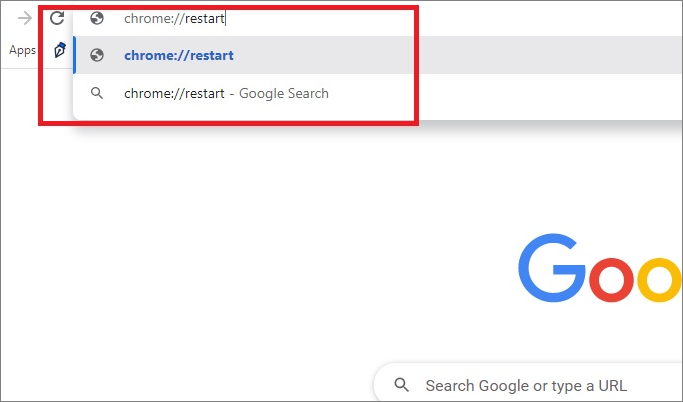
Manera 2. Cerrar pestañas no utilizadas
Google Chrome es conocido por sus recursos exclusivos, especialmente cuando hay muchas pestañas abiertas. En Chrome, cada pestaña abre su propio proceso en tu ordenador. Demasiadas pestañas consumirán muchos recursos de RAM, lo que provocará Chrome lento.
Para saber cuántos recursos consume tu Chrome, puedes pulsar Ctrl+Alt+Supr al mismo tiempo para ir al Administrador de Tareas. Entonces, puedes encontrar Google Chrome en Aplicaciones y ver su consumo en ejecución.
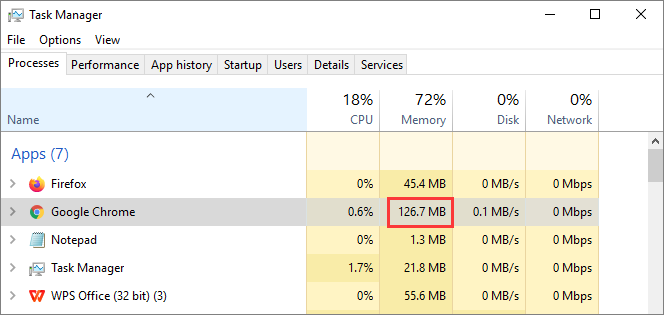
Si Chrome consume muchos recursos, cierra las pestañas innecesarias para ver si se abre o funciona más rápido en Windows 11.
Manera 3. Borrar caché y cookies de navegación
Si utilizas tu navegador Chrome durante mucho tiempo, se acumularán muchos datos y cookies en caché, lo que puede ralentizar tu navegador. Para resolver el problema, puedes borrar los datos de navegación y la caché.
Paso 1. Haz clic en los tres puntos de la esquina superior derecha de tu navegador Chrome.
Paso 2. Haz clic en "Más herramientas" en el menú contextual y elige "Borrar datos de navegación...".
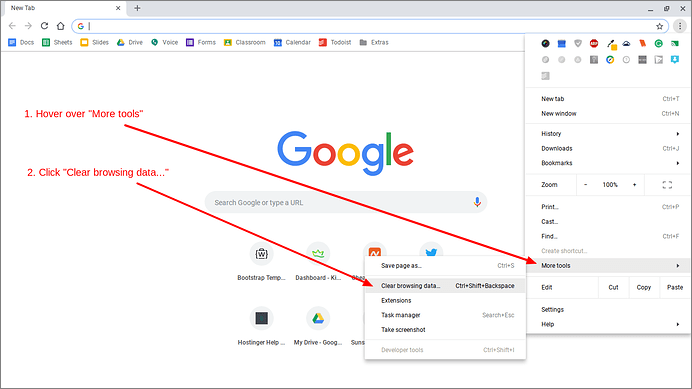
Paso 3. Selecciona las casillas "Caché" y "Cookies" y haz clic en "Borrar datos".
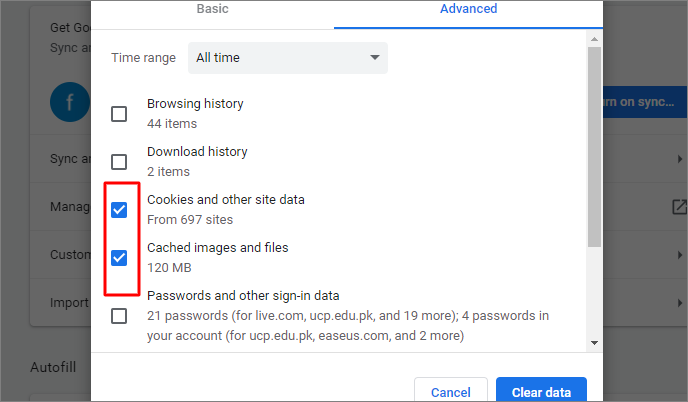
Después de borrar los datos de navegación, reinicia Chrome y comprueba si sigue yendo lento.
Consejo extra: Recuperar marcadores, historiales y favoritos de Chrome borrados o perdidos
Si eliminas o limpias marcadores, historiales o favoritos importantes de tu navegador Chrome, puedes restaurarlos desde una carpeta de archivos local de tu PC que haga una copia de seguridad de todos tus historiales y marcadores de navegación en Chrome.
Ve a la siguiente ubicación para encontrar los archivos locales, y haz clic para añadirlos de nuevo a tu Chrome.
C:\NUsuarios(nombredeusuario)\NAppData\LocalGoogle\Chrome\NDatosdeusuario(o Marcadores)
Si no hay copias de seguridad disponibles en tu ordenador cuando se eliminaron tus marcadores o historiales de Chrome, puedes intentar utilizar el software de recuperación de datos de Windows 11 para recuperar los datos perdidos.
EaseUS Data Recovery Wizard es competente para recuperar cualquier archivo borrado de HDD, SSD, unidad USB, tarjeta SD, disco duro externo, etc. Descarga gratis esta herramienta de recuperación de archivos y restaura ahora los marcadores o historiales de Chrome borrados o perdidos en tu PC.
Tasa de Recuperación 99,7%
Calificación de Trustpilot 4,4
Paso 1. Escanear la partición del disco duro
Seleccione la unidad de su disco duro donde ha perdido o borrado archivos. Haga clic en "Escanear" y deje que el software de recuperación de datos de EaseUS escanee todos los datos y archivos perdidos en la unidad seleccionada.

Paso 2. Comprobar los resultados
Cuando se complete el escaneo, puede aplicar la función "Filtro" o hacer clic en la opción "Buscar archivos o carpetas" para encontrar los archivos perdidos en el disco duro.

Paso 3. Recuperar datos perdidos
Seleccione los archivos deseados que haya perdido en el disco y haga clic en "Recuperar" para guardarlos en otra ubicación.

Manera 4. Desactiva las extensiones de Chrome que no necesites
Cuando utilizas Chrome para navegar por la web, las extensiones de Chrome pueden consumir muchos recursos e incluso entrar en conflicto con el programa. Si Google Chrome ha empezado a ralentizarse y tarda en abrirse en Windows 11, prueba a desactivar las extensiones que no necesites para ver si el problema persiste.
Paso 1. Abre Chrome. Escribe chrome://extensions en la barra de direcciones y pulsa Intro.
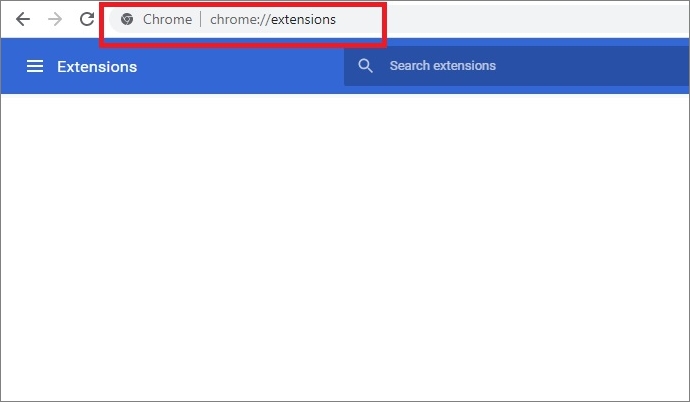
Paso 2. Elige una extensión. Aquí utilizaremos Adblock Plus como ejemplo. Desliza el botón para desactivar la extensión.
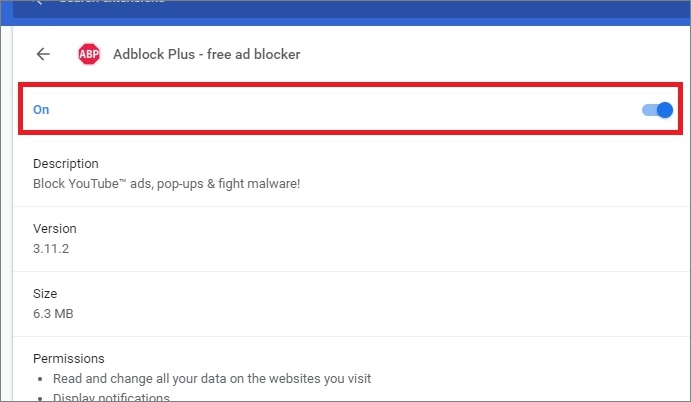
Puedes desactivar todas las extensiones que no necesites. Después, comprueba si tu Chrome funciona a una velocidad normal. Si Google Chrome lento en Windows 11 sigue funcionando, prueba el siguiente método.
Manera 5. Desactivar la aceleración por hardware en Chrome
La aceleración por hardware es una técnica para reducir la carga de trabajo de la CPU de un ordenador asignando tareas de cálculo pesadas a hardware especializado, como la GPU. Esta técnica se utiliza a menudo especialmente en el procesamiento de imágenes. Activar la aceleración por hardware acelerará las cosas. Pero también puede causar algunos problemas inesperados, como Google Chrome va lento.
Intenta desactivar la aceleración por hardware para solucionar el retardo y la lentitud de Google Chrome. A continuación te explicamos cómo hacerlo:
Paso 1. Haz clic en el botón Menú de la esquina superior derecha y selecciona "Configuración".
Paso 2. Desplázate hasta la parte inferior y haz clic en "Avanzado" para mostrar más opciones.
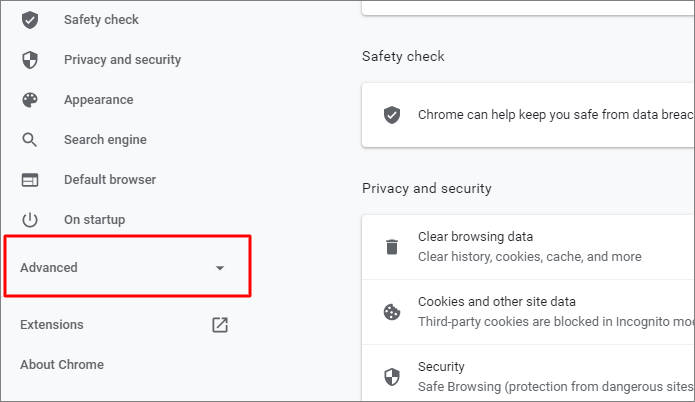
Paso 3. En la sección Sistema, haz clic para cerrar "Aceleración de hardware cuando esté disponible".

Paso 4. Reinicia tu navegador Chrome y comprueba si sigue tardando en abrirse.
Manera 6. Actualiza Chrome a la última versión
El problema de Chrome lento en Windows 11 puede ocurrir cuando tu navegador está en una versión antigua que ya no es compatible con algunos complementos o funciones. Google publica actualizaciones mensuales regulares con las últimas versiones de Chromium. Asegurarte de que la versión de tu navegador está actualizada puede evitarte muchos problemas.
Para solucionar este problema, sigue los pasos que se indican a continuación:
Paso 1. Abre tu Google Chrome y haz clic en los tres puntos de la esquina superior derecha.
Paso 2. Haz clic en "Acerca de Chrome".
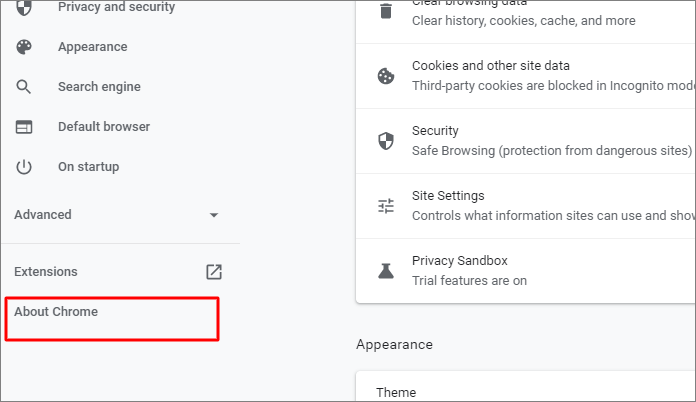
Paso 3. Comprueba la versión del navegador. Comprueba si está actualizada o si hay alguna actualización pendiente de instalar. Descarga la última versión si es necesario.
Manera 7. Eliminar software dañino con la función de limpieza de Chrome
Los ataques de virus o malware pueden causar problemas a Chrome y hacer que se abra lentamente. Chrome puede ayudar a detectar aplicaciones dañinas y eliminarlas. De esta forma, puedes solucionar el problema de Google Chrome lento en Windows 11.
Paso 1. Haz clic en los tres puntos. Y luego haz clic en "Configuración".
Paso 2. Ve a "Avanzado > Reiniciar y limpiar".

Paso 3. Haz clic en "Limpiar el ordenador" y haz clic en "Buscar" en la sección "Buscar y eliminar software dañino".
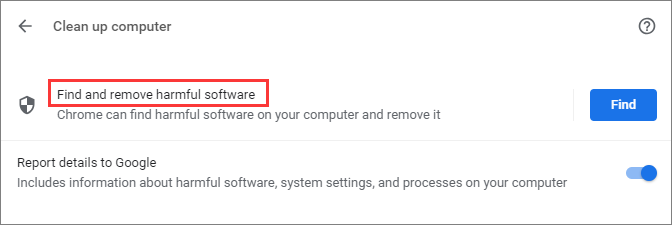
Espera a que se complete el proceso, reinicia el ordenador y Chrome, y comprueba si el problema persiste.
Conclusiones
Hay varias cosas que puedes hacer para solucionar Google Chrome lento en Windows 11. Empieza por reiniciar tu ordenador o Chrome. Este método puede resolver problemas sencillos. Si el reinicio no funciona, prueba a desactivar las extensiones de Chrome y la aceleración por hardware, borra los historiales de navegación, las memorias caché o el software dañino, actualiza Chrome, etc.
Si pierdes datos importantes en el proceso de resolución del problema, utiliza un software de recuperación de datos para recuperarlos desde el principio.
Tasa de Recuperación 99,7%
Calificación de Trustpilot 4,4
Sobre el autor
Pedro es un editor experimentado de EaseUS centrado en la redacción de temas sobre tecnología. Familiarizado con todo tipo de software de recuperación de datos, copia de seguridad y restauración, software de edición de vídeo y grabación de pantalla, etc. Todos los temas que elige están orientados a proporcionar información más instructiva a los usuarios.
Artículos Relacionados
-
Cómo solucionar error Word no responde y recuperar documentos no guardados
![Luna]() Luna
2024/03/15
Luna
2024/03/15 -
Ver o recuperar los archivos temporales de Internet Explorer
![Luna]() Luna
2024/03/15
Luna
2024/03/15
-
Cómo recuperar capturas de pantalla borradas en Windows 10/8/7
![Luna]() Luna
2024/01/18
Luna
2024/01/18 -
Cómo recuperar archivos borrados de SSD con 2 maneras
![Luna]() Luna
2024/03/15
Luna
2024/03/15
