Tabla de Contenido
![]() Sobre el autor
Sobre el autor
![]() Artículos Relacionados
Artículos Relacionados
-
-
-
-
Qué es un archivo ISO
Un archivo ISO, también llamado imagen ISO, es un archivo comprimido de CD o DVD. El software de grabación puede grabar directamente el archivo ISO en un CD de sistema instalable. Los archivos ISO suelen tener la extensión .iso, y el formato de archivo es ISO9660. Los archivos ISO se suelen utilizar para hacer copias de seguridad de discos ópticos o para distribuir archivos grandes de programas o sistemas operativos que se pueden montar o grabar en DVD.
La mayoría de los archivos de instalación de Linux descargados están en formato ISO. Y algunos sistemas operativos descargables, incluido Windows, también se distribuyen como imágenes ISO.
Cómo abrir un archivo ISO en Windows 10 sin grabarlo en DVD
En Windows y Linux, necesitas utilizar herramientas especiales para ejecutar y manejar archivos ISO. Por ejemplo, WinISO, WinImage, Daemon Tools, WinMount, etc. Si sólo quieres ver el contenido de un archivo ISO, puedes utilizar WinRAR para abrir los archivos ISO de forma gratuita.
WinRAR es una herramienta gratuita que puedes utilizar para abrir muchos tipos de archivos, incluidos los archivos ISO. Sigue estos pasos para abrir archivos ISO en Windows 11 y Windows 11.
Paso 1. Instala la última versión de WinRAR x64 (64 bits) en tu ordenador.
Paso 2. Descarga y guarda el archivo .iso en tu ordenador. Si el archivo comprimido se descarga de un sitio web, puede ir a la carpeta Descargas.
Paso 3. Busca el archivo ISO que quieras abrir. Haz clic con el botón derecho y elige "Abrir con" en el menú desplegable.
Paso 4. Haz clic en "Archivo WinRAR". Puede tardar unos minutos en extraer completamente el archivo ISO.
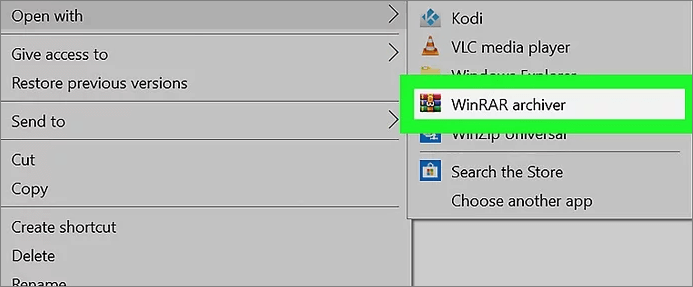
También puedes abrir los archivos ISO ejecutando WinRAR, haciendo clic en "Archivo > Abrir" y buscando tu archivo ISO.
Paso 5. Ahora, deberías ver todos los archivos ISO en la ventana de WinRAR. Si hay un archivo de instalación del archivo ISO, puedes hacer doble clic para ejecutarlo.
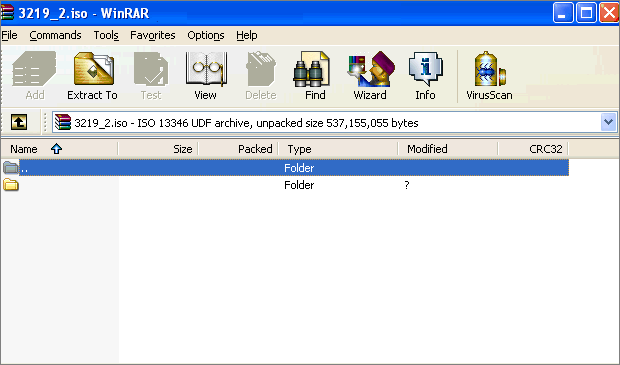
¿Lo ves? Es fácil abrir el archivo ISO con WinRAR gratis. Si quieres montar o grabar un archivo ISO en tu ordenador con Windows 10 o Windows 11, éstas son las formas:
Pasos para montar un archivo ISO:
Paso 1. Busca el archivo ISO, haz clic con el botón derecho del ratón y selecciona "Propiedades".
Paso 2. Haz clic en "General" > "Cambiar".
Paso 3. Elige "Explorador de Windows" para abrir el archivo ISO y haz clic en "Aceptar".
Paso 4. Haz clic con el botón derecho en el archivo ISO y selecciona "Montar".
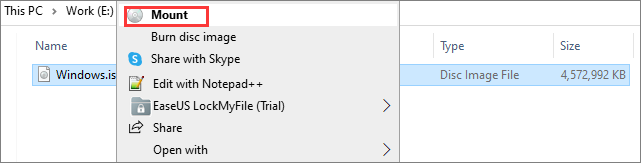
Pasos para grabar un archivo ISO:
Paso 1. Navega hasta el archivo ISO. Haz clic con el botón derecho y selecciona "Grabar imagen de disco".
Paso 2. Utiliza la Grabadora de Imagen de Disco de Windows para grabarlo en DVD.

Ayuda Adicional: Cómo Restaurar Archivos ISO Perdidos de Manera Rápida y Fácil
Como todos sabemos, un archivo ISO suele ser de gran tamaño. Tardará mucho tiempo en descargarse y puede reutilizarse. Si borras accidentalmente un archivo ISO crucial o pierdes un archivo ISO formateando tu dispositivo de almacenamiento, puedes recuperarlo fácilmente mediante una herramienta fiable de recuperación de datos.
EaseUS Data Recovery Wizard es un programa de recuperación de archivos famoso en todo el mundo que te permite restaurar archivos borrados o perdidos en varios medios de almacenamiento como HDD, SSD, disco duro externo, unidad flash USB, pen drive, tarjeta SD, cámara, etc.
Lo más destacado del software de recuperación de datos de EaseUS:
- Recupera datos borrados, formateados e inaccesibles en diferentes situaciones de pérdida de datos
- Reparar Excel dañado, MP4, MOV, GIF, JPEG y JPG durante la recuperación de datos
- Restaura datos perdidos en Windows 10/8.1/8/7/Vista/XP y Windows Server 2019 - 2003.
Descarga gratis este software profesional de recuperación de datos para recuperar tus archivos ISO, documentos, fotos o vídeos perdidos con unos simples clics.
Tasa de Recuperación 99,7%
Calificación de Trustpilot 4,4
Paso 1. Escanear la partición del disco duro
Seleccione la unidad de su disco duro donde ha perdido o borrado archivos. Haga clic en "Escanear" y deje que el software de recuperación de datos de EaseUS escanee todos los datos y archivos perdidos en la unidad seleccionada.

Paso 2. Comprobar los resultados
Cuando se complete el escaneo, puede aplicar la función "Filtro" o hacer clic en la opción "Buscar archivos o carpetas" para encontrar los archivos perdidos en el disco duro.

Paso 3. Recuperar datos perdidos
Seleccione los archivos deseados que haya perdido en el disco y haga clic en "Recuperar" para guardarlos en otra ubicación.

La gente también hace preguntas sobre cómo abrir los archivos ISO
Hay más preguntas que la gente suele buscar en Internet. Consulta las respuestas breves a la apertura de archivos ISO.
1. ¿Cómo abrir un archivo ISO en Mac?
Puedes abrir archivos ISO en Mac con una herramienta gratuita llamada The Unarchiver, que puede desarchivar fácilmente formatos como Zip, RAR, 7-zip, LZH o ARC.
Paso 1. Instala The Unarchiver en tu Mac. Puedes encontrar la aplicación en la App Store de Mac.
Paso 2. Busca el archivo ISO que quieras abrir.
Paso 3. Haz clic en "Archivo" en la barra de menú de la parte superior de la pantalla. Elige "Abrir con > El Unarchiver.app".
Paso 4. A continuación, el Unarchiver comenzará a extraer tu archivo ISO.
Paso 5. Comprueba y visualiza el contenido de tus archivos ISO.
2. ¿Puedes ejecutar un archivo ISO desde una unidad USB?
Puedes hacer una unidad USB de arranque con un archivo ISO utilizando una herramienta específica como Rufus.
Paso 1. Descarga e instala la herramienta Rufus.
Paso 2. Conecta el USB a tu ordenador.
Paso 3. Abre Rufus. En Dispositivo, elige el dispositivo de almacenamiento USB en el que quieres grabar el archivo ISO.
Paso 4. Selecciona tus archivos ISO y personaliza los ajustes. Elige Iniciar para comenzar la "grabación" del archivo ISO en la unidad USB.
3. Cómo abrir un archivo ISO en Android
Para abrir archivos en Android, tienes dos formas de hacerlo: una es descargar e instalar una aplicación como VLC para Android que admita el formato de archivo ISO en tu dispositivo Android, y la otra es convertir ISO a un tipo de archivo que admita Android.
Sobre el autor
Pedro es un editor experimentado de EaseUS centrado en la redacción de temas sobre tecnología. Familiarizado con todo tipo de software de recuperación de datos, copia de seguridad y restauración, software de edición de vídeo y grabación de pantalla, etc. Todos los temas que elige están orientados a proporcionar información más instructiva a los usuarios.
Artículos Relacionados
-
Para Windows 11 | 10 mejores programas de recuperación de datos
![Pedro]() Pedro
2024/03/15
Pedro
2024/03/15 -
Programa para Recuperar Archivos PPT Dañados Gratis - EaseUS
![Pedro]() Pedro
2024/03/15
Pedro
2024/03/15
-
Cómo Recuperar una Hoja Eliminada de Excel
![Luna]() Luna
2024/03/15
Luna
2024/03/15 -
4 formas viables de solucionar el error "No se pudo encontrar este elemento"
![Pedro]() Pedro
2024/03/18
Pedro
2024/03/18
