Tabla de Contenido
![]() Sobre el autor
Sobre el autor
![]() Artículos Relacionados
Artículos Relacionados
-
-
-
-
Qué es la carpeta Documentos en Windows 10/11
No confundir con un documento escrito, la carpeta Mis Documentos o Documentos es una carpeta especial del sistema para almacenar los documentos personales en la carpeta de Microsoft Windows 10/8/7. Puedes encontrar la carpeta Documentos en esta ruta C:\Usuarios\NombreDeUsuario\Documentos. También puedes encontrar aquí otras carpetas del sistema, como Descargas, Música, Imágenes y Favoritos.
Sin embargo, la carpeta Documentos y los archivos que contiene pueden desaparecer debido a un borrado accidental, un cambio de ubicación, un formateo del disco duro, problemas del sistema o cualquier otro motivo. Si experimentas el problema de la carpeta Documentos perdida en Windows 10, utiliza el software para recuperación de datos recomendado por EaseUS para restaurar la carpeta Documentos desaparecida y sus archivos. Si sólo necesitas recuperar la carpeta Documentos, sin incluir los archivos, puedes pasar a la Solución 2 para hacerlo con pasos detallados.
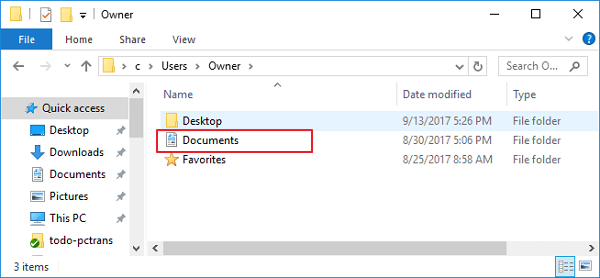
Solución 1. Cómo restaurar la carpeta Documentos y archivos
Sea cual sea la razón por la que falta la carpeta Documentos en Windows 10, necesitas realizar una recuperación de datos rápida siempre que quieras recuperar tus datos. EaseUS Data Recovery Wizard te ofrece soluciones fáciles y fiables para restaurar la carpeta Documentos así como todos los archivos en tres pasos. Y además de la recuperación de datos de HDD/SSD, EaseUS Data Recovery Wizard también te permite recuperar archivos borrados de USB, disco duro externo, pen drive, tarjeta SD, micro tarjeta, reproductor de música, etc.
Ahora sigue los siguientes pasos para recuperar la carpeta Documentos que falta en Windows 10/8/7.
Tasa de Recuperación 99,7%
Calificación de Trustpilot 4,4
Paso 1. Seleccionar la ubicación a escanear
Seleccione la ubicación donde está la carpeta perdida y haga clic en el botón "Escanear".

Paso 2. Escanear para buscar carpeta eliminada o perdida
El software de recuperación de datos le va a hacer un escaneo rápido y otro profundo para encontrar todos los datos perdidos en la ubicación de almacenamiento seleccionada. El tiempo que tardará depende de la capacidad. Espere con paciencia hasta que termine.

Paso 3. Previsualizar y recuperar carpeta
Cuando termina el escaneo, primero vaya a comprobar los archivos encontrados en "Archivos borrados" bajo "Disco C/D/F" o puede usar "Buscar archivo o carpeta" para buscar rápidamente la carpeta perdida por su nombre. Además, haga doble clic en los archivos encontrados para previsualizarlos, por último haga clic en "Recuperar" para guardarlos en otro lugar diferente del original en caso de fallo de recuperación.
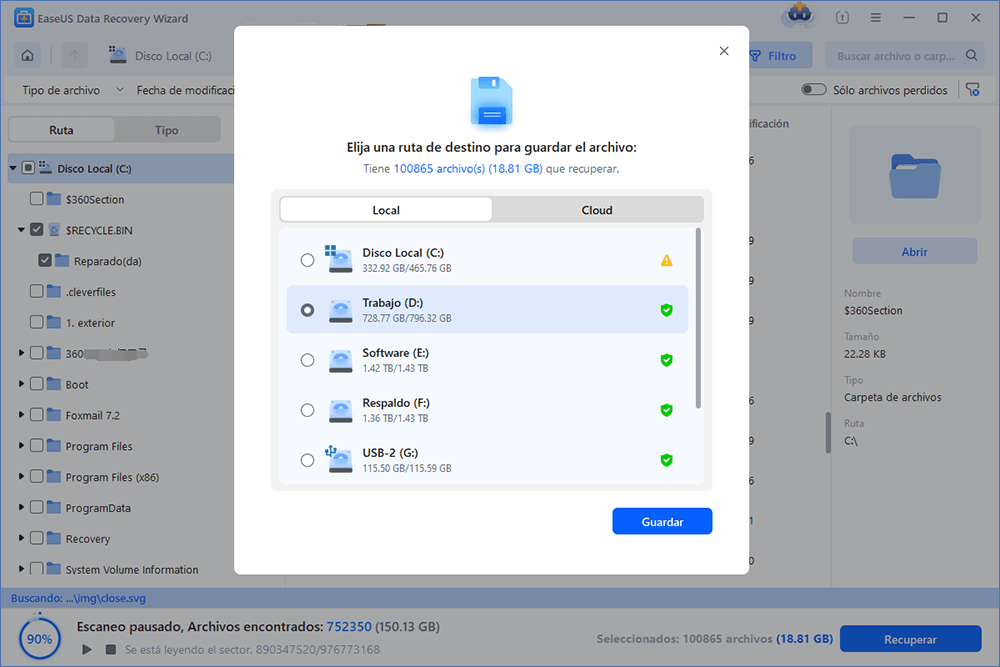
- Trucos para encontrar los archivos deseados rápido:
- Filtro: una forma rápida para buscar archivos deseados por diferentes tipos.
- Búsqueda personalizada: buscar directamente el nombre o el tipo del archivo.
- Archivos RAW: buscar archivos que pierden nombres o rutas.
- Partición Perdida: buscar archivos formateados.
Tras la restauración, la carpeta Documentos seguirá funcionando con normalidad. Si te encuentras con una carpeta que no muestra los archivos en Windows 10 en el uso diario, aquí tienes los métodos útiles para solucionar el problema.
Solución 2. Cómo volver a crear la carpeta Documentos
Si no hay ningún archivo en la carpeta Documentos, o si no quieres restaurar los archivos que faltan, puedes recrear directamente una nueva carpeta Documentos en lugar de utilizar una herramienta de recuperación de datos para recuperar la carpeta. Mira cómo hacerlo con los pasos que se indican a continuación.
Paso 1. Vuelve a crear una nueva carpeta Documentos en el Explorador de archivos.
Paso 2. Restablece la Configuración de la Carpeta de Usuario del Registro.
- Ve a Inicio y busca regedt32. Haz clic para ejecutar la "Utilidad del Editor del Registro".
- Pasa por esta ruta HKEY_CURRENT_USER\Software\Microsoft\Windows\CurrentVersion\Explorer\User Shell Folders
- Comprueba el nombre y los datos de la carpeta Documentos, que debe ser Personal, %USERPROFILE%\Documents. Asegúrate de que son correctos. Si no es así, puedes cambiar manualmente el nombre y el valor de los datos.
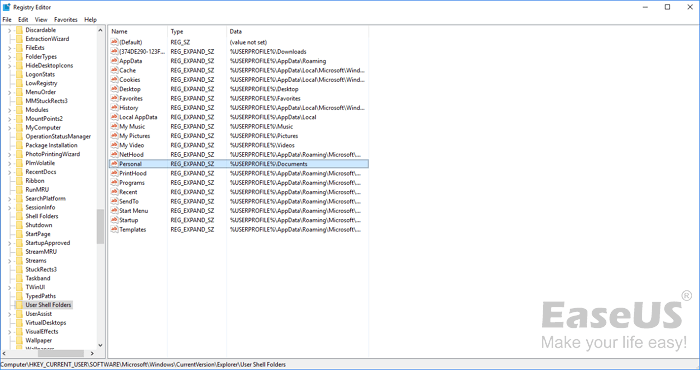
Paso 3. Arregla o vuelve a crear la carpeta Documentos.
- Haz clic en "Inicio" y escribe cmd, haz clic con el botón derecho en el Símbolo del sistema y elige "Ejecutar como administrador".
- Escribe attrib +r -s -h %USERPROFILE%\Documents /S /D y pulsa Enter.
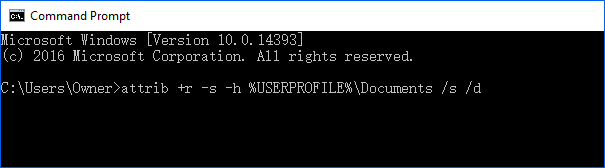
Después de estas operaciones, reinicia tu ordenador con Windows 10, entonces la carpeta Documentos volverá al escritorio inmediatamente.
- Consejo
- Los pasos de la Solución 2 sólo pueden ayudarte a recuperar la carpeta Documentos vacía. Si necesitas restaurar la carpeta Documentos y todos los archivos almacenados en ella, debes utilizar una herramienta profesional de recuperación de datos como la recomendada en la Solución 1.
Sobre el autor
Con un interés en la redacción y la tecnología informática, Luna eligió trabajar como editora en EaseUS. Es una profesional de la recuperación de datos, restauración y copia de seguridad. Luna seguirá escribiendo y ayudándole a la gente a solucionar sus problemas.
Artículos Relacionados
-
¿Cómo recuperar bloc de notas no guardado?
![Pedro]() Pedro
2024/03/15
Pedro
2024/03/15 -
Cómo montar ISO en Windows 10/11
![Luna]() Luna
2024/03/15
Luna
2024/03/15
