Temas Relacionados
- 01 Recuperar un Word no guardado
- 02 Recuperar Word no guardado Mac
- 03 Desactivar el Autoguardado
- 04 Recuperar Word borrado
- 05 Word encontró contenido no legible
- 06 Microsoft Word dejó de funcionar
- 07 Convertidor de recuperacion de texto
- 08 Reparar Word dañado online
- 09 Herramienta para reparar archivos de Word dañados
- 10 Programa para Recuperar Archivos de Word no Guardados
Estas sugerencias se aplican a Microsoft Word para Office 365, Word 2019, Word 2016, Word 2010, Word 2007 y Word para Mac.
Hay ocho métodos en total para Microsoft Office Word ha dejado de funcionar y recuperación y reparación de archivos de Word. Estos métodos también se pueden aplicar para solucionar problemas similares en otras aplicaciones de Office, como Excel, PowerPoint, etc.
| Soluciones viables | Solución de problemas paso a paso |
|---|---|
| Solución 1. Reparar Word dañado | Un archivo corrupto puede hacer que el Word deje de funcionar. Arregla los documentos corruptos de Word con la herramienta de reparación de archivos...Pasos completos |
| Solución 2. Desactiva los complementos en Modo Seguro | Algunos complementos pueden causar problemas de compatibilidad que provoquen el error "Word ha dejado de funcionar" con las aplicaciones de Office...Pasos completos |
| Solución 3. Reparar Office 2016 | Si Word está dañado o corrupto. Intenta primero una reparación rápida y, si no funciona, prueba la reparación en línea...Pasos completos |
| Solución 4. Instala la última actualización | Descarga e instala las últimas actualizaciones de tu versión de Office y Windows para solucionar que Word no funcione...Pasos completos |
| Solución 5. Insertar Word en otro archivo | El error Microsoft Word ha dejado de funcionar puede producirse al abrir tus documentos previamente guardados...Pasos completos |
| Soluciones más prácticas | Actualiza los controladores de impresora antiguos; elimina o borra claves de registro de Word; desinstala y vuelve a instalar MS office...Pasos completos |
Problema: Microsoft Word dejó de funcionar 2016/2013/2010/2007
Con la creciente fama de Microsoft Office, sus aplicaciones como Word se han ganado el favor de los usuarios de todo el mundo. Sin embargo, cuantos más usuarios hay, más problemas surgen. "Microsoft Office Word dejó de funcionar" es una de las preguntas que más preocupan a muchos usuarios de Word.

Normalmente, cuando aparece el error Microsoft word dejó de funcionar, tienes dos opciones disponibles: buscar en Internet una solución o cerrar el programa. Cuando optas por cerrar la aplicación, puedes encontrarte con el problema de que Microsoft word no se abre.
Si tú también te enfrentas al problema de que Microsoft Word no funciona en Microsoft Office Word 2016, 2013, 2010 o 2007, sigue leyendo y comprueba las soluciones que te ofrecemos a continuación. Dependiendo de tu situación, la solución puede ser diferente. Esperamos que alguna te funcione.
9 soluciones para el error Microsoft Word dejó de funcionar en Windows 10/8/7
Una vez que Microsoft Word haya dejado de funcionar, espera primero a que el programa se procese e intenta por todos los medios guardar el documento de edición. Si has esperado durante mucho tiempo sin ningún progreso, haz clic en "Cerrar el programa" en la ventana emergente de Word y sigue los métodos para solucionar el problema eficazmente.
Solución 1. Repara documentos de Word dañados con una herramienta de reparación de archivos
Puede que te encuentres con el problema de que Microsoft Word ha dejado de funcionar al abrir y visualizar un documento de Word dañado. Intenta reparar el documento de Word dañado con una robusta herramienta de reparación de archivos: EaseUS Fixo Reparación de documento. Este software de reparación de archivos te permite reparar documentos corruptos de Word, Excel y PPT de Microsoft Office 2019, 2016, 2013, 2010 y versiones anteriores.
EaseUS Fixo puede arreglar contenido no legible en Word y restaurarlos a su forma original. También puede arreglar archivos PDF dañados, corruptos o inaccesibles, y recupera todos los objetos.
Paso 1. Descarga e inicia Fixo en tu PC o portátil. Elige "Reparación de archivos" para reparar documentos corruptos de Office, incluyendo Word, Excel, PDF y otros. Haz clic en "Añadir archivo(s)" para seleccionar los documentos dañados.

Paso 2. Para reparar varios archivos a la vez, haz clic en el botón "Reparar todo". Si quieres reparar un solo documento, mueve el puntero hasta el archivo de destino y elige "Reparar". También puedes previsualizar los documentos haciendo clic en el icono del ojo.

Paso 3. Haz clic en "Guardar" para guardar el documento seleccionado. Selecciona "Guardar todo" para guardar todos los archivos reparados. Selecciona "Ver ahora" para localizar la carpeta reparada.

Solución 2. Desactiva los complementos en Modo Seguro
Algunos complementos incompatibles pueden provocar el error Word deja de funcionar con las apps de Office. Una forma rápida de averiguarlo es iniciar la aplicación de Office en Modo Seguro y desactivar los complementos.
Paso 1. Pulsa las teclas Windows + R y escribe: winword.exe /a y pulsa Intro para abrir MS Word en Modo Seguro sin plugins. O también puedes utilizar winword /safe para iniciar Word en Modo Seguro. Si Office Word no se puede iniciar en Modo Seguro, el problema no está en los complementos. Prueba a reparar Office o a desinstalarlo y volverlo a instalar.
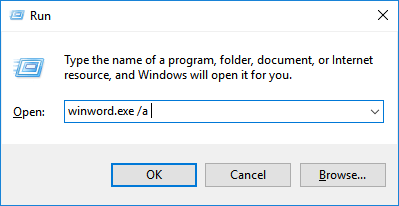
Paso 2. Si Word se inicia en Modo Seguro, soluciona el problema desactivando los complementos de la aplicación y los complementos COM. Haz clic en "Archivo" > "Opciones" > "Complementos".
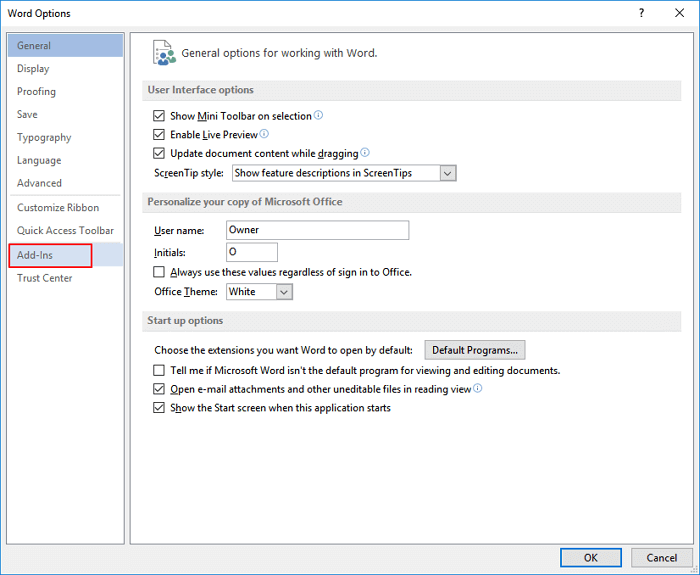
Paso 3. Haz clic en "Administrar" en la parte inferior y selecciona Complementos COM, haz clic en "Ir" para desmarcar los problemáticos y haz clic en "Aceptar" para confirmar. Algunos complementos obsoletos son más propensos a causar problemas. Desmarca primero estos complementos si están en tu lista: Abbyy FineReader, PowerWord y Dragon Naturally Speaking.
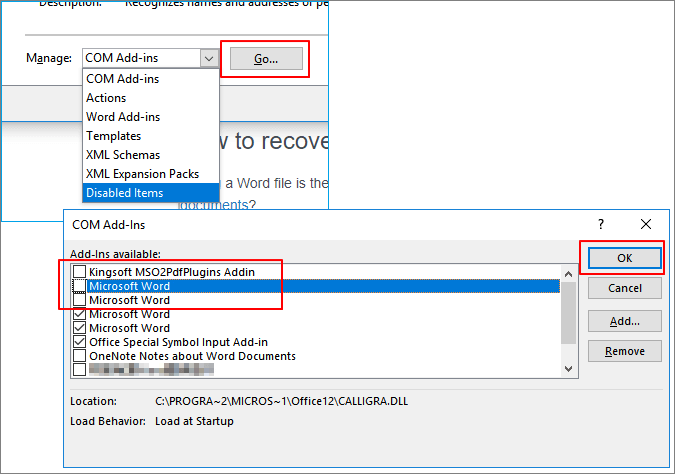
Después de esto, reinicia Word para comprobar si se ha resuelto el problema.
Solución 3. Reparar Office 2016/2013/2010/2007
Según algunos usuarios experimentados, cuando Microsoft Office contiene errores, impediría a los usuarios abrir un Word o editar cualquier archivo. Entonces, aparecerá el error Microsoft word ha dejado de funcionar o Microsoft word no se abre.
La aplicación se cerrará directamente aunque quieras crear un documento nuevo o seguir editando un archivo. La solución directa a este problema es reparar la instalación de Office siguiendo estos pasos:
Paso 1. En Windows 10, 8 o 7, abre el Panel de control, haz clic en "Programas y características" y haz clic en "Microsoft Office".
Paso 2. Localiza y selecciona tu Microsoft Office, y haz clic en "Cambiar" en el menú superior.
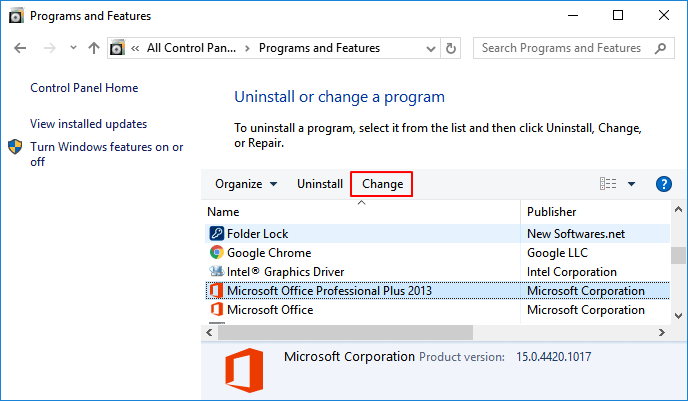
Paso 3. En la ventana, haz clic en "Reparar" y luego en "Continuar".
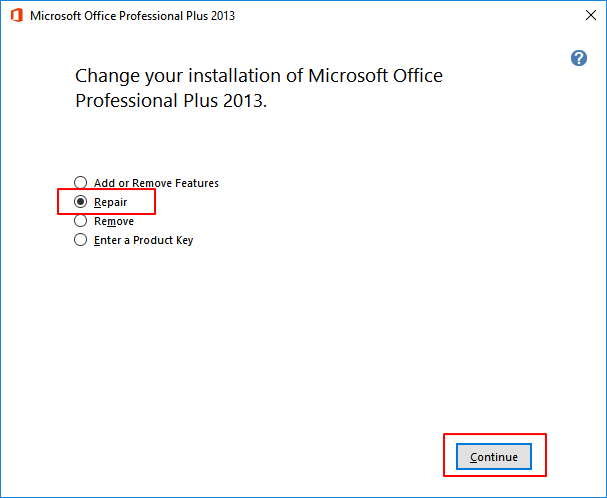
Para las versiones más recientes de Microsoft Office, puedes elegir "Reparación en línea" o "Reparación rápida" y hacer clic en "Reparar".

Paso 4. Deja que termine la reparación y reinicia el ordenador.
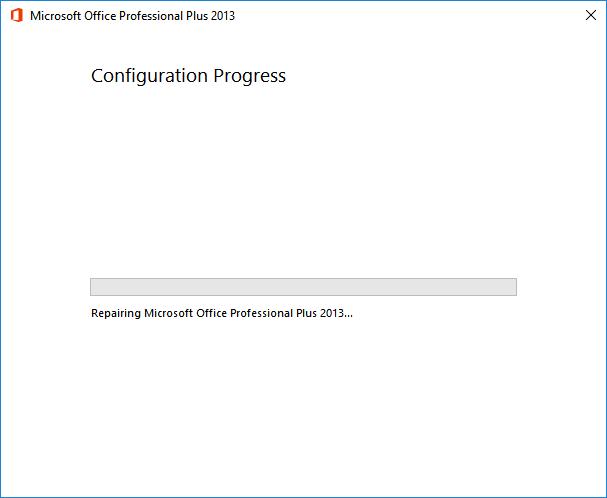
Cuando termine el proceso de reparación, abre tu aplicación Word para comprobar si vuelve a aparecer el error.
Solución 4. Instala la última actualización de Windows o de Office
Cuando tu versión de Office o tu sistema Windows no están actualizados, Microsoft Office Word puede dejar de funcionar e incluso bloquearse. Aquí tienes los pasos para instalar las últimas actualizaciones de Windows o Microsoft Office:
1. Instala la última actualización de Windows
Paso 1. Pulsa Windows + I para abrir la Configuración de Windows.
Paso 2. Haz clic en "Actualización y seguridad" y selecciona "Buscar actualizaciones" en Windows Update.

Paso 3. Si aparece una nueva ventana de actualización de Windows, haz clic en "Instalar ahora" y sigue las instrucciones para instalar la actualización disponible.
2. Instalar la actualización de Microsoft Office
Para Office 2013 y versiones posteriores:
Paso 1. Abre una aplicación de Office - Excel o Word, haz clic en "Archivo".
Paso 2. Haz clic en "Cuenta" > "Información del producto" > "Opciones de actualización" .
Paso 3. Haz clic en "Activar actualización" y selecciona "Actualizar ahora".
Nota: Si el botón Activar actualización no está disponible, significa que la función de actualización automática está activada.
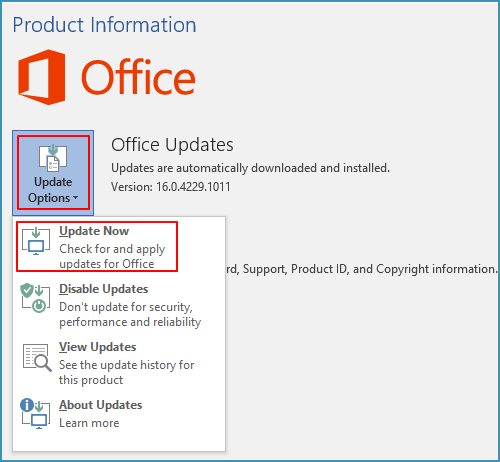
Para Office 2010 o versiones anteriores:
Paso 1. Abre una aplicación de Office - Excel o Word, haz clic en "Archivo" > "Ayuda".
Paso 2. Haz clic en la opción "Buscar actualizaciones" o "Instalar actualizaciones".
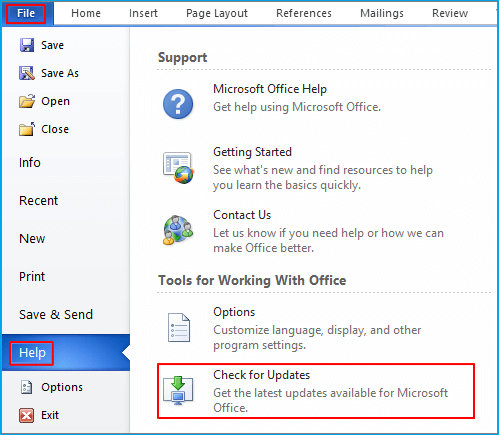
Sigue las instrucciones para finalizar el proceso. Después de esto, puedes volver a abrir un documento de Word o crear un nuevo archivo de Word.
Solución 5. Insertar un documento de Word en otro archivo
El error Microsoft Word ha dejado de funcionar puede producirse a veces al intentar abrir tus documentos previamente guardados. En este caso, puedes intentar insertar tu documento en otro archivo para solucionar el problema. Hazlo siguiendo estos pasos:
Paso 1. Ejecuta Microsoft Office Word y crea un archivo nuevo en blanco.
Paso 2. Haz clic en "Insertar" en el menú de la cinta superior, y luego en "Texto".
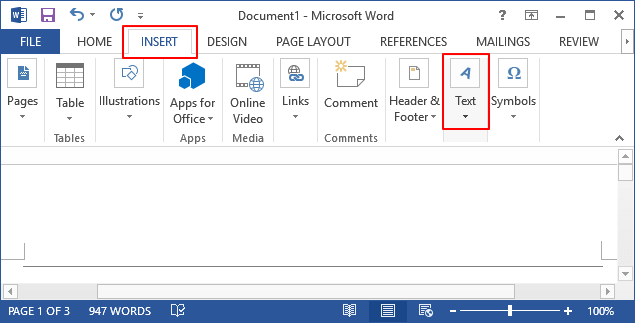
Paso 3. Haz clic en "Objeto" y selecciona "Texto desde archivo".
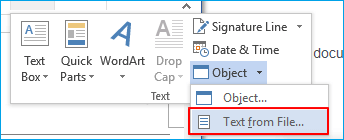
Paso 4. Selecciona el documento Word de destino que no se puede abrir o no funciona, y haz clic en "Insertar".
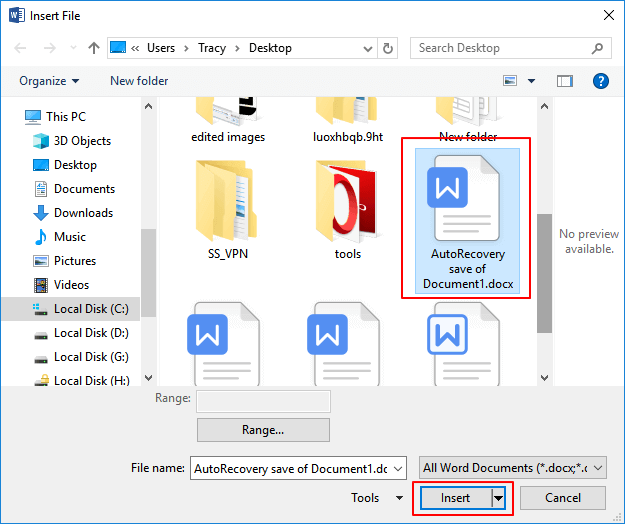
Paso 5. Comprueba el contenido del documento y guárdalo como un nuevo archivo en tu PC.
Solución 6. Eliminar o actualizar controladores de impresora antiguos
Los controladores de tu impresora pueden interferir con Office y hacer que aparezca el error Microsoft Word ha dejado de funcionar. Por eso, a veces puedes solucionar este problema simplemente eliminando o actualizando la impresora predeterminada. Para ello, sigue estos pasos:
Paso 1. Abre el Administrador de dispositivos y localiza tu impresora.
Paso 2. Haz clic con el botón derecho del ratón en los controladores de tu impresora y selecciona "Desinstalar" o "Actualizar controladores".
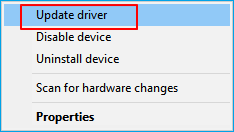
Paso 3. Desinstala o actualiza los controladores antiguos de la impresora.
- Para desinstalar el controlador: haz clic en "Aceptar" y reinicia el PC.
- Para actualizar el controlador: haz clic en "Buscar automáticamente software de controlador actualizado" y sigue las instrucciones para finalizar el proceso, y reinicia el PC. O bien, puedes descargar un controlador relativo de la página web de tu impresora e instalarlo en tu PC.
Solución 7. Eliminar o borrar claves de registro de Word
Algunos usuarios han informado de que el error Microsoft Word ha dejado de funcionar puede aparecer debido a problemas con tu registro. Hay una clave en el registro que almacena las opciones utilizadas con frecuencia en Word. Si eliminas la clave, Word la reconstruye la próxima vez que inicies Word utilizando la configuración predeterminada, con lo que se soluciona el problema.
- Consejo
- Eliminar el registro puede ser potencialmente peligroso, por lo que te recomendamos encarecidamente que crees una copia de seguridad por si algo sale mal.
Paso 1. Abre el Editor del Registro escribiendo regedit en la barra de búsqueda y pulsa Intro.
Paso 2. Haz clic en "Sí" para abrir el Registro y sigue la ruta para localizar la clave de opciones de Word: HKEY_CURRENT_USER\Software\Microsoft\Office\16.0\Word\Options.
Paso 3. Localiza la clave, haz clic con el botón derecho y selecciona "Exportar".
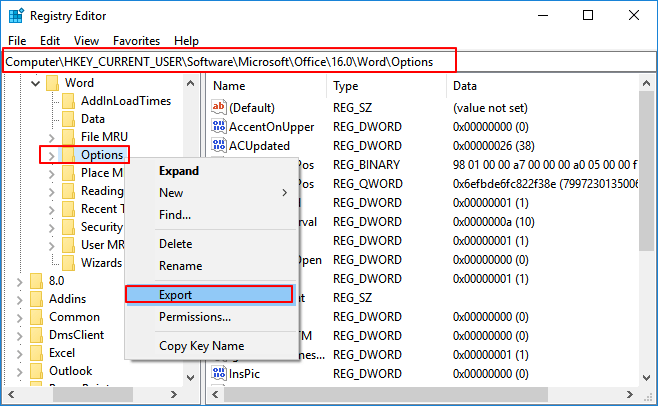
Paso 4. Guarda la clave de Opciones como "Wddata.reg" y guárdala en tu Escritorio.
Paso 5. Vuelve al Editor del Registro, localiza la clave Opciones y elimínala del menú.
Paso 6. Sal del Editor del Registro.
Después de esto, reinicia tu Word y comprueba si el problema se ha resuelto. Si el problema persiste, ejecuta el archivo Wddata.reg en tu Escritorio para restaurar la clave eliminada.
Solución 8. Sustituye el archivo de plantilla global Normal.dot
Microsoft Word almacena el formato y las macros en un archivo de plantilla global. Cuando el archivo de plantilla global está dañado, aparecerá el mensaje de error Microsoft word dejó de funcionar. Para resolver el problema, tienes que cambiar el nombre del archivo Normal.dot.
Nota: Al modificar el archivo de plantilla global se perderán algunas funciones de personalización, como estilos, macros, etc. Para mantener la configuración anterior, puedes copiar la personalización de una plantilla global a otra utilizando el Organizador. Haz lo siguiente para sustituir el archivo Normal.dot.
Paso 1. Pulsa Windows + X y selecciona "Símbolo del sistema (Admin)". Inicia sesión si el programa requiere permisos de administrador.
Paso 2. Introduce el siguiente comando y pulsa Intro:
ren %userprofile%\AppData\Roaming\Microsoft\Templates\OldNormal.dotm Normal.dotm
Paso 3. Espera a que termine el comando y sal del Símbolo del sistema.
Después de esto, reinicia la aplicación Word para comprobar si puedes volver a utilizarla para editar documentos o crear archivos nuevos.
Solución 9. Desinstalar y volver a instalar MS Office
Nota: Esta corrección puede hacer que tu clave de activación no sea válida tras la reinstalación de MS Office. Asegúrate de que tu clave de activación puede utilizarse dos veces antes de seguir los pasos que se indican a continuación.
Paso 1. Conserva tu clave de activación de MS Office y guárdala en otro dispositivo seguro.
Paso 2. Abre el Panel de control, haz clic en "Programas y características" y, a continuación, localiza y selecciona Microsoft Office.
Paso 3. Haz clic en "Desinstalar" en el menú superior.
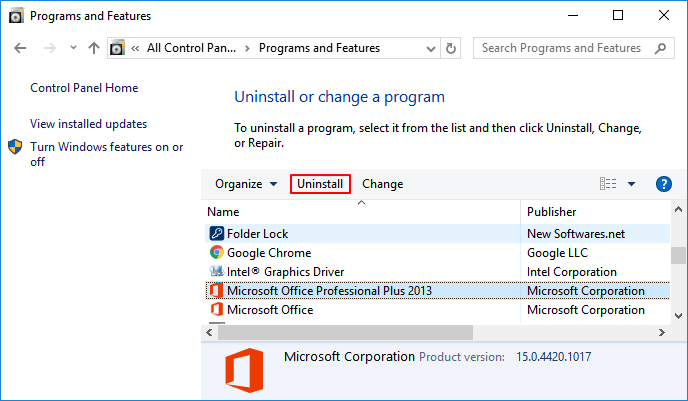
Paso 4. Vuelve a instalar Microsoft Office en tu PC y actívalo con tu clave de serie.
Si tu antigua clave no consigue activar el MS Office recién instalado, ponte en contacto con el equipo de soporte de Microsoft para obtener ayuda: https://support.microsoft.com/contactus.
Más Guías: Cómo recuperar documentos de Word perdidos o no guardados
Otro de los grandes problemas que más preocupan a los usuarios es la pérdida o no guardado de un archivo de Word cuando éste deja de funcionar. Si estás editando un documento de Word cuando esto ocurre, es probable que pierdas documentos que no se han guardado. En esta sección, puedes aprender a recuperar documentos de Word no guardados con consejos útiles. Además, se presenta una conocida herramienta de recuperación de archivos que te ayudará a reparar y recuperar documentos de Word perdidos de la forma más sencilla.
Cómo restaurar documentos de Word no guardados
Si has perdido documentos de Word no guardados porque Word se ha bloqueado, no responde, ha dejado de funcionar, se sigue bloqueando o tienes otros problemas con Word, hay tres formas de recuperar documento Word no guardado en Windows 10. Enlaza con la página para ver los detalles.
- Manera 1. Recuperarse de los Archivos Temporales
- Manera 2. Recuperar desde AutoRecuperar
- Manera 3. Utiliza Recuperación de Documentos
Si eres usuario de Mac, consulta este enlace para ver cómo recuperar un documento de Word no guardado en Mac.
Cómo restaurar un documento de Word eliminado con un software de recuperación de archivos
Si el error Word ha dejado de funcionar provocando la corrupción de archivos o si has borrado algunos documentos cruciales de Word y necesitas recuperarlos, EaseUS Data Recovery Wizard es una gran elección. Este software no sólo te ayudará a recuperar archivos perdidos, sino también a reparar documentos dañados durante el proceso de recuperación.
Características del software de recuperación de datos de EaseUS:
- Recupera documentos Word, Excel, PPT y PDF perdidos o eliminados
- Soporta la recuperación de datos en caso de borrado repentino, formateo, corrupción del disco duro, ataque de virus, caída del sistema en diferentes situaciones
- Recupera documentos de Word en HDD, SSD, unidad flash USB, pen drive, tarjeta SD, disco duro externo, etc.
Descarga la herramienta de recuperación de archivos de EaseUS para recuperar documentos de Word perdidos o dañados en HDD, unidad flash USB, disco duro externo y mucho más en sólo 3 sencillos pasos.
Paso 1. Elige la ubicación del archivo Word
Elige la unidad o una carpeta concreta y pulsa el botón "Escanear".

Paso 2. Localiza tus archivos de Word
El software empezará a escanear inmediatamente todos los datos perdidos en la unidad seleccionada. Tras el escaneo, haz clic en la opción "Documentos" del panel izquierdo. Elige "Word" en la barra de categorías. A continuación, haz clic en "Vista previa".

Paso 3. Recuperar archivos de Word
Tras previsualizar los archivos de Word perdidos, selecciona los archivos de Word deseados y haz clic en "Recuperar". A continuación, selecciona una carpeta para almacenar los archivos de Word.

Causas del error Microsoft Word dejó de funcionar
Además de encontrar las soluciones adecuadas para resolver el error Microsoft office ha dejado de funcionar en PC Windows, es muy necesario conocer las razones que provocan el mal funcionamiento de tu Word. He aquí las principales razones:
- La edición de Office no es compatible con el sistema operativo actual de tu PC.
- La palabra está desfasada.
- El controlador del dispositivo no está actualizado.
- Problema con el complemento de Word.
- Problema con el archivo Word.
Consejos útiles para hacer copias de seguridad y proteger archivos de Word
Si buscas un método fiable para solucionar el error "Word ha dejado de funcionar", las soluciones incluidas en las dos partes anteriores son capaces de ayudarte.
Si prefieres un plan más completo para proteger tus preciados documentos de Word, quédate aquí. Aquí tienes dos consejos fiables para hacer copias de seguridad de Word que puedes probar:
1. Activar la función de guardado automático en Word
Se aplica a: Hacer una copia de seguridad y guardar la edición de un documento Word.
Paso 1. Abre la aplicación MS Word y crea un nuevo archivo, haz clic en "Archivo" > "Opción".
Paso 2. Haz clic en "Guardar" y marca las dos casillas siguientes:
- "Guardar información de AutoRecuperación cada * munitos" (fija un tiempo para el autoguardado - cada 2 o 5 minutos estará bien)
- "Mantener la última versión autoguardada si cierro sin guardar"

Paso 3. Haz clic en "Aceptar" para confirmar.
2. Haz una copia de seguridad del archivo de Word guardado con el software de copia de seguridad de archivos
Se aplica a: Hacer una copia de seguridad del archivo de Word guardado en tu unidad local.
Un fiable software de copia de seguridad de archivos, como EaseUS Todo Backup, puede ayudarte a hacer copias de seguridad de archivos importantes, como Word, Excel, PowerPoint, etc., en una unidad local con facilidad.
La copia de seguridad te salvará la vida para recuperar inmediatamente tu disco duro cuando lo pierdas por causas desconocidas.
Descarga y sigue los 3 pasos siguientes para hacer una copia de seguridad segura de tu archivo de Word con facilidad:
Paso 1. Puede tener una gran cantidad de datos vitales que necesitan ser protegidos a medida que pasa el tiempo, tales como documentos, imágenes, música, y vídeos, etc. Siempre es un buen hábito tener un respaldo sobre una base regular. Hacer copia de seguridad de archivos es una de las mejores elecciones que puede tomar para evitar desastres inesperados donde puede perder sus datos.
Abra EaseUS Todo Backup y haga clic en "Crear una copia de seguridad" y seleccione "Archivos".

Paso 2. Seleccione los archivos y carpetas que desea respaldar.

Paso 3. Después de seleccionar los elementos deseados en su computador, puede seleccionar un destino donde guardará su copia de seguridad de los archivos seleccionados. Podrá guardar los respaldos en la nube de EaseUS, una unidad local, una unidad NAS si posee una.

La manera más segura y conveniente es mantener sus archivos respaldados en la nube de EaseUS. La primera vez que use la nube, necesitará iniciar sesión con un email válido u una contraseña.

A continuación, haga "Opciones" para configurar copia de seguridad avanzada si desea crear un plan de respaldo más flexible y automatizado.

El programa creará un plan de respaldo personalizado.

En las opciones de respaldo encontrará funciones para editar configuraciones avanzadas.

Pulse "Habilitar Estrategia de Reserva de Imagen" para reservar una imagen limitada según la regla de retención de imágenes.

Las configuraciones avanzadas de respaldos son solo para referencia, pero no es un prerrequisito para hacer respaldos.
Paso 4. Haga clic en "Backup ahora" para realizar las operaciones.
Preguntas frecuentes sobre Microsoft Word ha dejado de funcionar
Aquí tienes algunas preguntas relacionadas con Microsoft Word ha dejado de funcionar. Si tú también tienes alguno de estos problemas, puedes encontrar los métodos aquí.
1. ¿Cómo puedo solucionar que Microsoft Word haya dejado de funcionar?
Cuando MS word ha dejado de funcionar, puedes solucionarlo reparando la instalación de Office.
Paso 1. Abre el Panel de control, haz clic en "Programas y características" y en "Microsoft Office".
Paso 2. Localiza y selecciona tu Microsoft Office, y haz clic en "Cambiar" en el menú superior.
Paso 3. En la ventana, haz clic en "Reparar" y luego en "Continuar". Para las versiones más recientes de Microsoft Office, puedes elegir "Reparación en línea" o "Reparación rápida" y hacer clic en "Reparar".
Paso 4. Deja que termine la reparación y reinicia el ordenador.
2. ¿Por qué no se abre mi Microsoft Word?
Cuando hay algunos documentos corruptos, o tienes un problema con un complemento de Word o de terceros, puede que tu Word no se abra.
3. ¿Cómo se reinicia Microsoft Word?
Paso 1. Ve al menú Herramientas, luego a Personalizar y, a continuación, haz clic en Opciones.
Paso 2. Elige la opción de Restablecer datos de uso de menús y barras de herramientas. Esto devolverá tus barras de herramientas a la configuración original. Si quieres restablecer aún más tu configuración, sigue con los pasos que se indican a continuación.
4. ¿Por qué ha dejado de funcionar mi Office 365?
Cuando Microsoft Office 365, 2016 o 2013 deja de funcionar o no se abre en tu PC, también puedes utilizar la función de reparación de Office para solucionar el problema en Windows 10/8/7: haz clic con el botón derecho en Office 365, Office 2016 u Office 2013 > Selecciona Cambiar; haz clic en Reparación en línea > haz clic en el botón Reparar.
5. ¿Cómo arreglo Outlook que ha dejado de funcionar?
Si Outlook 2016 no responde en Windows 10, puedes intentar solucionarlo utilizando el software de recuperación de Outlook, iniciando Outlook en modo seguro, instalando actualizaciones de Outlook, reparando el programa Office o reparando los archivos de datos de Outlook.
¿Ha sido útil esta página?
Artículos Relacionados
-
Solucionar 'archivos no aparecen en la carpeta' en Windows 10
![author icon]() Luna/2024/03/15
Luna/2024/03/15 -
10 Mejores Programas para Recuperar Archivos Gratis
![author icon]() Pedro/2024/01/18
Pedro/2024/01/18 -
Dónde están las fotos eliminadas recientemente en el PC/iPhone/Android
![author icon]() Pedro/2024/03/15
Pedro/2024/03/15 -
[Reparación de archivos dañados] Cómo reparar archivos dañados en Windows 11/10/8/7
![author icon]() Luna/2024/01/16
Luna/2024/01/16
