Tabla de Contenido
![]() Sobre el autor
Sobre el autor
![]() Artículos Relacionados
Artículos Relacionados
-
-
-
-
Qué es Google drive
Google Drive ofrece una plataforma para que los particulares almacenen archivos en línea, y luego puedan acceder a esos archivos y documentos almacenados desde cualquier dispositivo con conexión a Internet, incluidos el PC, la tableta o el teléfono. Los usuarios que ya tengan o hayan registrado una cuenta de Google cuando utilicen esta unidad por primera vez, dispondrán de 15 GB de almacenamiento gratuito en Google Drive para experimentar sus funciones.
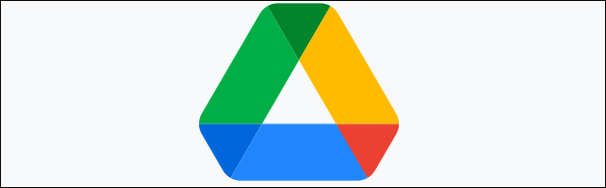
Aspectos destacados de Google Drive:
- Proteger los datos
- Accede a los archivos desde cualquier lugar
- Admite una amplia gama de tipos de archivo
- Reconoce imágenes y textos rápidamente
- Almacena y comparte archivos de forma eficiente
Por qué no aparecen los archivos de Google Drive
¿Alguna vez te has encontrado con un problema al abrir tu Google Drive, sólo para descubrir que los archivos subidos no aparecen en él? Aunque las funciones de Google Drive son muy potentes, a veces puede haber un error por el que los archivos compartidos no aparecen en él cuando deseas editarlos con otras personas. Los siguientes son los factores que pueden causar que los archivos subidos y compartidos no aparezcan en Google Drive.
- La conexión a Internet no es estable
- Errores durante la operación
- Google Drive tiene un error interno del sistema
- No tienes derecho a editar los archivos por el compartidor
- Se han eliminado los archivos que quieres sincronizar
Cómo solucionar el problema de que los archivos no aparecen en Google Drive
Después de encontrarte con el problema de que los archivos no se muestran, puedes probar los siguientes métodos para hacer que los archivos subidos, compartidos y sincronizados en Google Drive se muestren de nuevo.
1. Espera y Actualiza la Interfaz
Si ves un "Error temporal (502)" en la interfaz del PC, ¡que no cunda el pánico! Significa que los archivos y documentos de Google Drive no aparecen temporalmente. Lo único que tienes que hacer es esperar un rato e intentar actualizar la interfaz.
2. Volver a iniciar la sesión
También puedes intentar cerrar la sesión de tu cuenta de Google en Google Drive y volver a renunciar a ella para solucionar este problema.
3. Pausar y reanudar Google Drive
Si utilizas las aplicaciones móviles de Google Drive en tu teléfono o tableta. Puedes tocar el archivo "subir pausado" en las carpetas de archivos. Después, la subida se reanudará automáticamente desde el punto en el que se detuvo.
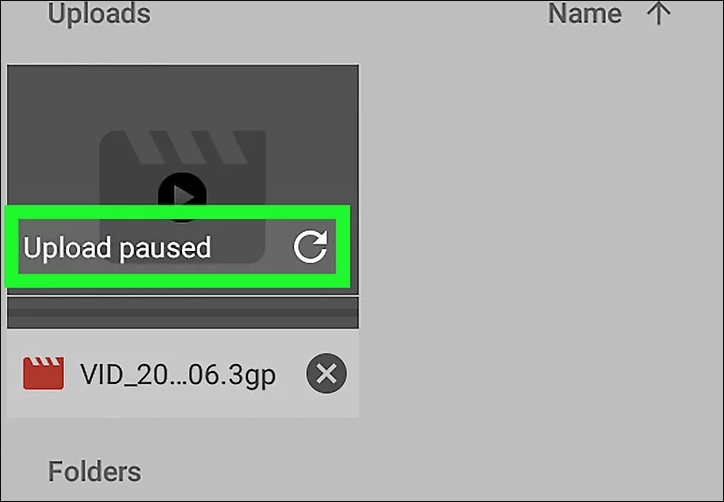
Si utilizas Google Drive en tu PC, puedes consultar los siguientes pasos para reanudarlo.
Paso 1. Haz clic en el icono Copia de seguridad y sincronización.
Paso 2. Haz clic en los tres puntos de la esquina superior derecha del panel Copia de seguridad y sincronización.

Paso 3. Haz clic en "Reanudar" y espera unos minutos.
4. Ejecuta la aplicación Google Backup como administrador
Paso 1. Busca Google Drive en Windows y haz clic con el botón derecho sobre él.
Paso 2. Ejecuta Google Drive como administrador.
5. Borra la caché y las cookies del navegador
Paso 1. Abre Chrome > Haz clic en Más > Haz clic en Configuración

Paso 2. Haz clic en Privacidad y seguridad > Haz clic en Cookies y otros datos del sitio

Paso 3. Haz clic en Ver todos los datos y permisos del sitio > Eliminar todos los datos > Borrar todo
6. Reduce el tamaño de los archivos
Si los archivos o documentos superan los límites de tamaño, es posible que no se carguen correctamente en Google Drive. En esta situación, puedes intentar dividir esos archivos grandes en más de un archivo.
7. Ver archivos no sincronizados en línea
Paso 1. Abre la Barra de Tareas y haz clic en el menú de Google Drive.
Paso 2. Selecciona Preferencias > Haz clic con el botón derecho en el icono de Goggle Drive > Ver archivos no sincronizados.
Paso 3. Selecciona la opción Visitar Google Drive en la web.
8. Utiliza el Modo Incógnito
También puedes abrir el modo incógnito en Google Chrome para deshacerte de las cachés obsoletas, que también es muy probable que causen el problema de que Google Drive no aparezca.
Paso 1. Haz clic en el menú de tres puntos situado en la esquina superior derecha de Chrome.
Paso 2. Elige Nueva ventana de incógnito/usa las teclas Ctrl + Mayús + N.

9. Comprueba la configuración de tu cortafuegos y proxy
En ocasiones, la configuración del cortafuegos y del proxy puede bloquear el acceso a Google Drive. Si ves que los archivos subidos y compartidos no aparecen en Google Drive, es necesario que compruebes la configuración de tu cortafuegos y proxy.
Para permitir que Google Drive atraviese el cortafuegos, puedes seguir los pasos que se indican a continuación.
Paso 1. Pulsa las teclas Windows más S > escribe Firewall.
Paso 2. Haz clic en la primera opción > Selecciona Permitir una aplicación o función a través del Cortafuegos.
Paso 3. Selecciona Cambiar configuración > Marca la opción Público y Privado para Google Drive.

También debes cerrar la opción Detectar automáticamente la configuración del proxy si tienes problemas con Google Drive. A continuación, activa Conexión directa después de desactivar esta opción.
Cómo restaurar archivos perdidos en Google Drive
Si has probado todos los métodos anteriores pero los archivos siguen desaparecidos de Google Drive, es posible que los archivos o documentos de tu PC se hayan eliminado permanentemente por error o accidente. En esta situación, se recomienda que utilices EaseUS Data Recovery Wizard, que es lo suficientemente potente como para ayudarte a comprobar y recuperar esos archivos y documentos eliminados o perdidos.
EaseUS Data Recovery Wizard ha sido muy elogiado por sus usuarios por su excelente rendimiento en recuperar archivos borrados. Puede ayudar a recuperar una amplia gama de archivos de diferentes tipos y te permite previsualizar los archivos o documentos antes de la recuperación.
Tasa de Recuperación 99,7%
Calificación de Trustpilot 4,4
Siempre que desees restaurar datos borrados o perdidos, puedes consultar el siguiente tutorial paso a paso.
Paso 1. Escanear la partición del disco duro
Seleccione la unidad de su disco duro donde ha perdido o borrado archivos. Haga clic en "Escanear" y deje que el software de recuperación de datos de EaseUS escanee todos los datos y archivos perdidos en la unidad seleccionada.

Paso 2. Comprobar los resultados
Cuando se complete el escaneo, puede aplicar la función "Filtro" o hacer clic en la opción "Buscar archivos o carpetas" para encontrar los archivos perdidos en el disco duro.

Paso 3. Recuperar datos perdidos
Seleccione los archivos deseados que haya perdido en el disco y haga clic en "Recuperar" para guardarlos en otra ubicación.

Más guías sobre archivos de Google Drive que no aparecen
Google Drive es accesible no sólo en Windows, sino que también es compatible con iPhone, Android y Mac. Y el problema de que no se muestren los archivos también puede ocurrir en estos dispositivos. Puedes utilizar las siguientes soluciones para solucionar el problema de que no se muestren los archivos de Google Drive en iPhone/Andriod/Mac.
Cómo arreglar que los archivos de Google Drive no aparezcan en el iPhone
Hay cinco formas de hacer que los archivos de Google Drive vuelvan a aparecer en tu iPhone.
- Actualizar Google Drive
- Descargar Google Drive
- Comprueba la conexión a Internet
- Cierra la sesión de tu cuenta de google
- Eliminar y reinstalar Google Drive
Cómo solucionar que los archivos de Google Drive no aparezcan en Android
Si utilizas Android y, por desgracia, te encuentras con el problema de los archivos que no se muestran, te recomendamos que utilices los métodos que se indican a continuación.
- Cerrar sesión y volver a iniciarla
- Borrar la caché de la app
- Actualiza la aplicación Google Drive
- Comprueba la conexión a Internet
- Reinstala la aplicación Google Drive
- Sal y reinicia la aplicación Google Drive
- Buscar soluciones en el centro de ayuda de Google
Cómo arreglar que los archivos de Google Drive no aparezcan en Mac
Si te encuentras con un problema de este tipo cuando utilizas Google Drive en tu Mac, los siguientes métodos pueden serte de gran ayuda.
- Desactiva la pantalla compartida
- Reinstalar el flujo de archivos de la unidad
- Permitir el permiso de sincronización
- Comprueba la conexión a Internet
- Desactiva el cortafuegos de Windows
- Comprueba si el software antivirus está bloqueando el flujo de archivos de Google Drive
Conclusión
Tienes derecho a utilizar libremente los métodos sugeridos mencionados anteriormente para solucionar los problemas de los archivos de Google Drive que no se muestran en cualquier momento. Si todo sigue igual después de probar todas las soluciones, se recomienda que pruebes el software de recuperación de datos EaseUS para escanear y recuperar esos archivos perdidos.
Tasa de Recuperación 99,7%
Calificación de Trustpilot 4,4
Sobre el autor
Pedro es un editor experimentado de EaseUS centrado en la redacción de temas sobre tecnología. Familiarizado con todo tipo de software de recuperación de datos, copia de seguridad y restauración, software de edición de vídeo y grabación de pantalla, etc. Todos los temas que elige están orientados a proporcionar información más instructiva a los usuarios.
Artículos Relacionados
-
Cómo Recuperar/Encontrar Pines y Tableros Perdidos en Pinterest
![Luna]() Luna
2024/03/15
Luna
2024/03/15 -
Programa para Reparar Fotos Dañadas Online - Descargar Gratis
![Pedro]() Pedro
2024/03/15
Pedro
2024/03/15
-
Solución Completa & Gratuita a Recuperación de Archivos CHK
![Pedro]() Pedro
2024/03/15
Pedro
2024/03/15 -
Cómo restaurar juegos guardados en Steam en Windows
![Luna]() Luna
2024/03/15
Luna
2024/03/15
