Tabla de Contenido
![]() Sobre el autor
Sobre el autor
![]() Artículos Relacionados
Artículos Relacionados
-
-
-
-
Obtén ayuda inmediata de la siguiente tabla para recuperar archivos tras reinstalar Windows 11/10/8/7 de tres formas:
| Soluciones viables | Solución de problemas paso a paso |
|---|---|
| Solución 1. Recuperar archivos después de reinstalar Windows 10 con software de recuperación |
El primer método recomendado es aplicar un software de recuperación de discos duros: EaseUS Data Recovery Wizard. Si no eres un veterano, esta herramienta es tu mejor opción...Pasos completos |
| Solución 2. Recuperar archivos con el Historial de archivos de copia de seguridad de Windows | Si no dispones de copia de seguridad, se recomienda utilizar una herramienta de recuperación de datos. Si has hecho una copia de seguridad de tus archivos a través del Historial de archivos de Windows, recupera desde la copia de seguridad...Pasos completos |
| Solución 3. Restaura el sistema para recuperar los archivos perdidos | Además del software de recuperación de datos y las copias de seguridad, también puedes recuperar archivos después de reinstalar realizando una restauración del sistema. Esto restaurará tu SO...Pasos completos |
He reinstalado Windows 10 y lo he perdido todo
"¡Por favor, ayudadme! ¡He reinstalado Windows y he perdido todo en mi ordenador! También he perdido windows.old al intentar solucionarlo".
Hay muchas razones para reinstalar un nuevo sistema operativo Windows desde cero. Por ejemplo, después de reinstalar Windows 10, puedes disfrutar de ventajas como eliminar virus/malware, recuperar el control sobre tus programas y solucionar problemas relacionados con el sistema de tu ordenador. Además, reinstalar Windows también te proporciona un nuevo comienzo para acelerar tu ordenador. Aparte de las ventajas conocidas, también necesitarás reinstalar Windows en algunas situaciones concretas.
Razones para reinstalar el SO Windows:
- Se borran o corrompen los archivos del sistema Windows
- Se ha dañado el registro de Windows
- Un fallo de hardware provoca un bloqueo del sistema Windows
- No eliminar el virus/espía
- Una repentina pantalla azul o negra de la muerte (BSOD)
- Mejoras o actualizaciones del sistema Windows
- Otras razones desconocidas que hacen que el sistema Windows no arranque
Restablecer Windows vs. Reinstalar vs. Instalación limpia: ¿Conservará mis archivos?
Hay tres tipos de reinstalaciones para Windows 10. En general, Microsoft recomienda que primero intentes "Restablecer Windows 10", luego, si es necesario, "Reinstalar Windows 10 utilizando medios de instalación", y luego, si es necesario, intenta una "Instalación limpia de Windows 10 utilizando medios de instalación". Las diferentes opciones de reinstalación tendrán diferentes impactos en tus aplicaciones, archivos, datos personales y en la probabilidad de recuperar datos tras reinstalar Windows.
| Tipo de reinstalación | Opciones de reinstalación que puedes elegir | Qué ocurre con los datos, archivos y carpetas |
|---|---|---|
| Restablecer Windows 10 | Guardar mis archivos | Guardados |
| Restablecer Windows 10 | Eliminar todo | Eliminados |
| Reinstalar Windows 10 utilizando los medios de instalación | Guardar todo (Predeterminado) | Guardados |
| Reinstalar Windows 10 utilizando los medios de instalación | Guardar datos personales | Guardados |
| Reinstalar Windows 10 utilizando los medios de instalación | No guardes nada | Eliminados |
| Instalación limpia de Windows 10 utilizando medios de instalación |
N/A (Esta opción borra y vuelve a crear todas las particiones del disco) |
Guardados |
Si tienes datos y archivos personales que quieras guardar, haz una copia de seguridad de ellos en un disco duro externo, una unidad USB, una tarjeta SD o una ubicación en la nube (como OneDrive) antes de empezar a reinstalar Windows 10. De lo contrario, asegúrate de elegir las opciones de reinstalación adecuadas para conservar los datos o eliminarlos todos durante la reinstalación.
Cómo recuperar archivos después de reinstalar Windows 10/8/7
Es posible que los datos y archivos de Windows no se eliminen definitivamente tras reinstalar Windows 11/10/8/7. Los archivos perdidos aún pueden recuperarse utilizando métodos fiables. En esta parte, descubrirás tres formas probadas y prácticas de recuperar archivos tras reinstalar Windows 11/10/8/7 utilizando el software de recuperación de datos de Windows, la Copia de Seguridad del Historial de archivos de Windows y realizando la Restauración del Sistema.
Método 1. Recuperar archivos después de reinstalar Windows con EaseUS Data Recovery
El primer método recomendado es aplicar un software de recuperación de discos duros: EaseUS Data Recovery Wizard. Si no eres un veterano, esta herramienta es tu mejor opción. Te ayuda a recuperar los datos perdidos en unos pocos clics. Estas son las increíbles características de EaseUS Data Recovery Wizard.
- Recupera todo lo que quieras. Permite recuperar datos borrados, archivos formateados, particiones perdidas, fallos del sistema operativo, particiones RAW, etc.
- Modos de escaneo flexibles. Ofrece Escaneado Rápido y Escaneado Avanzado para ayudarte a encontrar los datos que necesitas.
- Vista previa antes de la recuperación. Para asegurarte de que el contenido de los archivos es correcto, EaseUS Data Recovery Wizard te permite previsualizar los archivos perdidos antes de la recuperación real.
Descarga y aplica este software inmediatamente para recuperar archivos después de reinstalar Windows tantos como sea posible.
Tasa de Recuperación 99,7%
Calificación de Trustpilot 4,4
Paso 1. Seleccionar la ubicación a escanear
Instale y ejecute EaseUS Data Recovery Wizard en su PC. Seleccione la ubicación de almacenamiento (sea un disco local o un dispositivo externo) donde perdió sus archivos y haga clic en el botón "Escanear".

Paso 2. Escanear para buscar archivos perdidos
Primero este software de recuperación de datos va a hacer un escaneo rápido sobre la ubicación seleccionada para buscar los archivos eliminados, una vez finalizado se iniciará otro análisis profundo para encontrar más archivos perdidos que han perdido sus rutas o nombres. El tiempo que tardará depende de la capacidad de almacenamiento. Espere con paciencia hasta que termine.

Paso 3. Previsualizar y recuperar archivos encontrados
Después de terminar todo el proceso del escaneo, puede buscar lo que desee por varias maneras que se detallan en la siguiente captura. Además, permite obtener una vista previa de todos archivos recuperables, luego seleccione aquellos archivos que desea y haga clic en el botón "Recuperar" para recuperarlos de una vez. Aquí debe guardar todos los archivos recuperados en otra ubicación en lugar de la original para evitar la sobreescritura de datos.

- Nota:
- Filtro: una forma rápida para buscar archivos deseados por diferentes tipos.
- Búsqueda personalizada: buscar directamente el nombre o el tipo del archivo.
- Archivos RAW: donde están los archivos que pierden nombres o rutas.
- Partición Perdida: buscar archivos formateados.
Método 2. Recuperar archivos después de reinstalar Windows 10 con el Historial de archivos de copia de seguridad de Windows
Si no tienes ninguna copia de seguridad disponible, se recomienda utilizar una herramienta de recuperación de datos. Sin embargo, si has realizado una copia de seguridad de tus archivos perdidos a través del Historial de archivos de Windows, puedes recuperar los archivos perdidos desde la ubicación de la copia de seguridad. Aquí tienes los pasos detallados:
Paso 1. Abre "Configuración" y selecciona "Actualización y Seguridad".
Paso 2. Busca la opción "Copia de seguridad" para localizar tu copia de seguridad.
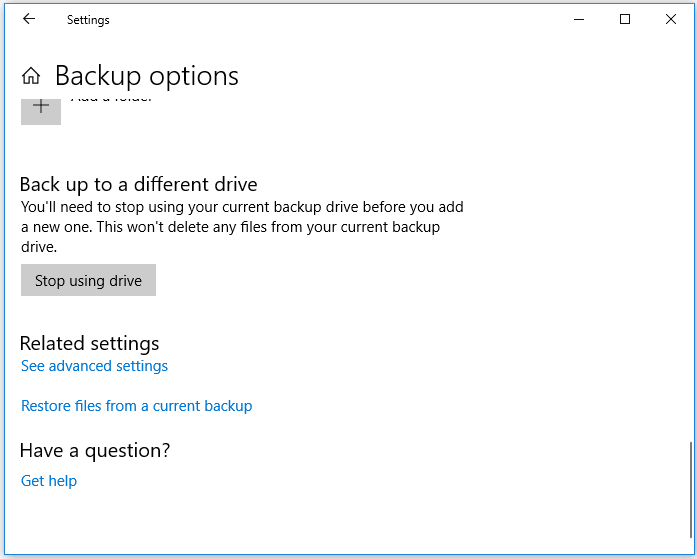
Paso 3. En "Copia de seguridad con Historial de archivos", elige "Más opciones".
Paso 4. Desplázate hasta la sección "Ajustes relacionados", elige "Restaurar archivos de una copia de seguridad actual".
Paso 5. Busca el archivo que necesites y utiliza las flechas para ver todas sus versiones.
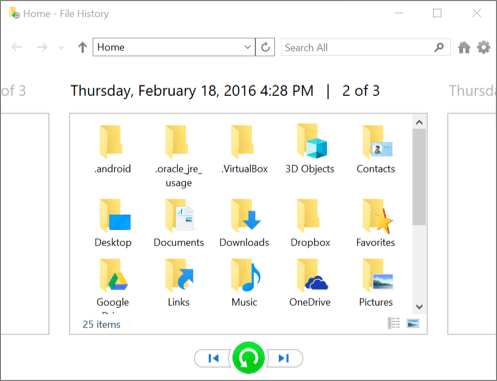
Paso 6. Cuando encuentres la versión que deseas, selecciona "Restaurar" para guardarla en su ubicación original.
Para guardarlo en un lugar diferente, haz clic con el botón derecho del ratón en "Restaurar" > "Restaurar en" y, a continuación, elige una nueva ubicación.
Método 3. Restaurar sistema para recuperar archivos después de reinstalar Windows 10
Ten en cuenta que si creas un punto de restauración del sistema en tu ordenador, puedes utilizarlo para recuperar archivos perdidos debido a la reinstalación de Windows. Sin embargo, esto revertirá tu SO al estado anterior.
Si éste no es el resultado que esperabas, prueba los dos métodos anteriores. Si no te importa volver a instalar Windows 11/10/8/7 en tu ordenador, puedes seguir los pasos que se indican a continuación e intentarlo:
Paso 1. Pulsa las teclas "Windows + R" en Windows 11/10/8/7 para que aparezca el cuadro Ejecutar.
Paso 2. Escribe rstrui.exe en la casilla vacía y pulsa Enter. Se abrirá Restaurar sistema.
Paso 3. Selecciona "Elegir otro punto de restauración" y haz clic en "Siguiente".
Paso 4. Haz clic en "Detectar programas afectados".
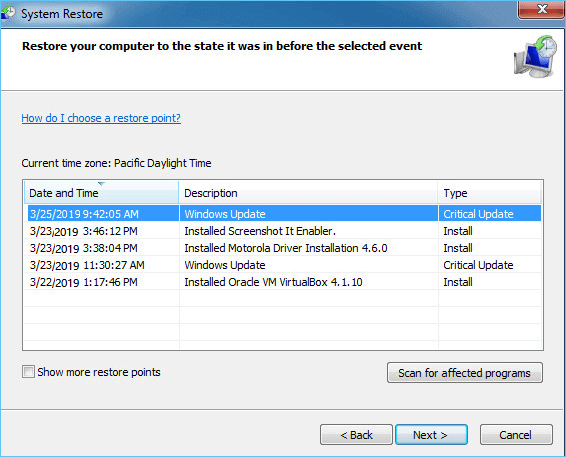
Paso 5. Si ninguna de tus unidades de datos está afectada, haz clic en "Siguiente" para finalizar el proceso.
Si tu unidad de datos está afectada, haz una copia de seguridad previa de los datos guardados en un disco duro externo. A continuación, sigue las instrucciones que aparecen en pantalla para finalizar el procedimiento.
Cómo reinstalar o limpiar el sistema operativo de Windows sin perder datos
Para asegurarte de que puedes reinstalar Windows 10, Windows 8 o versiones anteriores sin perder datos, aquí tienes algunos consejos útiles.
# 1. Haz copias de seguridad por adelantado
La reinstalación de Windows provocará inevitablemente la pérdida de datos en el disco duro de tu ordenador, como se demuestra en esta página. Por lo tanto, es importante que hagas una copia de seguridad de tus archivos importantes con antelación.
- Cuando intentes reinstalar Windows en un PC en funcionamiento, puedes utilizar el software de clonación de disco para hacer una copia de tu disco o partición, lo que es mucho más rápido que copiar y pegar manualmente.
- Si intentas reinstalar Windows en un PC que no arranca, no te preocupes. Puedes utilizar el software de crear copia de seguridad de Windows para crear medios de arranque y hacer una copia de seguridad de tus archivos antes de la instalación.
# 2. Migra Windows sin reinstalar el SO
Cuando hagas una instalación limpia de Windows 10/8/7 en otro, perderás todas tus aplicaciones, configuraciones y archivos tras la reinstalación. Si quieres conservarlos, una opción mejor para ti es migrar Windows 10 a SSD.
En resumen
Esta página responde a las preguntas de cómo recuperar archivos después de reinstalar Windows 10/8/7 utilizando el software de recuperación de datos de Windows, el Historial de archivos y la Restauración del Sistema. Si no tienes una copia de seguridad o un punto de restauración del sistema, EaseUS Data Recovery Wizard es tu última opción para recuperar los archivos perdidos.
Tasa de Recuperación 99,7%
Calificación de Trustpilot 4,4
Además, ten en cuenta dos cosas para evitar la pérdida total de datos durante la reinstalación de Windows: asegúrate de haber hecho una copia de seguridad de los archivos que necesitas antes de la instalación y realiza la recuperación de datos lo antes posible una vez que se produzca una pérdida de datos inesperada.
Preguntas frecuentes sobre recuperar archivos tras reinstalar Windows 10/11
Leyendo el artículo, deberías ser capaz de recuperar archivos después de reinstalar Windows 11/10/8/7 por ti mismo. Mientras tanto, hemos resumido las respuestas a las preguntas más preocupantes que también podrían interesarte.
1. ¿Cómo reinstalo el antiguo Windows y guardo los archivos?
Hay dos cosas que debes hacer para conservar los archivos en tu ordenador mientras reinstalas Windows 10:
- Primero, crea una copia de seguridad de tus archivos con antelación.
Puedes copiar manualmente o utilizar un software avanzado de copia de seguridad de Windows para hacer una copia de seguridad completa de tus datos en un disco duro externo con antelación.
A continuación, no marques "Eliminar archivos y limpiar la unidad", sino "Conservar todos mis archivos" mientras instalas Windows.
2. ¿Pierdes archivos al reinstalar Windows?
Básicamente, la respuesta a esta pregunta es sí. La reinstalación de Windows es el proceso de sustituir todo lo que hay en la antigua unidad del sistema por los nuevos archivos de Windows. Durante el proceso, se eliminarán todos los archivos guardados en el escritorio, en las carpetas Documentos, Música, Imagen, etc., y en la unidad C:.
En una palabra, perderás algunos archivos al reinstalar Windows aunque marques la opción "Conservar todos mis archivos" al principio del proceso de instalación. Para evitar esta tragedia, haz una copia de seguridad previa de todos tus archivos valiosos en un disco duro externo.
3. ¿Es posible recuperar datos tras restablecer Windows 10?
Básicamente, el restablecimiento de Windows 10 ofrecerá a los usuarios la posibilidad de decidir si quieres conservar los archivos de tu ordenador o no. Si has configurado el ordenador para que conserve tus archivos, la mayoría de tus datos guardados en la partición del sistema ninguno se conservarán de forma segura.
Pero los archivos guardados en la unidad C del sistema se eliminarán durante el proceso. Afortunadamente, aún tienes la oportunidad de restaurarlos siempre que no hayas guardado nuevos archivos en ella.
El proceso es similar a los métodos proporcionados en esta página: 1) Utiliza el software de recuperación de datos de EaseUS para escanear completamente y restaurar todos los datos perdidos. 2). Utiliza la Copia de Seguridad del Historial de archivos; 3) Realiza la Restauración del Sistema.
Sobre el autor
Con un interés en la redacción y la tecnología informática, Luna eligió trabajar como editora en EaseUS. Es una profesional de la recuperación de datos, restauración y copia de seguridad. Luna seguirá escribiendo y ayudándole a la gente a solucionar sus problemas.
Artículos Relacionados
-
[Arreglado] La carpeta se muestra vacía pero archivos están allí Windows 10/8/7 - EaseUS
![Pedro]() Pedro
2024/03/15
Pedro
2024/03/15 -
Software Gratuito de Recuperar Documentos de Office Borrados
![Luna]() Luna
2024/03/15
Luna
2024/03/15
-
Programa para Recuperar Archivos PPT Dañados Gratis - EaseUS
![Pedro]() Pedro
2024/03/15
Pedro
2024/03/15 -
10 mejores programas para recuperar videos borrados/perdidos/formateados gratis
![Pedro]() Pedro
2024/03/15
Pedro
2024/03/15
