Tabla de Contenido
![]() Sobre el autor
Sobre el autor
![]() Artículos Relacionados
Artículos Relacionados
-
-
-
-
Navega rápidamente a soluciones eficaces para resolver el problema de uso elevado de memoria de Google Chrome:
| Soluciones viables | Solución de problemas paso a paso |
|---|---|
| Solución 1. Cierra las pestañas no deseadas |
Si sueles tener más de una docena de pestañas abiertas, Chrome utilizará mucha memoria. Cierra las pestañas que no utilices...Pasos completos |
| Solución 2. Desactiva las extensiones innecesarias | Una de las razones del elevado uso de memoria en Google Chrome son las extensiones. Desactiva las extensiones que no utilices...Pasos completos |
| Solución 3. Activa la aceleración por hardware | Si tienes una tarjeta gráfica dedicada instalada en tu ordenador, puedes utilizar la aceleración por hardware...Pasos completos |
| Solución 4. Borrar caché y cookies | Demasiada caché y cookies en Chrome hacen que no funcione bien y utilice mucha memoria en general...Pasos completos |
| Más métodos útiles | Actualiza el navegador Chrome a la última versión, detén las aplicaciones en segundo plano, finaliza los procesos innecesarios...Pasos completos |
Consulta de usuario: Chrome utiliza demasiada memoria Windows 10
"Después de actualizar Windows 10 a la última versión ayer, mi ordenador se vuelve muy lento cuando utilizo el navegador Google Chrome. Echo un vistazo al Administrador de tareas y descubro que el uso de memoria del ordenador supera el 95%, y Chrome consume demasiada memoria. ¿Por qué Chrome consume tanta memoria? ¿Cómo reducir eficazmente el uso de memoria de Chorme?"
El núcleo del navegador de Google, como núcleo principal del navegador del mundo, tiene una experiencia de navegación muy estable y rápida. Y Google Chrome es un navegador muy popular. Pero la mayoría de la gente que utiliza Chrome tiene una queja común, y es que ocupa mucha memoria, como muestra la siguiente captura de pantalla.
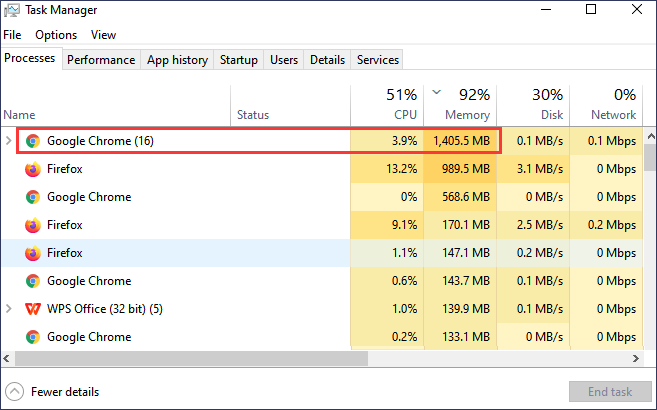
Chrome y otros navegadores web almacenan cada pestaña y extensión en un proceso RAM (Memoria de Acceso Aleatorio) independiente. Aislar los procesos de esta forma proporciona mayor estabilidad, mayor seguridad y mejor rendimiento para las modernas CPU multinúcleo, y es probable que estés haciendo muchas cosas a la vez. Pero muchos procesos significan mucho uso de RAM .
De hecho, Google Chrome ha reducido sus requisitos de RAM en los últimos años. Sin embargo, en comparación con otros programas, Chrome sigue utilizando mucha memoria, lo que puede provocar fácilmente que el ordenador se congele y se bloquee. Es difícil solucionar completamente este problema, pero hay formas eficaces de reducir el uso de memoria de Chrome y acelerar tu ordenador.
¿Por qué Chrome utiliza tanta RAM?
¿Te preguntas por qué Google Chrome consume tanta memoria? He aquí las posibles razones:
- Tienes muchas páginas abiertas en tu Chrome al mismo tiempo.
- Has añadido muchos plugins y extensiones.
- Hay demasiada caché en el navegador.
- La página que estás visitando contiene animaciones de alta calidad o publicidad excesiva.
- Chrome se ejecuta en segundo plano cuando está cerrado.
- La memoria o la configuración del ordenador son demasiado bajas para ejecutar Chrome correctamente.
Hay varias formas de reducir el uso elevado de memoria de Chrome y acelerar tu experiencia de navegación. Vamos a explicarlo uno por uno.
Método 1. Cierra las pestañas no deseadas
Cuando utilizamos Chrome, solemos tener varias páginas abiertas. Si sueles tener más de una docena de pestañas abiertas, Chrome consumirá mucha memoria. Además, las páginas web navegadas se almacenan en la caché. Cuantas más páginas se abran, mayor será la memoria ocupada.
Chrome intenta gestionar las pestañas de modo que las páginas que no se han visto en un tiempo entren en reposo para que no ocupen demasiada RAM. Aún así, cuantas menos pestañas y páginas tengas abiertas, menos RAM utilizarás.
Si debes tener un montón de pestañas abiertas, debes utilizar Grupos de pestañas. Así podrás agruparlas y plegarlas para gestionarlas mejor.
Método 2. Limpiar plugins y extensiones no utilizados
Las extensiones son importantes para tu experiencia en Chrome, así que probablemente tengas al menos unas cuantas instaladas. Al igual que las pestañas, las extensiones tienen sus propios procesos. Si tienes algunas extensiones que no utilizas, desactivarlas o eliminarlas puede liberar algo de RAM.
Para ello:
Paso 1. Abre el navegador Google Chrome.
Paso 2. Escribe chrome://extension en la barra de direcciones.
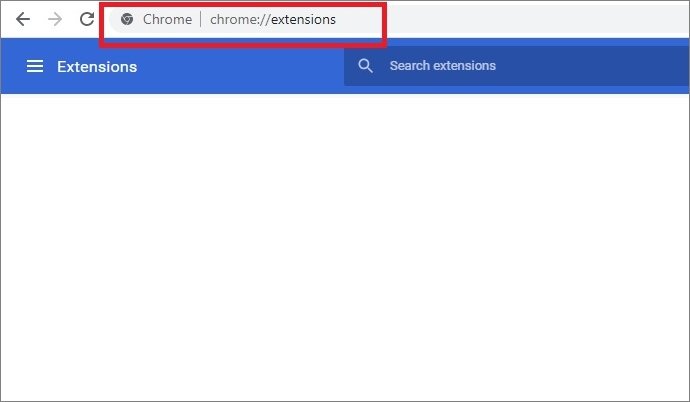
Paso 3. Selecciona las extensiones innecesarias. Desactiva las extensiones desactivando el botón que se muestra a continuación.

Paso 4. Cierra Chrome. Reinicia Chrome y comprueba si sigue consumiendo demasiada memoria.
Método 3. Activa la aceleración por hardware
La aceleración por hardware ayuda a reducir la carga de trabajo del procesador del ordenador y a evitar el uso excesivo de memoria RAM. Puedes intentar activar la aceleración por hardware para solucionar el problema de Chrome que utiliza mucha memoria. Pero recuerda que esta opción sólo está disponible si tienes instalada una tarjeta gráfica dedicada. Pueden producirse problemas si esta función sólo está activada en los gráficos integrados.
Paso 1. Abre Google Chrome. En la esquina superior derecha, haz clic en tres puntos y selecciona "Configuración" en el menú contextual.
Paso 2. Desplázate hacia abajo, busca y haz clic en la configuración "Avanzada".
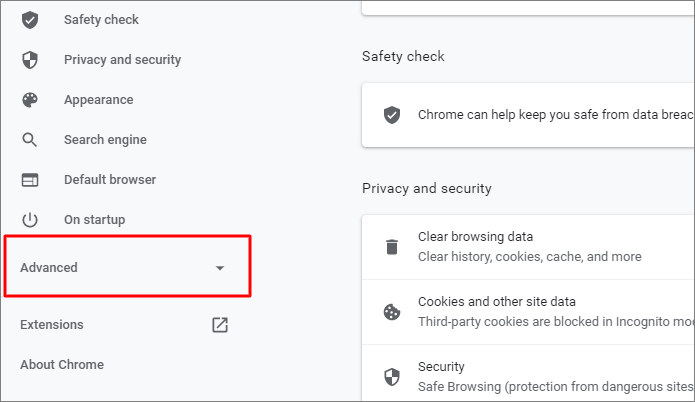
Paso 3. Ve a buscar "Sistema". Activa "Usar aceleración por hardware cuando esté disponible".
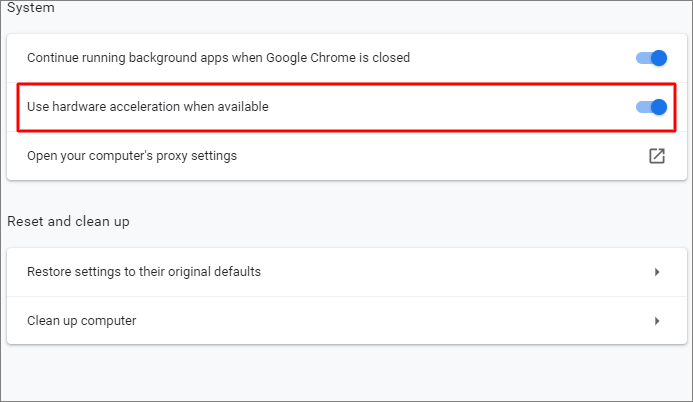
Paso 4. Reinicia el navegador y comprueba si persiste el uso elevado de memoria de Chrome.
Método 4. Borrar caché y cookies de Chrome
Demasiada caché y cookies almacenadas en Chrome pueden causar un alto uso de RAM y hacer que tu ordenador se congele. Puedes borrar la caché y las cookies de Chrome siguiendo estos pasos.
Paso 1. Inicia Chrome. Haz clic en los tres puntos situados en la esquina superior derecha.
Paso 2. Haz clic en "Más herramientas" en el menú desplegable y selecciona "Borrar datos de navegación".
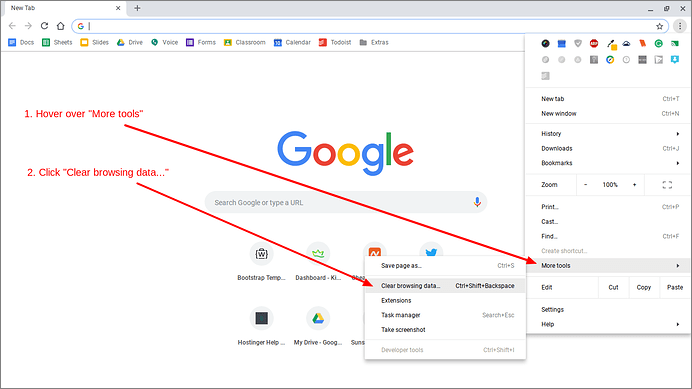
Paso 3. Marca las casillas "Caché" y "Cookies" y haz clic en "Borrar datos".
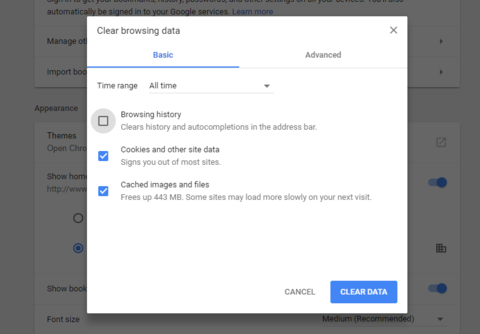
Después de limpiar la caché y las cookies, vuelve a utilizar Chrome para ver si el problema persiste.
Método 5. Actualiza Google Chrome a la última versión
Las versiones no actualizadas de Google Chrome tienen errores y fallos que pueden hacer que el navegador funcione mal y consuma demasiada memoria en tiempo de ejecución. Comprueba que Google Chrome está actualizado a la última versión y, si no lo está, actualízalo siguiendo estos pasos.
Paso 1. Abre Chrome. Haz clic en los tres puntos de la esquina superior derecha. Elige Configuración.
Paso 2. Haz clic en "Acerca de Chrome" en el panel izquierdo.
Paso 3. Comprueba la versión de tu Google Chrome. Comprueba si está actualizada o hay alguna actualización pendiente de instalar.
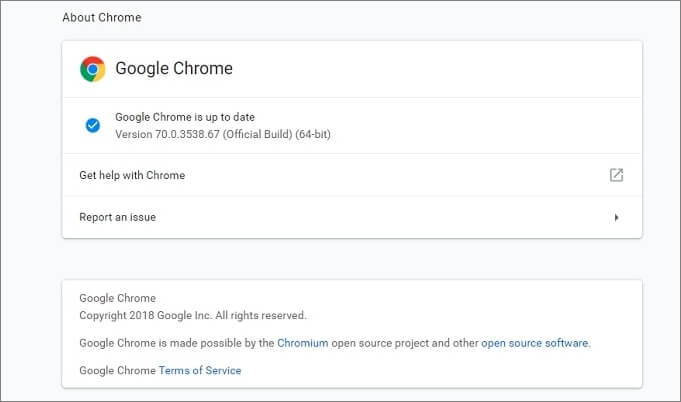
Método 6. Evitar que las aplicaciones se ejecuten en segundo plano
Cuando se cierra Google Chrome, algunas aplicaciones pueden seguir ejecutándose en segundo plano. Como resultado, el navegador está ocupando memoria todo el tiempo y puede tener un problema de uso elevado. A continuación te explicamos cómo solucionar este problema.
Paso 1. Abre Chrome. Haz clic en los tres puntos de la esquina superior derecha.
Paso 2. Selecciona "Configuración" en el menú desplegable.
Paso 3. En la página de Configuración, desplázate hacia abajo y haz clic en "Avanzado" > "Sistema".
Paso 4. Activa la opción "Seguir ejecutando aplicaciones en segundo plano cuando se cierre Google Chrome".
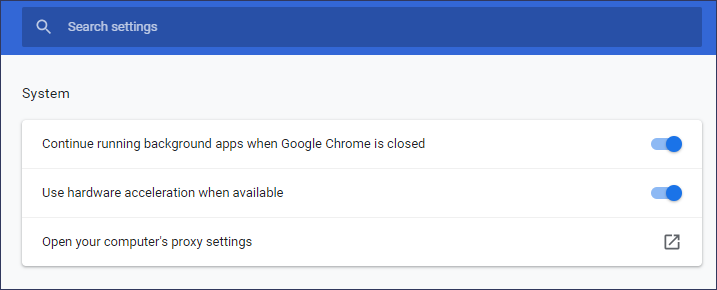
Método 7. Supervisar el Administrador de tareas de Chrome
Google Chrome tiene su propio Administrador de Tareas integrado, igual que Windows. Puedes utilizarlo para obtener una visión muy detallada de lo que se está ejecutando en Chrome. En general, probablemente no necesites finalizar el proceso de Chrome. Si algunos procesos están ocupando memoria, puedes terminarlos aquí.
Paso 1. Inicia Chrome. Haz clic en los tres puntos de la esquina superior derecha.
Paso 2. Haz clic en "Más herramientas" > "Administrador de tareas". O puedes abrirlo utilizando el atajo de teclado Mayús+Esc.
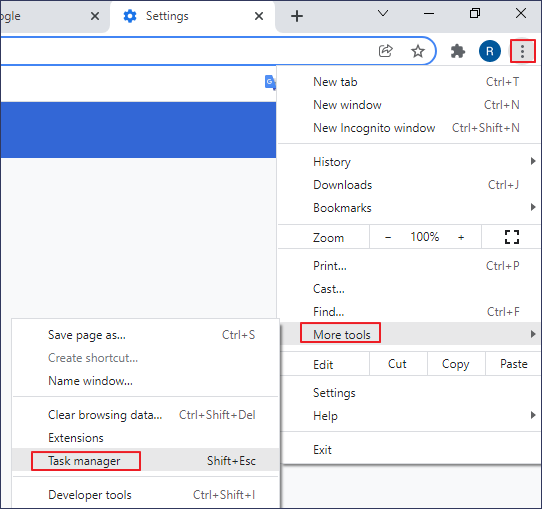
Paso 3. Simplemente selecciona una tarea que no quieras ejecutar y haz clic en el botón "Finalizar proceso". Normalmente, es más fácil simplemente cerrar la etiqueta. Sin embargo, si las pestañas o los extensores están acaparando memoria, puede que sólo tengas que reiniciar para volver a la normalidad.
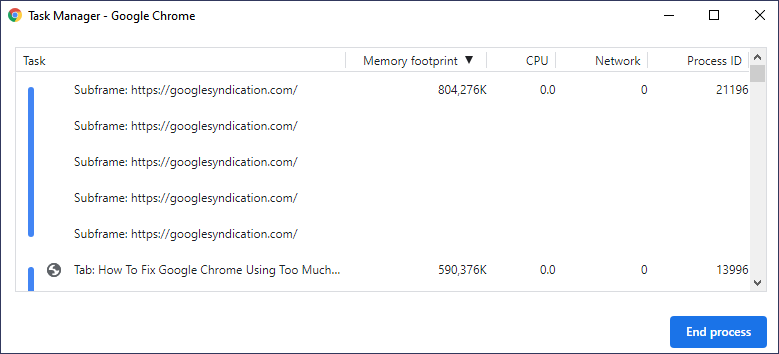
Cómo recuperar archivos perdidos de un ordenador averiado en Windows 10/11
Si el problema de uso elevado de memoria de Chome provoca una grave congelación del ordenador y tienes que reiniciarlo y perder datos, puedes utilizar inmediatamente un software profesional de recuperación de datos para recuperar archivos cruciales.
EaseUS Data Recovery Wizard te permite recuperar archivos perdidos o eliminados debido a un borrado accidental, formateo/corrupción del disco duro, fallo del sistema operativo/ordenador, ataque de virus u otras causas complejas de pérdida de datos. Además, es capaz de reparar archivos dañados, incluyendo la reparación de documentos rotos de Word, Excel, PDF, fotos y vídeos.
Tasa de Recuperación 99,7%
Calificación de Trustpilot 4,4
Paso 1. Escanear la partición del disco duro
Seleccione la unidad de su disco duro donde ha perdido o borrado archivos. Haga clic en "Escanear" y deje que el software de recuperación de datos de EaseUS escanee todos los datos y archivos perdidos en la unidad seleccionada.

Paso 2. Comprobar los resultados
Cuando se complete el escaneo, puede aplicar la función "Filtro" o hacer clic en la opción "Buscar archivos o carpetas" para encontrar los archivos perdidos en el disco duro.

Paso 3. Recuperar datos perdidos
Seleccione los archivos deseados que haya perdido en el disco y haga clic en "Recuperar" para guardarlos en otra ubicación.

Conclusión
Google Chrome siempre ha tenido problemas con el uso elevado de memoria. Google también ha ido mejorando el rendimiento del navegador. Es difícil solucionar este problema por completo. Cuando tengas problemas con el uso elevado de memoria de Chrome, prueba una de las soluciones anteriores para solucionar el problema.
Puedes cerrar las páginas, plugins y extensiones innecesarios, activar la aceleración por hardware, borrar la caché y las cocinas, y actualizar el navegador. Espero que esta guía te ayude a solucionar el problema. Si se produce una pérdida de datos inesperada, utiliza EaseUS Data Recovery Wizard para restaurar los archivos lo antes posible.
Tasa de Recuperación 99,7%
Calificación de Trustpilot 4,4
Sobre el autor
Pedro es un editor experimentado de EaseUS centrado en la redacción de temas sobre tecnología. Familiarizado con todo tipo de software de recuperación de datos, copia de seguridad y restauración, software de edición de vídeo y grabación de pantalla, etc. Todos los temas que elige están orientados a proporcionar información más instructiva a los usuarios.
Artículos Relacionados
-
Cómo recuperar el historial borrado de Google Chrome en Windows 10/Android/iPhone
![Pedro]() Pedro
2024/01/18
Pedro
2024/01/18 -
Recuperación completa de archivos con estructura de carpetas
![Luna]() Luna
2024/03/15
Luna
2024/03/15
-
¿Cómo recuperar archivos borrados de Windows 7?
![Luna]() Luna
2024/01/09
Luna
2024/01/09 -
Cómo recuperar archivos eliminados del escritorio en Windows 11/10/8/7
![Luna]() Luna
2024/03/15
Luna
2024/03/15
