Índice
![]() Sobre el autor
Sobre el autor
![]() Reseñas y Premios
Reseñas y Premios
- Recuperación de vídeo
- Recuperación de SD
- Recuperación de la papelera de reciclaje
- Recuperar archivos de USB
- Recuperar fotos borradas
- Recuperar archivos borrados Windows 10
- Recuperar Word no guardado
- Recuperar partición borrada
- Recuperar archivos de USB/disco duro externo con virus
- Recuperar archivos de disco duro formateado
La Papelera es la forma que tiene Mac de ofrecerte una papelera de reciclaje. Pero, ¿dónde está la Papelera en Mac exactamente?
Los Mac o los ordenadores te dan la oportunidad de replantearte tu decisión de borrar algo. Ocurre lo mismo en muchas tecnologías actuales, como teléfonos móviles, navegadores, correos electrónicos, etc. Hay una ventana específica antes de que puedas deshacer tu acción y recuperar tus archivos borrados.
Una de ellas es la papelera del Mac. Pero, ¿dónde está exactamente? ¿Cómo puedes encontrarla? Para averiguar dónde está la Papelera en Mac y cómo puedes restaurarla, exploraremos algunas cosas importantes en este artículo, así que empecemos. Por cierto, puedes compartir este tutorial para ayudar a más usuarios de Mac a encontrar la carpeta Papelera.
Qué es la Papelera en macOS y Mac OS X
La carpeta Papelera en macOS es una de sus características clave, y te permite eliminar los archivos y colocarlos en la Papelera por si decides recuperarlos o eliminarlos por completo. La carpeta Papelera en Mac es exactamente lo que pensarías que significa una carpeta Papelera.
No elimina permanentemente los archivos. En su lugar, los mantiene almacenados para reciclarlos, restaurarlos o eliminarlos. Por tanto, si buscas dónde está la Papelera en Mac, estará en esta carpeta. Es un reciclador designado para todos los dispositivos basados en macOS.
La principal ventaja de la papelera es que, si te arrepientes de haber borrado algo, puedes recuperarlo simplemente utilizando la papelera de tu Mac. Por eso es esencial averiguar dónde está la Papelera en Mac para recuperar o restaurar archivos borrados. Por cierto, si no puedes encontrar archivos en Mac o necesitas recuperar archivos después de vaciar la Papelera en Mac, puedes descargar EaseUS Data Recovery Wizard for Mac para recuperar archivos borrados o perdidos rápidamente.
Dónde está la Papelera en Mac (Guía para principiantes)
Si la introducción a la carpeta papelera en macOS te hace querer utilizarla, puedes usar algunas formas de acceder a ella. Esta sección explorará las pocas formas viables en que muchos usuarios pueden utilizar la carpeta papelera en sus dispositivos Mac. Así pues, exploremos estos métodos.
Método 1. Utiliza el Terminal para Abrir la Papelera
Si conoces Terminal en Mac, sabrás lo que puede hacer. Es muy parecido al símbolo del sistema de los ordenadores basados en Windows. Así que lo primero que tendrás que hacer es abrir el Terminal. Puedes utilizar el Terminal para abrir la papelera y recuperar archivos borrados con el Terminal de Mac.
Una vez que abras el Terminal en Mac, sigue estos pasos:
Paso 1. Abre el Terminal en Mac.
Paso 2. Escribecd ~/.The Trash en tu línea de comandos.
Paso 3. Pulsa Enter.
Paso 4. Comprueba la carpeta de la papelera.

Recuerda que esto sólo lanzará la papelera de tu dispositivo Mac. Son necesarios otros comandos si deseas borrar archivos utilizando el Terminal o restaurarlos.
Método 2. Utiliza las funciones de búsqueda para encontrar la carpeta de la papelera
El otro método que puedes utilizar es la función de búsqueda para encontrar la carpeta de la papelera. Este método es bastante sencillo y no requiere mucho trabajo. Para hacerlo, sólo tendrás que seguir unos pocos pasos, que son:
Paso 1. Pulsa Comando + Mayúsculas + G en tu teclado.
Paso 2. Se abrirá la barra de búsqueda, escribe Papelera(Trash)
Paso 3. Haz clic en el icono con la papelera de reciclaje.

Paso 4. Abre la papelera de tu Mac y explórala.
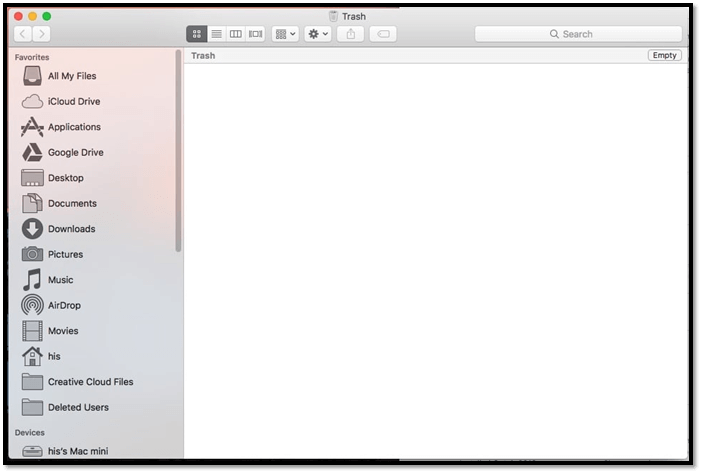
Esta es una forma viable de abrir tu macOS y una alternativa mucho mejor que utilizar la línea de comandos del terminal para hacerlo. Por eso, de todos modos, deberías preferir esto a la otra opción.
Cómo encontrar y restaurar la papelera en un Mac
Si has perdido la papelera o necesitas encontrarla en tu escritorio para recuperarla rápidamente, puedes volver a colocarla en tu escritorio. ¿Cómo puedes hacerlo? Aquí tienes algunos pasos que te ayudarán a encontrar y restaurar la papelera en un dispositivo Mac:
Paso 1. Abre el Terminal en tu macOS.
Paso 2. Escribe el siguiente comando "ln -s ~/.Trash ~/Desktop/Trash" y pulsa Enter.
Paso 3. Después de entrar, verás así la carpeta de la papelera en el escritorio de tu Mac:
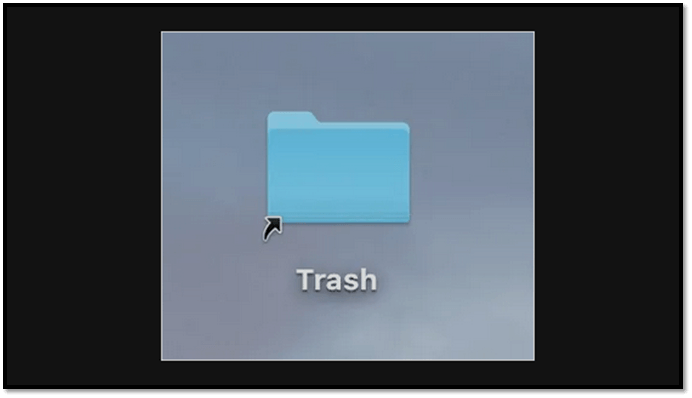
Esto colocará la papelera en el escritorio de tu Mac, permitiéndote acceder a ella fácilmente.
Cómo recuperar archivos de la Papelera en Mac
Si alguna de estas opciones no te sirve, entonces puedes probar otros métodos. Ahora, recuerda que es importante entender que recuperar los archivos puede ser difícil una vez que los archivos han desaparecido de la papelera. Pero si todavía están allí, puedes utilizar los pasos mencionados anteriormente.
Si no es así, puedes probar otros métodos que podrían ayudarte a recuperar algunos de los datos perdidos.
Método 1. Cómo recuperar archivos y carpetas de la Papelera
En primer lugar, puedes recuperar archivos de un MacBook o de cualquier dispositivo Mac volviendo a la papelera. Aquí es donde tendrás que explorar la otra opción para restaurar los archivos a su ubicación original o a la que desees. Entonces, ¿cómo hacerlo? He aquí cómo:
Paso 1. Abre la papelera utilizando uno de los dos métodos mencionados anteriormente.
Paso 2. Haz clic con el botón derecho del ratón en el archivo o archivos que quieras recuperar.
Paso 3. Busca y haz clic en "Volver a poner".
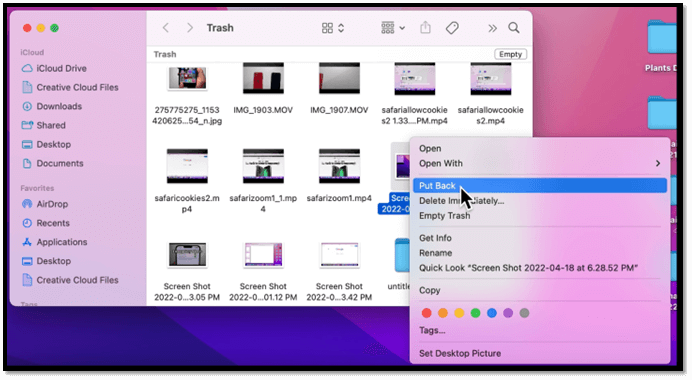
Paso 4. Cuando hagas clic en esta opción, el archivo volverá a su ubicación original.
Paso 5. Selecciona más de un archivo si deseas recuperar varios.
Por tanto, ésta es una de las mejores opciones para restaurar tus archivos a su ubicación original. Recuerda que los archivos sólo permanecerán en tu carpeta de basura durante 30 días como máximo. Así que, si has borrado algo antes de ese tiempo, puede que no se encuentre en esta carpeta.
Sin embargo, puedes cambiar esa preferencia para que sea inferior a treinta días, pero no aumentarla. Por tanto, es esencial que encuentres las opciones de preferencias entrando en las preferencias del Finder y buscando las opciones relacionadas con la Papelera.
Método 2. Cómo recuperar archivos y carpetas de la Papelera vaciada con software de recuperación
La última opción, y quizás la mejor, para recuperar tus archivos de la papelera vaciada o recuperar archivos borrados permanentemente Mac es la ayuda de un software de recuperación. Es importante entender que no se pueden recuperar manualmente una vez que los archivos han desaparecido de la Papelera.
Por lo tanto, necesitas una herramienta profesional y viable como EaseUS Data Recovery Wizard for Mac. Puedes recuperar datos de Papelera en Mac fácilmente con esta herramienta fiable.
¿Por qué esta herramienta en concreto? Porque tiene muchas opciones estupendas, como recuperar tus archivos en casos como:
- Recuperar archivos de una papelera vaciada en Mac.
- Recuperar archivos de un borrado no deseado.
- Recuperar archivos por pérdida de partición.
- Restaurar archivos perdidos por un fallo del sistema.
- Recuperar archivos o carpetas formateados.
- Recuperar discos duros o hardware externo dañados.
- Recuperar archivos perdidos o eliminados en un ataque de virus.
Además de estas opciones, tiene una excelente reputación por ayudar a los usuarios a recuperar archivos borrados después del límite de 30 días en la papelera de macOS. Esa es una de las principales razones por las que puedes utilizar esta herramienta para recuperar tus archivos perdidos en un borrado en un dispositivo Mac. Las principales opciones para las que esta herramienta es adecuada incluyen:
- Recuperación del vídeo.
- Recuperación de fotos.
- Recuperación de copias de seguridad, como iTunes.
Creemos que EaseUS Data Recovery Wizard for Mac puede hacer posible la recuperar archivos borrados Mac y recuperar archivos y carpetas eliminados fácilmente en tres pasos:
Paso 1. Selecciona la ubicación del disco (puede ser un HDD/SSD interno o un dispositivo de almacenamiento extraíble) donde has perdido datos y archivos. Haz clic en el botón Buscar archivos perdidos.

Paso 2. EaseUS Data Recovery Wizard for Mac escaneará inmediatamente el volumen del disco seleccionado y mostrará los resultados del escaneo en el panel izquierdo.

Paso 3. En los resultados del escaneo, selecciona los archivos y haz clic en el botón Recuperar ahora para recuperarlos.

Conclusión
Estos son todos los aspectos clave que necesitas saber sobre dónde está la Papelera en Mac y cómo puedes recuperar archivos de ella. Puedes probar cosas clave, como las mencionadas en este artículo, colocándolas en tu escritorio. Y, si necesitas recuperar archivos que no están ahí, utiliza EaseUS Recuperador de Datos para Mac para restaurar archivos perdidos hace tiempo. También puede ayudarte a recuperar documento Word no guardado en Mac y hacer que recuperar archivos de USB Mac sea fácil y rápida.
Preguntas frecuentes sobre dónde está la Papelera en Mac?
Si tienes más preguntas, busca la respuesta aquí:
¿Cómo encontrar la papelera en Mac?
En este artículo, hemos mencionado dos formas principales de encontrar la carpeta Papelera. Una es a través de la búsqueda, y la otra es a través del Terminal. Así que, vuelve atrás e intenta utilizar la opción que te resulte más adecuada para encontrar la carpeta de la papelera en tu Mac.
¿Dónde encuentro mi Papelera en macOS Ventura?
Puedes encontrarlo utilizando la tira de tu dispositivo Mac, si tienes uno, o utilizando la barra de búsqueda. Si ninguna de las dos opciones te funciona, puedes intentar utilizar la barra de búsqueda o el Terminal para colocarlo en tu escritorio.
No encuentro la Papelera en Mac, ¿cómo solucionarlo?
Utiliza el comando de Terminal mencionado en este artículo para llevar la carpeta de la papelera a tu escritorio. Asegúrate de que sabes utilizar ligeramente el Terminal antes de hacerlo.
¿Puedo recuperar archivos después de vaciar la papelera de reciclaje?
Sí, puedes hacerlo si los archivos siguen ahí. Sin embargo, supongamos que borraste archivos hace más de 30 días. En ese caso, necesitarás una herramienta como EaseUS Data Recovery for Mac para poder restaurarlos.
- 1. Selecciona primero la ubicación del disco.
- 2. Pulsa "Escanear".
- 3. A continuación, EaseUS Data Recovery Wizard for Mac escaneará el disco seleccionado y te mostrará una lista de todos los datos eliminados.
- 4. Selecciona los archivos que quieras y pulsa "Recuperar".
¿Te ha sido útil esta página?
Actualizado por Luna
Con un interés en la redacción y la tecnología informática, Luna eligió trabajar como editora en EaseUS. Es una profesional de la recuperación de datos, restauración y copia de seguridad. Luna seguirá escribiendo y ayudándole a la gente a solucionar sus problemas.
-
EaseUS Data Recovery Wizard es un potente software de recuperación de sistema, diseñado para permitirle recuperar archivos que ha borrado accidentalmente, potencialmente perdidos por malware o una partición entera del disco duro.
Leer más -
EaseUS Data Recovery Wizard es el mejor que hemos visto. Está lejos de ser perfecto, en parte porque la tecnología de disco avanzada de hoy hace que la recuperación de datos sea más difícil de lo que era con la tecnología más simple del pasado.
Leer más -
EaseUS Data Recovery Wizard Pro tiene la reputación de ser uno de los mejores programas de recuperación de datos en el mercado. Viene con una selección de funciones avanzadas, incluyendo recuperación de particiones, restauración de unidades formateadas y reparación de archivos dañados.
Leer más
Artículos relacionados
-
Cómo recuperar archivos perdidos tras utilizar comando rm en Mac
![author icon]() Luna/Mar 15, 2024
Luna/Mar 15, 2024 -
Cómo solucionar com.apple.DiskManagement.disenter error 0 [5 métodos]
![author icon]() Pedro/Mar 15, 2024
Pedro/Mar 15, 2024 -
Los 5 mejores programas de recuperación de datos para Mac totalmente gratis en 2024
![author icon]() Luna/Mar 18, 2024
Luna/Mar 18, 2024 -
Cómo recuperar archivos de la unidad de disco APFS en Mac
![author icon]() Luna/Mar 15, 2024
Luna/Mar 15, 2024
