Índice
![]() Sobre el autor
Sobre el autor
![]() Reseñas y Premios
Reseñas y Premios
- Recuperación de vídeo
- Recuperación de SD
- Recuperación de la papelera de reciclaje
- Recuperar archivos de USB
- Recuperar fotos borradas
- Recuperar archivos borrados Windows 10
- Recuperar Word no guardado
- Recuperar partición borrada
- Recuperar archivos de USB/disco duro externo con virus
- Recuperar archivos de disco duro formateado
Problema 1. No puedo encontrar capturas de pantalla en Mac
Hacer capturas de pantalla es una forma muy fácil de guardar fragmentos de información o capturar un recuerdo compartible. Pero, ¿qué pasa si no puedo encontrar capturas de pantalla en Mac que acabas de hacer? En esta guía hemos recopilado algunas formas de ayudarte a encontrar tus capturas de pantalla sin problemas ni complicaciones.
Problema 2. No encuentro mis capturas de pantalla en el escritorio
No poder encontrar las capturas de pantalla que hiciste en tu escritorio puede que no sea tan raro como pensabas. Por ejemplo, un usuario (kylieqq) posteó en el foro de Apple preguntando por no poder encontrar sus capturas de pantalla. Dijo: "Mi mac es macOS Sierra. Puedo hacer capturas de pantalla, pero no están en el escritorio ni se pueden buscar por "captura de pantalla". ¿Dónde están mis capturas de pantalla?" Ante esto, las Comunidades de Soporte de Apple se pusieron en contacto y ayudaron al usuario con su pregunta.
¿Dónde se guardan las capturas de pantalla en Mac?
Por defecto, las capturas de pantalla suelen guardarse en tu escritorio como "[fecha] captura de pantalla a [hora]". Incluso puedes cambiar la ubicación predeterminada de las capturas de pantalla guardadas utilizando el menú "opción" de la app de capturas de pantalla. También puedes arrastrar las miniaturas a carpetas o documentos.
Cómo encontrar capturas de pantalla en MacBook Air, MacBook Pro o iMac
- Método 1. Busca el archivo llamado "Captura de pantalla" en el escritorio
- Método 2. Comprueba la configuración de preferencias de la aplicación
- Método 3. Utiliza el Finder para buscar capturas de pantalla
- Método 4. Utiliza Spotlight para buscar capturas de pantalla
- Método 5. Utilizar software gratuito de recuperación de datos
- Truco extra: Cómo cambiar la ubicación de la captura de pantalla en Mac
Cuando haces una captura de pantalla, macOS le asigna una etiqueta. Puedes encontrar fácilmente todas las capturas de pantalla buscando en esta etiqueta. Aquí tienes cuatro formas de encontrar manualmente capturas de pantalla en tu MacBook Air, MacBook Pro o iMac. Y, si prefieres una forma automática pero eficaz de recuperar capturas de pantalla perdidas en Mac, el último método es para ti.
* EaseUS Data Recovery Wizard for Mac escanea el disco duro, el escritorio o la papelera de tu Mac afectado y recupera para ti todas las imágenes de capturas de pantalla invisibles y eliminadas.
Método 1. Busca el archivo llamado "Captura de pantalla" en el escritorio
Cada vez que pulses el comando de tecla Captura de pantalla, la Captura de pantalla se guardará automáticamente en tu escritorio. El archivo se denomina con el nombre de la Captura de pantalla, seguido de la fecha de la captura. Se guarda en formato PNG, por lo que los iconos se ordenan por tipo de archivo o nombre, y si tienes muchos iconos en el escritorio, tendrás que rebuscar un poco.
Método 2. Comprueba la configuración de preferencias de la aplicación
Las aplicaciones de Mac guardan los ajustes del usuario en un archivo de configuración. Suele especificarse con la extensión "plist". En el dispositivo, puedes leer y escribir rápidamente estos archivos de configuración utilizando una utilidad integrada llamada Ajustes por defecto. El archivo de configuración de la app Captura de pantalla es "com.apple.screen capture" y puedes leer su contenido pegando el siguiente comando en tu app terminal. La configuración por defecto es leer com.apple.captura de pantalla. Puedes utilizar el comando escribir en lugar del comando leer para añadir ajustes personalizados al archivo de configuración.
Método 3. Utiliza el Finder para buscar capturas de pantalla
Finder es una herramienta excelente para buscar archivos en Mac y también se puede utilizar para hacer todas las capturas de pantalla. Utiliza la función de búsqueda para buscar en la pestaña Capturas de pantalla y buscar todas las capturas a la vez.
Una ventaja de utilizar el Finder para buscar capturas de pantalla es que puedes guardar tu búsqueda personalizada. La próxima vez que quieras ver la Captura de pantalla, haz clic en la búsqueda guardada en la barra lateral.
A continuación te explicamos cómo encontrar capturas de pantalla con el Finder de macOS:
Paso 1. Abre una ventana del Finder. Haz clic en el menú Archivo de la barra de menús y selecciona Buscar. También puedes utilizar el atajo de teclado Cmd + F.
Paso 2. Asegúrate de que Este Mac está seleccionado como opción de búsqueda.
Paso 3. Con el cursor en el campo de búsqueda, escribe kMDItemIsScreenCapture: 1 y pulsa Enter.
Paso 4. Los resultados de la búsqueda mostrarán la Captura de pantalla.
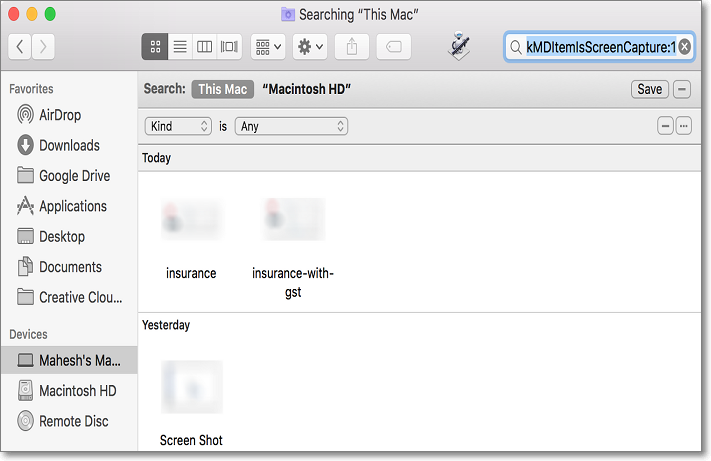
Paso 5. Para ver la miniatura de la captura de pantalla, haz clic con el botón derecho del ratón en cualquier lugar de la ventana y selecciona Ver > Como Icono.
Paso 6. Para guardar esta búsqueda para utilizarla más adelante, haz clic en el botón "Guardar" de la esquina superior derecha de la ventana.
Paso 7. Introduce un nombre para tu búsqueda personalizada, selecciona "Añadir a la barra lateral" y haz clic en Guardar.
Paso 8. Ahora, puedes encontrar la Captura de Pantalla haciendo clic en Búsqueda Personalizada en la barra lateral.
Método 4. Utiliza Spotlight para buscar capturas de pantalla
Si utilizas Spotlight para buscar elementos en tu Mac, también puedes utilizarlo para buscar capturas de pantalla. Sin embargo, a diferencia del Finder, no puedes guardar tu búsqueda, y tienes que introducir un término de búsqueda cada vez.
Una de las ventajas de utilizar Spotlight para ver dónde están tus capturas de pantalla es obtener una vista más grande y mejor del archivo de captura de pantalla. No puedes obtener esta función desde Finder o Terminal.
Puedes utilizar Spotlight para capturar todas las pantallas como se indica a continuación:
Paso 1. Pulsa el atajo de teclado "Cmd + Space" para iniciar Spotlight.
Paso 2. Escribe kMDItemIsScreenCapture:1 en el cuadro de búsqueda y pulsa Enter.
Paso 3. Verás todas las capturas de pantalla listadas a la izquierda. Selecciónalas con las teclas de flecha y aparecerá una vista previa de ellas en el panel derecho.
Paso 4. Para ir a la carpeta donde está guardada la Captura de Pantalla, resalta la Captura de Pantalla y pulsa el atajo de teclado Cmd + Enter. Se abrirá la carpeta que contiene la Captura de Pantalla.
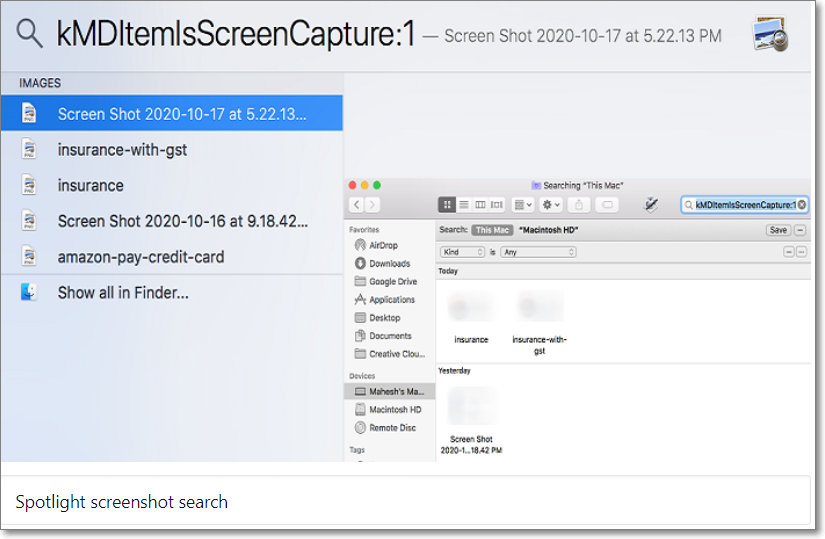
Método 5. Utilizar software gratuito de recuperación de datos
Puedes escanear y buscar programáticamente si pierdes información sobre la ruta y ubicación de los archivos, como capturas de pantalla. El escaneo es totalmente gratuito. Puedes utilizar la función de filtro para filtrar rápidamente tipos de archivo como PNG y JPG de las capturas de pantalla de los resultados del escaneo. Soporte gratuito para la recuperación de archivos de capturas de pantalla de 2 GB.
El software gratuito de recuperación de datos Mac de EaseUS puede resolver muchos casos de pérdida de datos y deshacer eliminaciones, desde un único documento de Office Word hasta un gran número de archivos eliminados permanentemente almacenados en tu Mac, independientemente del tamaño del archivo.
Ahora sigue la guía de tres pasos para realizar la recuperación de capturas de pantalla en tu Mac:
Paso 1. Selecciona la ubicación del disco (puede ser un HDD/SSD interno o un dispositivo de almacenamiento extraíble) donde has perdido datos y archivos. Haz clic en el botón Buscar archivos perdidos.

Paso 2. EaseUS Data Recovery Wizard for Mac escaneará inmediatamente el volumen del disco seleccionado y mostrará los resultados del escaneo en el panel izquierdo.

Paso 3. En los resultados del escaneo, selecciona los archivos y haz clic en el botón Recuperar ahora para recuperarlos.

* Qué hace que EaseUS Data Recovery Wizard for Mac sea potente para la recuperación de capturas de pantalla: Descarga Rápida y Escaneo Avanzado
El programa se descargará en unos minutos y empezará a escanear tu ordenador con un solo clic. Un escaneo rápido de la unidad C suele durar unos 5 minutos, dependiendo de cuántos gigabytes se utilicen. La mayoría de los ordenadores domésticos pueden escanear a fondo todos tus datos en 10 horas. El número de archivos detectados y el tiempo estimado que falta para completar el escaneado se muestran en la parte inferior del asistente de recuperación. Las descripciones del software también están disponibles en varios idiomas.
El programa ofrece dos modos de recuperación de datos: Escaneado Rápido y Escaneado Avanzado. El "Escaneado rápido" se utiliza para encontrar y recuperar archivos borrados recientemente y determinar si un virus ha dañado tu sistema de archivos. Utiliza el "Escaneado avanzado" para recuperar datos perdidos hace tiempo. Tarda unas dos horas. EaseUS Data Recovery Wizard también puede recuperar archivos de discos duros reformateados. Incluye datos almacenados en tarjetas SD, tarjetas de memoria, unidades flash USB, pen drives, unidades de estado sólido y discos duros. La versión de prueba gratuita ofrece hasta 2 GB de recuperación de datos.
Truco extra: Cómo cambiar la ubicación de la captura de pantalla en Mac
Siempre es mejor cambiar la ubicación de tus capturas de pantalla, porque si las dejas, se acumularán en tu escritorio y se convertirán en una molestia cuando vuelvas a ellas.

A continuación te explicamos cómo puedes cambiar la ubicación de la Captura de pantalla en Mac:
- Pulsa Mayúsculas + Comando + 5. Si estás ejecutando macOS Mojave o posterior (esto es válido si compraste o renovaste un Mac a partir de 2018), se abrirá un menú avanzado de capturas de pantalla.
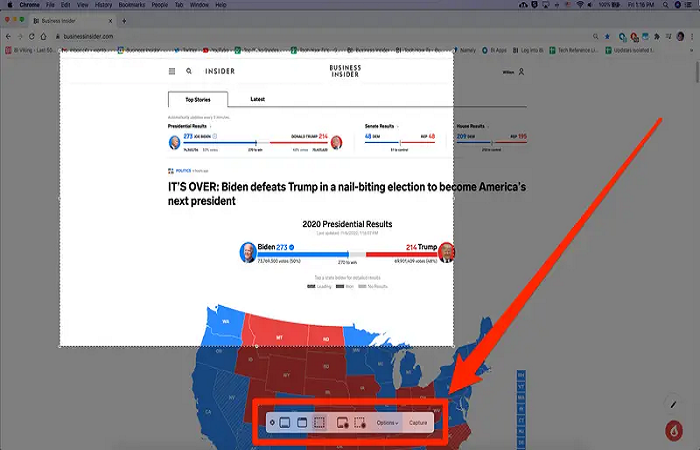
- Haz clic en "Opciones" cuando aparezca una barra de menú en la parte inferior de la pantalla.
- Se abrirá una ventana emergente dividida en secciones. En la primera sección, "Guardar en", puedes elegir dónde se guardarán por defecto tus capturas de pantalla. Puedes seleccionar una nueva carpeta haciendo clic en cualquiera de las opciones preestablecidas o eligiendo otra ubicación.
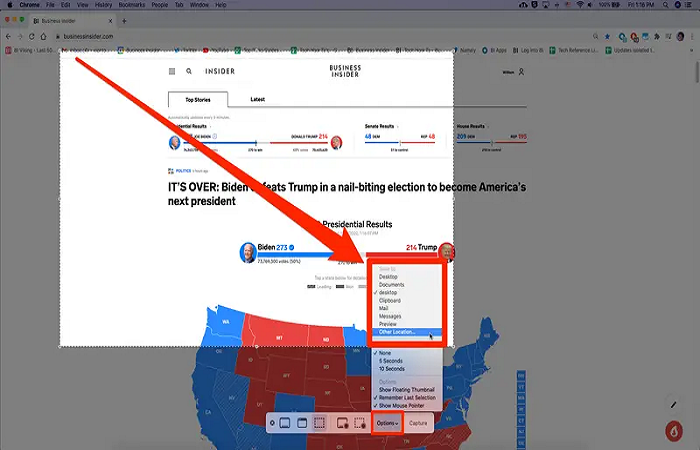
Cualquier captura de pantalla que hagas (sin mantener pulsado Control) se guardará en la nueva ubicación que hayas elegido.
Conclusión
Las capturas de pantalla te permiten capturar exactamente lo que ves en la pantalla y compartirlo con los demás para futuras consultas. Es beneficioso hacer capturas de pantalla, recortarlas, guardarlas y compartirlas. Algunas personas piensan que las capturas de pantalla son lo más importante de Internet.
Este artículo te describe cómo recuperar capturas de pantalla perdidas o guardarlas para acceder a ellas fácilmente en cualquier momento. Por último, el software gratuito de recuperación de datos EaseUS es una de las mejores opciones para la recuperación rápida y completa de archivos de todo tipo de dispositivos Mac. Es compatible con más de 100 escenarios reales de pérdida de datos, como borrado, formateo, RAW, etc. Este software gratuito puede recuperarlos de varias situaciones de pérdida de datos.
¿Te ha sido útil esta página?
Actualizado por Luna
Con un interés en la redacción y la tecnología informática, Luna eligió trabajar como editora en EaseUS. Es una profesional de la recuperación de datos, restauración y copia de seguridad. Luna seguirá escribiendo y ayudándole a la gente a solucionar sus problemas.
-
EaseUS Data Recovery Wizard es un potente software de recuperación de sistema, diseñado para permitirle recuperar archivos que ha borrado accidentalmente, potencialmente perdidos por malware o una partición entera del disco duro.
Leer más -
EaseUS Data Recovery Wizard es el mejor que hemos visto. Está lejos de ser perfecto, en parte porque la tecnología de disco avanzada de hoy hace que la recuperación de datos sea más difícil de lo que era con la tecnología más simple del pasado.
Leer más -
EaseUS Data Recovery Wizard Pro tiene la reputación de ser uno de los mejores programas de recuperación de datos en el mercado. Viene con una selección de funciones avanzadas, incluyendo recuperación de particiones, restauración de unidades formateadas y reparación de archivos dañados.
Leer más
Artículos relacionados
-
Cómo Recuperar Archivo Reemplazado en Mac
![author icon]() Luna/Mar 15, 2024
Luna/Mar 15, 2024 -
Recuperar datos perdidos de partición NTFS
![author icon]() Luna/Mar 15, 2024
Luna/Mar 15, 2024 -
5 Mejores Herramientas de Recorte para Mac Gratuitas
![author icon]() Luna/Mar 18, 2024
Luna/Mar 18, 2024 -
Guía paso a paso: Cómo detener la actualización automática de macOS
![author icon]() Luna/Mar 18, 2024
Luna/Mar 18, 2024
