| Claves para recuperar archivos borrados de la papelera Mac después de vaciar papelera | |
|---|---|
|
¿Puedes recuperar archivos borrados de la Papelera en Mac? ¿Y si has vaciado la Papelera? ¿Puedes deshacer el vaciado de la Papelera para recuperar tus documentos, fotos, vídeos o archivos de audio? Que no cunda el pánico. Si te ocupas adecuadamente de los datos perdidos, podrás recuperar fácilmente archivos de la Papelera en Mac.
Caso de usuario: ¿Puedo recuperar la papelera vaciada en Mac?
"He vaciado accidentalmente mi Papelera. ¿Hay alguna forma de recuperar mis documentos?" - de la Comunidad de Apple
Siempre que se elimine un archivo en tu Mac, el sistema marcará como vacío el espacio de almacenamiento donde se encuentra el archivo. Aún así, el archivo eliminado se mantiene en el dispositivo de almacenamiento hasta que otros datos sobrescriban el espacio de almacenamiento. Lo mismo ocurre al vaciar la Papelera. En este caso, puedes utilizar herramientas profesionales de recuperación de datos que te ayuden a recuperar los datos perdidos. Escanea y encuentra todos los archivos eliminados antes de que se sobrescriban, restaurándolos en una ubicación segura.
Así que no te preocupes si has vaciado la Papelera en Mac. Puedes tomar las soluciones efectivas proporcionadas en este tutorial para recuperar archivos borrados en Mac.
Cómo recuperar archivos borrados de la papelera Mac tras vaciar la papelera (Recomendado)
Este método se aplica a estas escenas:
- Utiliza Option+Command (⌘) + Delete para eliminar un archivo permanentemente
- Selecciona un archivo y elige la opción Eliminar inmediatamente
- Borra todos los archivos de la papelera haciendo clic en el botón Vaciar de la Papelera
- Activa la opción "Eliminar los ítems de la papelera al cabo de 30 días" en las Preferencias del Finder
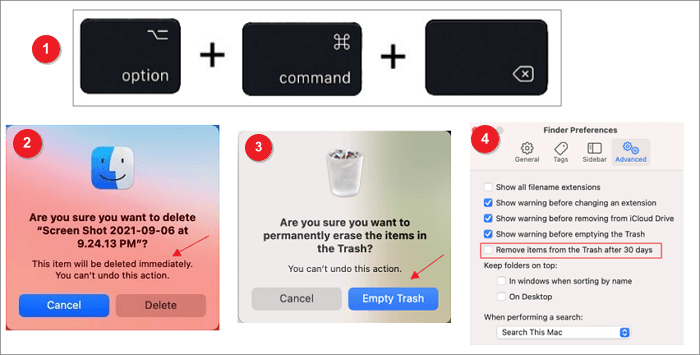
Recuperar archivos perdidos no siempre es sencillo si has vaciado la Papelera. En este sentido, necesitas una forma más capaz de recuperar archivos de la Papelera vaciada en Mac.
EaseUS Data Recovery Wizard for Mac es una solución inteligente para la pérdida de datos en cualquier situación, como la eliminación accidental, el vaciado de la Papelera, el formateo del disco duro, la corrupción de la tarjeta SD, la partición perdida, el fallo de macOS, etc. Puede escanear y recuperar más de 200 tipos de archivos.
Vale la pena mencionar que este software de recuperación de datos admite la recuperación de datos del disco interno del Mac y de dispositivos de almacenamiento externos. Puede recuperar archivos borrados tarjeta SD en Mac, memorias USB, pendrives y discos duros externos. He aquí las razones por las que lo recomendamos.
- Restaurar archivos borrados permanentemente en Mac en cualquier situación grave.
- Recuperar documento Word Mac, así como archivos de Excel y PPT.
- Compatible con la nueva versión macOS 14 Sonoma.
- 100% seguro de descargar y utilizar
Consejos para aumentar la tasa de recuperación de datos:
- Detén todas las operaciones de escritura, como editar, guardar, crear y borrar archivos.
- No accedas a los datos del disco de destino, como ver archivos o carpetas.
- No formatees ni reformatees el disco.
Sigue los pasos que se indican a continuación para recuperar archivos borrados Mac de la papelera:
Nota: Puedes crear una copia de seguridad haciendo clic primero en "Copia de seguridad de disco" a la izquierda. El programa recuperará los archivos borrados de la imagen de copia de seguridad. Puede evitar que tu disco y tus datos sufran más daños, haciéndolo más seguro y fiable.
Paso 1. Selecciona la ubicación del disco (puede ser un HDD/SSD interno o un dispositivo de almacenamiento extraíble) donde has perdido datos y archivos. Haz clic en el botón Buscar archivos perdidos.

Paso 2. EaseUS Data Recovery Wizard for Mac escaneará inmediatamente el volumen del disco seleccionado y mostrará los resultados del escaneo en el panel izquierdo.

Paso 3. En los resultados del escaneo, selecciona los archivos y haz clic en el botón Recuperar ahora para recuperarlos.

Si esta herramienta de recuperación de archivos resuelve tu problema, ¡compártela con tus amigos en Twitter, Facebook o Instagram!
También te ofrecemos un videotutorial para deshacer el vaciado de la Papelera en Mac.
- 00:00 - Recuperación de basura
- 00:26 - Cómo funciona la Papelera del Mac
- 01:21 - Recuperar archivos de la Papelera del Mac
- 01:51 - Recuperar Archivos Vaciados de la Papelera
Cómo recuperar archivos borrados de la papelera Mac sin software
Si prefieres soluciones distintas a una aplicación de terceros, utiliza los siguientes métodos para recuperar la Papelera vaciada en tu Mac.
Método 1. Recuperar archivos borrados Mac con la copia de seguridad de Time Machine
Esta solución se aplica a quién:
- Eliminar permanentemente archivos en Mac vaciando la papelera
- Configura y crea copias de seguridad periódicas con la Máquina del Tiempo del Mac
Time Machine es una herramienta integrada en tu Mac que te permite hacer copias de seguridad de los archivos automáticamente. Tras la copia de seguridad, puedes restaurar tus archivos a un inicio anterior. Comprueba cómo utilizar Time Machine para recuperar la Papelera del Mac:
Paso 1. Conecta a tu Mac el dispositivo de almacenamiento externo para la copia de seguridad de Time Machine.
Paso 2. Abre el Finder, haz clic en > "Ir" > "Utilidades" > "Time Machine".
Paso 3. En la ventana de Time Machine, verás todas las copias de seguridad disponibles para restaurar. Puedes desplazarte por la línea de tiempo de la parte derecha de la pantalla para encontrar la versión que concluye los datos perdidos.
Paso 4. Selecciona el punto de copia de seguridad que necesites. A continuación, especifica los archivos y haz clic en "Restaurar" para recuperar los archivos vaciados de la Papelera.

Aviso de recuperación: Para asegurarte de que Time Machine puede ayudarte a recuperar tus datos, debes mantener copias de seguridad frecuentes y periódicas, de modo que dispongas de la versión más reciente de tus archivos cuando pierdas datos. Puedes leer la documentación oficial de Apple para obtener instrucciones completas sobre cómo hacer copias de seguridad de hacer copias de seguridad de tu Mac con Time Machine.
Método 2. Deshacer el vaciado de la papelera en Mac usando Terminal
Esta solución se aplica a quién:
- Vaciado accidental de la Papelera y pérdida de datos
- Tener algunos conocimientos de informática y saber manejar la línea de comandos
Igual que el Símbolo del sistema de Windows, Terminal permite a los usuarios gestionar el Mac con líneas de comando. Ofrece funciones más avanzadas para usuarios con conocimientos informáticos. Si sabes utilizar esta utilidad, sigue los pasos que se indican a continuación para recuperar archivos borrados de la Papelera del Mac.
Paso 1. Inicia Spotlight y busca "Terminal". O puedes navegar hasta "Finder" > "Aplicaciones" > "Utilidades" para encontrar "Terminal".

Paso 2. En la pantalla Terminal, escribe cd ~/.Trash para comprobar la carpeta Papelera.
Paso 3. A continuación, escribe el comando ls para listar los archivos y carpetas. Si encuentras los archivos eliminados, puedes restaurarlos en otra ubicación en lugar de en el lugar original, lo que puede evitar la sobreescritura de datos y aumentar las posibilidades de recuperación.

Nota: Cuando introduzcas una línea de comandos, asegúrate de que es correcta antes de que la herramienta ejecute el proceso. De lo contrario, los comandos incorrectos pueden causar más problemas. Si este método no funciona, utiliza inmediatamente un software de recuperación de datos o una copia de seguridad para recuperar los datos perdidos.
Conclusión
Eso es todo sobre recuperar archivos borrados de la papelera Mac. Puedes utilizar el software de recuperación de datos para Mac de EaseUS para restaurar rápidamente los archivos eliminados de la Papelera vaciada. O bien, puedes seleccionar la recuperación de archivos desde archivos de copia de seguridad o utilizar Mac Terminal.
Sea cual sea el método que elijas para recuperar archivos de la Papelera vaciada, recuerda dejar de utilizar tu Mac inmediatamente después de la pérdida de datos. Cualquier guardado de documentos o instalación de software probablemente sobrescribirá tus datos perdidos, reduciendo la probabilidad de recuperación.
[5 Consejos] Cómo evitar el borrado permanente de archivos en un Mac
He aquí algunas valiosas instrucciones que puedes seguir para reducir eficazmente el riesgo de pérdida de datos:
- Confirma antes de borrar el archivo: Utiliza con cuidado los métodos que eliminan datos permanentemente. Los documentos esenciales deben guardarse en un lugar seguro. Al borrar datos, comprueba si siguen siendo necesarios.
- Haz copias de seguridad de archivos cruciales con regularidad: Utiliza Time Machine u otros métodos fiables de copia de seguridad para copiar regularmente los archivos importantes.
- Deja de utilizar los dispositivos al instante: No utilices tu Mac ni otros dispositivos de almacenamiento tras la pérdida de datos. Este es el punto más importante que debes tener en cuenta.
- Utiliza un software profesional de recuperación de archivos: Instala y utiliza un software popular de recuperación de datos para Mac, como EaseUS Data Recovery Wizard for Mac, para recuperar los datos al máximo.
- Mantén actualizado tu Mac: Las actualizaciones del sistema pueden solucionar algunos problemas de pérdida de datos causados por errores o conflictos. Por ejemplo, las actualizaciones del sistema pueden reducir eficazmente el riesgo de fallos del sistema.
Preguntas frecuentes sobre recuperar archivos borrados de la papelera Mac
Aquí tienes algunas preguntas relacionadas que pueden interesarte. Sigue leyendo y resuelve tus problemas fácilmente.
1. ¿Cómo recuperar archivos borrados permanentemente de la Papelera vaciada en un Mac?
Los archivos se borran permanentemente cuando vacías la Papelera. Sigue los pasos que se indican a continuación para recuperar archivos borrados permanentemente en Mac:
- Recuperar archivos borrados con el software de recuperación de datos de Mac
- Restaurar archivos de la Papelera del Mac mediante una copia de seguridad de Time Machine
- Recuperar archivos borrados con comandos de Terminal
2. ¿Dónde está la Papelera en Mac?
Normalmente, está en el Escritorio. Si no está, haz clic en su icono en el Dock. Se abrirá una ventana del Finder llamada Papelera y mostrará los archivos que contenga. Para recuperar un elemento que ya está en la Papelera, arrástralo de nuevo al Escritorio o a la carpeta a la que pertenece.
3. ¿Dónde van los archivos borrados después de vaciar la Papelera?
Archivos que se mueven a la Papelera cuando los eliminas. Si vacías la Papelera, estos archivos siguen en el disco duro y se pueden recuperar con el software adecuado.
4. ¿Puedo recuperar la Papelera vaciada en un Mac?
Sí, es fácil recuperar archivos de la Papelera vaciada con la ayuda de EaseUS Data Recovery Wizard para Mac. Sólo se necesitan tres pasos para recuperar archivos de la Papelera vacía:
Paso 1. Selecciona la ubicación y pulsa el botón Escanear.
Paso 2. El software realizará un escaneo rápido y profundo para encontrar los archivos perdidos.
Paso 3. Selecciona los archivos y haz clic en el botón Recuperar ahora para recuperarlos.
5. ¿Cómo se vacía la Papelera en un Mac?
- Mantén pulsado el icono de la Papelera en el Dock.
- Aparecerá una ventana emergente que dice Vaciar Papelera. Selecciónala.
También puedes vaciar la Papelera desde cualquier ventana abierta del Finder manteniendo pulsadas las teclas Command + Shift + Delete.
¿Ha sido útil esta página?
Artículos Relacionados
-
[Resuelto] Restaurar datos de disco duro externo desmontado en Mac
![author icon]() Pedro/2024/03/15
Pedro/2024/03/15 -
Fotos perdidas tras la actualización de macOS Sonoma [5 trucos de recuperación]
![author icon]() Luis/2024/03/18
Luis/2024/03/18 -
¿Cómo recuperar papelera Mac fácilmente?
![author icon]() Luna/2024/03/15
Luna/2024/03/15 -
Descargar Gratis Versión Completa del Software de Recuperación de Datos de Mac Gratuito
![author icon]() Luna/2024/03/15
Luna/2024/03/15
