Índice
![]() Sobre el autor
Sobre el autor
![]() Reseñas y Premios
Reseñas y Premios
- Recuperación de vídeo
- Recuperación de SD
- Recuperación de la papelera de reciclaje
- Recuperar archivos de USB
- Recuperar fotos borradas
- Recuperar archivos borrados Windows 10
- Recuperar Word no guardado
- Recuperar partición borrada
- Recuperar archivos de USB/disco duro externo con virus
- Recuperar archivos de disco duro formateado
El disco duro externo (HDD) es una de las piezas más esenciales del equipo de almacenamiento de un ordenador personal. Su gran capacidad de almacenamiento permite guardar datos masivos de todo tipo, sobre todo películas, fotos y vídeos de gran tamaño. Y, como es portátil, puede utilizarse para transferir datos de un ordenador a otro. O, si la compatibilidad no es un problema, ¡puede utilizarse en múltiples dispositivos y plataformas diferentes!
Pero, ¿qué hacer si se conecta un disco duro externo al Mac pero el Mac no reconoce el disco duro externo? ¿Cómo proceder con las tareas de copia de datos, transferencia de datos, copia de seguridad de datos o cualquier otro propósito que requiera una unidad de almacenamiento USB externa?
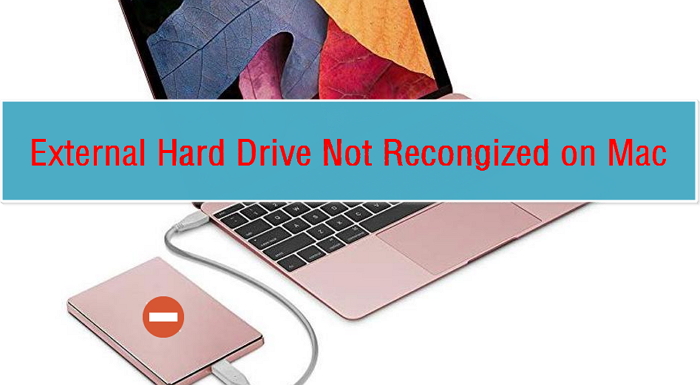
¿Por qué mi Mac no reconoce el disco duro externo? Las razones son...
Muchos factores pueden dar lugar a la frustrante situación en la que has seguido el mismo procedimiento para conectar un disco duro a un Mac, pero no aparece como de costumbre. Tiene que haber algún problema. Pero no debes preocuparte, algunos casos no son un gran problema, aunque otros son casos realmente difíciles que necesitan un poco de esfuerzo para solucionarlos.
En general, las razones por las que no se reconoce un disco duro externo están relacionadas con el conector que utilizas, un sistema de archivos dañado, problemas de partición en el disco duro externo como reparar sectores defectuosos de disco duro externo Mac, un controlador obsoleto o una infección por virus en el Mac. Todos ellos son culpables potenciales de que tu Mac no detecte o reconozca un disco duro externo.
Sigue nuestros 6 consejos aquí para Mac no reconoce el disco duro externo para una rectificación. Verás que la mayoría de las correcciones alcanzables se basan en la Utilidad de Discos(Solución 3 a 5), la aplicación instalada por defecto en la máquina Mac, por lo que es de esperar que puedas arreglar un disco duro externo no reconocido en Mac sin pagar un céntimo.
EaseUS Data Recovery Wizard para Mac
- Recuperar eficazmente archivos, documentos, fotos, audio, música y correos electrónicos perdidos o eliminados
- Recuperar datos disco duro externo Mac, así como de papeleras vacías, tarjetas de memoria, unidades flash, cámaras digitales y videocámaras.
- Soportar la recuperación de datos en caso de borrado repentino, formateo, corrupción del disco duro, ataque de virus y caída del sistema en diferentes situaciones
#1. Comprueba la conexión
Una de las principales preocupaciones es la conexión. Es fácil de identificar, mientras que es la causa más probable de que un disco duro externo no aparezca. Hay varias direcciones y formas de comprobar los problemas de conexión, principalmente el puerto USB y el cable de conexión.
- Asegúrate de que la conexión entre el cable USB/eSATA y el puerto USB está bien apretada, no floja.
- ¿Hay otros puertos USB disponibles? Intenta conectar la unidad a otros puertos USB. Comprueba si el problema persiste.
- ¿Sólo hay un puerto USB en tu Mac? Si es necesario, utiliza otros dispositivos que puedan conectarse al puerto USB, comprueba si el Mac puede reconocer este dispositivo con normalidad.
- Si no, ¿puedes encontrar otro Mac? Intenta conectar la unidad al otro. ¿Aparece allí?
Si todas las respuestas a los ejemplos dados son negativas, tienes un problema de conexión, y puedes solucionar el problema cambiando un cable o un puerto USB. Por el contrario, si tu caso ha quedado completamente excluido de esta causa, sigue con el resto de soluciones que hay detrás.
#2. Ajusta la configuración en las preferencias del Finder de Apple
Sólo cuando actives la opción de mostrar discos externos en los ajustes del Finder podrás ver el acceso directo al disco duro externo en la pantalla de tu Mac.
Paso 1: En tu Mac, haz clic en el icono del Finder en el dock y, a continuación, selecciona Finder > Preferencias.
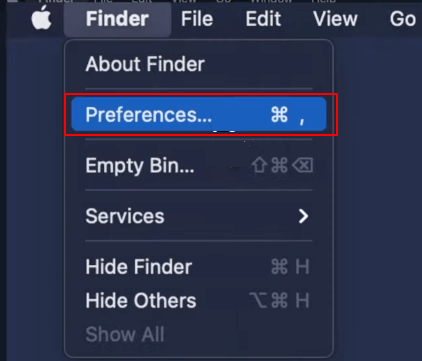
Paso 2: En la pestaña General, donde elegirás qué elementos mostrar en el escritorio, debes marcar la opción "Discos externos". (¿La opción está activada? Sáltala y sigue los otros métodos)
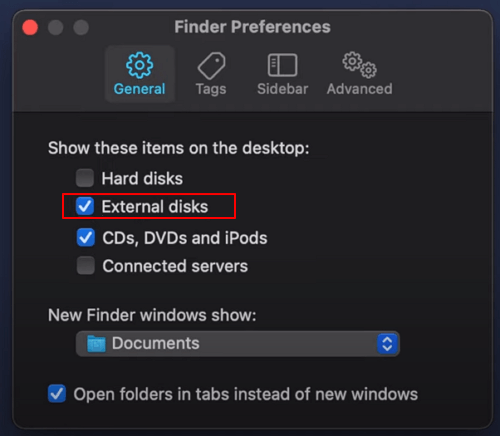
Cierra la ventana de preferencias del Finder y verás que el disco duro externo aparece en el escritorio del Mac.
#3. Utilidad de Discos - Montar disco duro externo
Normalmente, tu Mac puede montar automáticamente cualquier disco duro conectado a través de uno de sus puertos USB, para poder leer y escribir datos en él. Hay ocasiones en las que tu disco duro externo no se monta en Mac, por lo que no se muestra. No obstante, puedes hacer lo que quieras para montar manualmente un disco duro externo en Mac en la Utilidad de Discos, que es una aplicación de gestión de discos duros que viene incorporada por defecto en el sistema operativo Mac.
Si este es tu caso, cuando abras la ubicación de la Utilidad de Discos aquí puedes recibir algunos mensajes de error que implican que es el problema de desmontaje lo que hace que tu disco duro externo no se muestre con normalidad, como que Mac no puede montar el disco.
Restaurar datos de disco duro externo desmontado en Mac
Cuando un disco duro externo se vuelve inaccesible o no se reconoce en tu ordenador Mac, compruébalo en la Utilidad de Discos. Si aparece como no montado, tendrás que montar el disco duro externo y hacerlo reconocible.

Paso 1: Para abrir la Utilidad de Discos, que necesitarás para aplicar la solución 4 y la solución 5, haz clic en el icono del Finder en el dock > Aplicaciones en la barra lateral > haz doble clic en la carpeta Utilidades > haz doble clic en Utilidad de Discos para iniciarla.
Paso 2: Comprueba el disco duro externo en la barra lateral izquierda, resalta tu disco duro y haz clic en Montar.

¿Montar el disco tampoco soluciona el problema? Entonces podrías pasar a hacer alguna reparación.
#4. Utilidad de Discos - Comprueba y repara la corrupción del disco duro externo
La función de Primeros auxilios de la Utilidad de Discos consiste en encontrar y reparar errores de disco como corrupción del sistema de archivos, sectores defectuosos, etc.
Paso 1: Permanece en la Utilidad de Discos, resalta y selecciona también el propio disco duro externo en la barra lateral izquierda, y esta vez haz clic en el botón Primeros auxilios.
Paso 2: Primeros auxilios comprobará si hay errores en los volúmenes y los reparará si es necesario. Una vez confirmado, haz clic en Ejecutar.
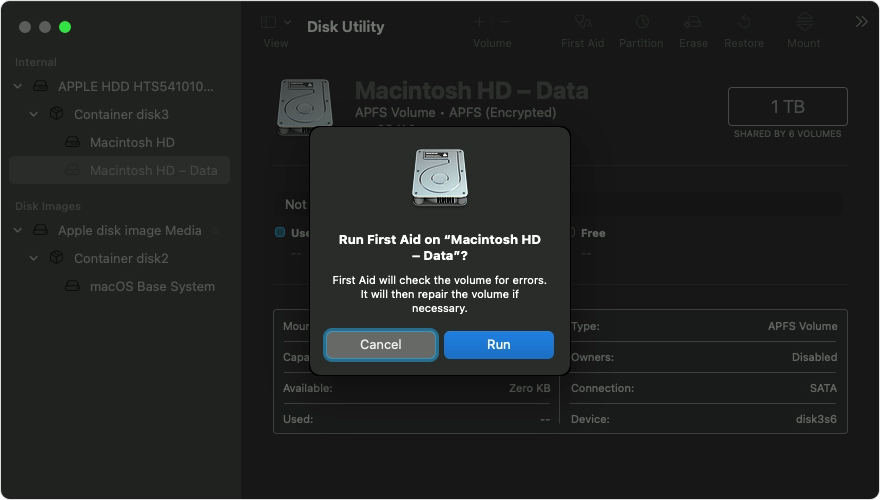
#5. Utilidad de Discos - Borra y formatear el disco duro externo a APFS/exFAT
Formatear un disco es sencillo pero eficaz para resolver la mayoría de los problemas del disco duro, normalmente con errores lógicos. Los problemas de volúmenes en un disco duro externo que tenga un sistema de archivos corrupto o que el sistema de archivos no sea compatible con el macOS actual provocarían enormemente que el Mac no reconociera la unidad.
- Advertencia
- A pesar de que es una solución muy básica, fácil de manejar y que se puede obtener en Mac, no te recomendamos que la pruebes en primer lugar porque formatear un disco borrará los datos que contenga. Para recuperar los datos, sólo dependerás de un software de recuperación de datos para Mac de terceros.
Paso 1: En la Utilidad de Discos, esta vez harás clic en el botón Borrar para formatear el disco duro externo seleccionado.
Paso 2: El paso crítico aquí es elegir un sistema de archivos adecuado para el disco duro externo. En la lista desplegable Formato de volumen, debes elegir APFS o exFAT, que Mac puede reconocer, y hacer clic en Borrar.
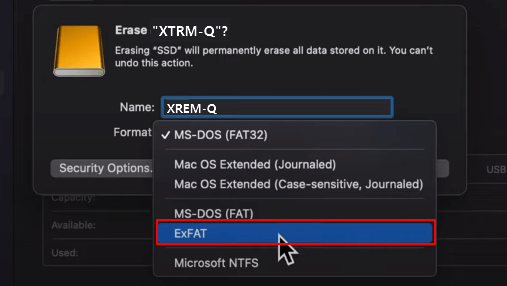
#6. Recuperar datos de un disco duro externo no reconocido en Mac
Los cinco consejos anteriores han demostrado su eficacia a la hora de solucionar un problema de disco duro externo en Mac, y la mayoría de los métodos se basan en la utilidad de gestión de discos predeterminada de Mac, por lo que es de esperar que puedas arreglar un disco duro externo no reconocido en Mac por ti mismo sin tener que pagar dinero. Siempre que hayas perdido datos cuando el disco duro externo no aparece o no se reconoce en Mac, puedes descargar libremente software de recuperación de datos para Mac para realizar una recuperación completa de los datos.
Paso 1. Conecta correctamente tu disco duro externo a tu Mac. Inicia EaseUS Data Recovery Wizard for Mac, selecciona el disco externo y haz clic en "Buscar archivos perdidos" para que el software busque los archivos perdidos en él.

Paso 2. Después de un escaneo rápido y un escaneo profundo, todos los archivos se presentarán en el panel izquierdo en los resultados del escaneo.

Paso 3. Selecciona los archivos que quieras recuperar y haz clic en el botón "Recuperar". No guardes los archivos recuperables en el disco duro externo por si se sobrescriben los datos.

¿Te ha sido útil esta página?
Actualizado por Luna
Con un interés en la redacción y la tecnología informática, Luna eligió trabajar como editora en EaseUS. Es una profesional de la recuperación de datos, restauración y copia de seguridad. Luna seguirá escribiendo y ayudándole a la gente a solucionar sus problemas.
-
EaseUS Data Recovery Wizard es un potente software de recuperación de sistema, diseñado para permitirle recuperar archivos que ha borrado accidentalmente, potencialmente perdidos por malware o una partición entera del disco duro.
Leer más -
EaseUS Data Recovery Wizard es el mejor que hemos visto. Está lejos de ser perfecto, en parte porque la tecnología de disco avanzada de hoy hace que la recuperación de datos sea más difícil de lo que era con la tecnología más simple del pasado.
Leer más -
EaseUS Data Recovery Wizard Pro tiene la reputación de ser uno de los mejores programas de recuperación de datos en el mercado. Viene con una selección de funciones avanzadas, incluyendo recuperación de particiones, restauración de unidades formateadas y reparación de archivos dañados.
Leer más
Artículos relacionados
-
Solucionar problema: disco duro externo pone Sólo lectura en Mac y no deja meter nuevos datos
![author icon]() Luna/Mar 15, 2024
Luna/Mar 15, 2024 -
No se puede encontrar Eliminado recientemente en Mac para recuperar fotos borradas de Mac
![author icon]() Luna/Mar 15, 2024
Luna/Mar 15, 2024 -
Cómo eliminar datos del sistema Mac con 5 métodos eficientes en 2024
![author icon]() Luna/Mar 18, 2024
Luna/Mar 18, 2024 -
[Resuelto] Restaurar datos de disco duro externo desmontado en Mac
![author icon]() Pedro/Mar 15, 2024
Pedro/Mar 15, 2024
