Índice
![]() Sobre el autor
Sobre el autor
![]() Reseñas y Premios
Reseñas y Premios
- Recuperación de vídeo
- Recuperación de SD
- Recuperación de la papelera de reciclaje
- Recuperar archivos de USB
- Recuperar fotos borradas
- Recuperar archivos borrados Windows 10
- Recuperar Word no guardado
- Recuperar partición borrada
- Recuperar archivos de USB/disco duro externo con virus
- Recuperar archivos de disco duro formateado
Navegación rápida:
| Soluciones viables | Solución de problemas paso a paso |
|---|---|
| 1. Reinstala el SO en Modo de Recuperación |
Después de arrancar en el Modo de Recuperación, elige...Pasos completos |
|
2. Evita la pérdida de datos |
Método 1. Crea una copia de seguridad con Time Machine...Pasos completos Método 2. Crea un disco de emergencia de tu...Pasos completos |
¿Qué es la recuperación de macOS?
En términos generales, Recuperación de macOS se refiere al Modo de Recuperación de macOS. En este modo, los usuarios pueden realizar algunas operaciones en el sistema Mac, como restaurar los archivos de copia de seguridad del sistema desde Time Machine, reinstalar macOS, obtener ayuda en línea y reparar/borrar el disco con la Utilidad de Discos, etc.
Entre estas opciones de recuperación, reinstalar macOS y borrar el disco deben aplicarse con precaución, porque una vez reinstalado el sistema o borrado el disco duro, no se pueden recuperar todos los datos que contenga. Por lo tanto, reinstalar macOS es también el último método que los usuarios deben aplicar cuando utilicen el Modo de Recuperación para solucionar por sí mismos los problemas.
En las siguientes partes, te diremos cómo arrancar en el Modo de Recuperación del Mac y reinstalar macOS. A veces, puedes tener problemas para entrar en el Modo de Recuperación. En este caso, puedes intentar entrar en el Modo Recuperación de Internet del Mac.
¿Cómo arrancar en modo recuperación del Mac?
Hay dos tipos de ordenadores Mac, uno utiliza el chip Intel y el otro utiliza el chip M1. Los métodos para entrar en el Modo de recuperación en estos dos tipos de ordenadores también son diferentes, que se presentarán aquí por separado. Por favor, elige el método correspondiente.
Para Mac con Intel:
Paso 1. Reinicia tu Mac.
Paso 2. Pulsa las teclas Command y R a la vez hasta que veas aparecer un logotipo de Apple o un globo giratorio.
Paso 3. Elige entre las opciones de la utilidad Modo Recuperación.
Para Mac con M1:
Paso 1. Apaga tu Mac.
Paso 2. Mantén pulsado el botón de encendido.
Paso 3. Aparecerá un mensaje indicando que pronto podrás acceder a las opciones de inicio. Mantén pulsado el botón.
Paso 4. Haz clic en Opciones > Continuar para abrir Recuperación.
Arrancar en el modo de recuperación del Mac puede ayudarte a resolver algunos problemas menores por ti mismo. Sin embargo, ¿qué ocurre si ves que el Comando R no funciona y tu Mac no arranca en modo recuperación? En este artículo, te diremos cómo solucionar este problema.
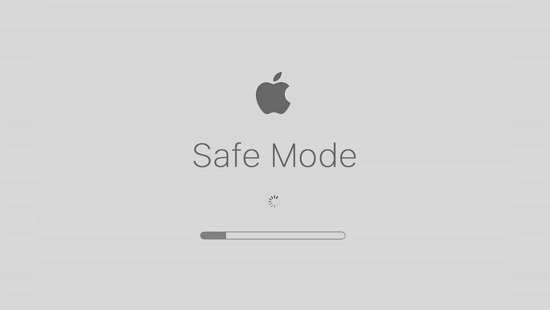
¿Cómo reinstalar el SO en Modo de Recuperación?
En esta parte, verás los pasos detallados para reinstalar macOS. Generalmente, reinstalar macOS no causará pérdida de datos en tu Mac. Pero si tu Mac está muy dañado y es necesario borrarlo, perderás todos los datos existentes en tu ordenador. Asegúrate de tener una copia de seguridad de tu Mac antes de aplicar este método.
Paso 1. Tras arrancar en el Modo de Recuperación, elige Reinstalar macOS (nombre de la versión de tu SO) y haz clic en Continuar.
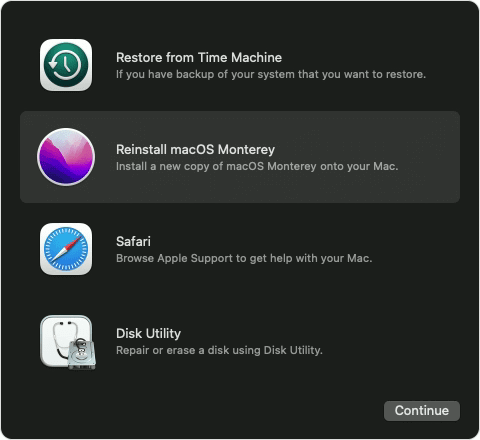
Paso 2. Sigue la guía en pantalla para finalizar el proceso de reinstalación.
Paso 3. Durante la reinstalación, puede que veas algunos mensajes emergentes. Si es así, sigue las siguientes instrucciones.
- El instalador te pedirá que desbloquees el disco, introduce la contraseña de acceso a tu Mac.
- El instalador no ve tu disco o no puede instalarlo en tu ordenador, borra primero tu disco con la Utilidad de Discos.
- Si el instalador te ofrece dos opciones: instalar en Macintosh HD o en Macintosh HD - Datos, elige la primera.
Además, durante la instalación, puede que tu Mac se reinicie varias veces. Verás una barra de progreso o una pantalla negra. Por favor, no cierres el Mac durante el proceso.
Consejo adicional: Cómo evitar la pérdida de datos tras reinstalar macOS
Cuando los usuarios reinstalan macOS, existe la posibilidad de que tengan que borrar el disco. En este caso, si no hay copia de seguridad, se perderán todos los datos. Así que aquí te presentaremos dos métodos que pueden ayudarte a recuperar archivos después de reinstalar Mac OS X y evitar la pérdida de datos.
Método 1. Crea una copia de seguridad con Time Machine
Time Machine es la utilidad de copia de seguridad integrada en macOS. Permite a los usuarios realizar copias de seguridad de sus datos personales, como aplicaciones, música, fotos, correo electrónico y documentos. Una vez configurado el proceso de copia de seguridad, Time Machine realizará automáticamente una copia de seguridad del contenido elegido. Para crear una copia de seguridad con Time Machine, prepara un dispositivo de almacenamiento externo como unidad de copia de seguridad.
Paso 1. Conecta tu disco duro externo preparado a tu Mac. Elige el menú Apple > Preferencias del Sistema > Time Machine.
Paso 2. A continuación, haz clic en la opción "Seleccionar disco de copia de seguridad" para elegir la unidad preparada.
Paso 3. Haz clic en "Usar disco" para confirmar, y la Time Machine empezará a hacer copias de seguridad periódicas automáticamente.
*También puedes hacer clic en la opción "Hacer copia de seguridad ahora" del menú de Time Machine para iniciar una copia de seguridad.
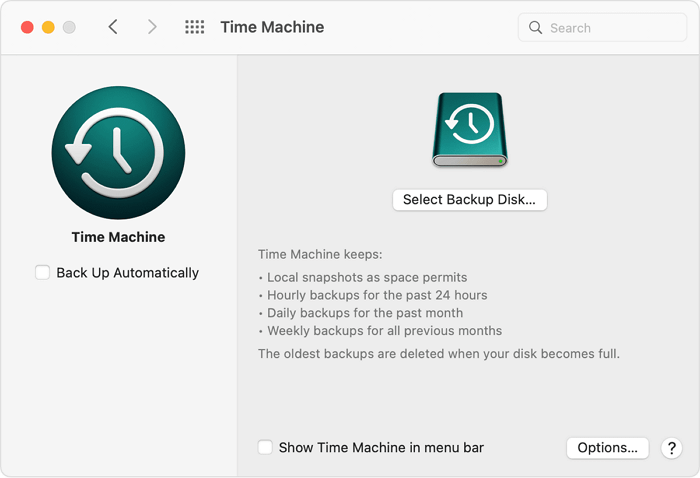
Método 2. Crea un disco de emergencia de tu Mac
Otro método que puedes probar es crear un disco de emergencia con una unidad USB. Este disco de emergencia puede utilizarse para recuperar datos cuando tu Mac no funcione correctamente. Para crear un disco de este tipo, necesitas aplicar una herramienta de terceros: EaseUS Data Recovery Wizard for Mac.
Como su nombre indica, es un software de recuperación de datos diseñado para usuarios de Mac. El objetivo principal de EaseUS Data Recovery Wizard for Mac es ayudar a los usuarios a recuperar datos perdidos que no pueden recuperarse con los métodos integrados. Así que si necesitas recuperar archivos borrados Mac, puedes probarlo.
Además de la recuperación de datos, otra función útil es crear una unidad USB de arranque. Al igual que para crear una copia de seguridad, también debes preparar una unidad USB vacía. A continuación, descarga e inicia EaseUS Data Recovery Wizard for Mac, y sigue la siguiente guía para ver cómo crear.
Paso 1. Instala y ejecuta EaseUS Data Recovery Wizard for Mac en otro ordenador Mac, y selecciona "Mac que no arranca > Iniciar".
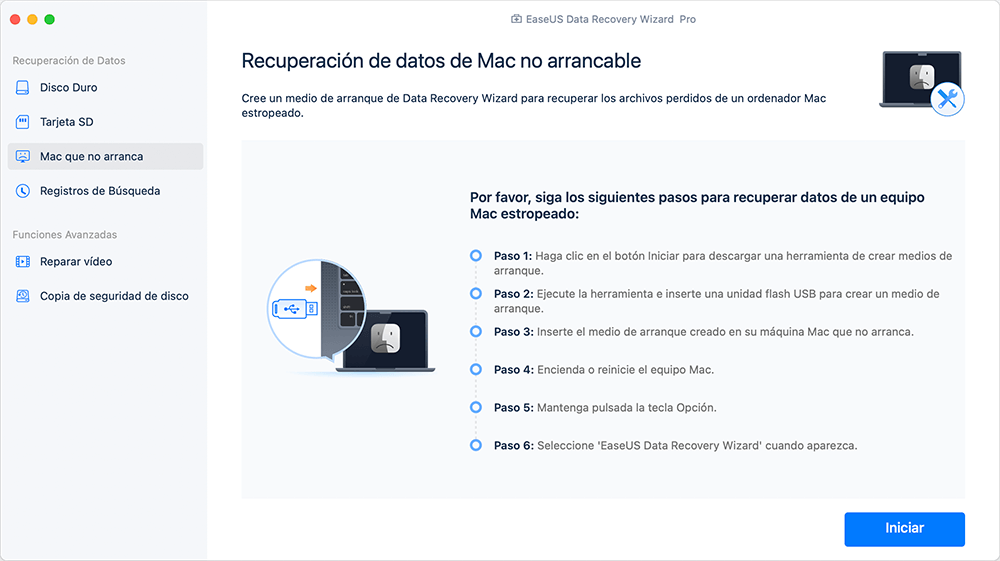
Paso 1. A continuación, elige una unidad USB para crear el disco de arranque. Selecciona "Siguiente (Next)" para empezar a crear el disco de arranque.

- Advertencia
- El creador te pedirá que borres la unidad para reasignar el espacio; entonces podrá escribir los archivos de arranque en esta unidad. Por favor, haz una copia de seguridad de todos los archivos del USB antes de procesar el "borrado".
Paso 3. El programa empieza a crear un espacio de 2GB y guarda los archivos de arranque. El resto del espacio en el USB puede seguir utilizándose para el almacenamiento.

Paso 4. Una vez que se haya completado, sigue la guía para arrancar el Mac dañado desde el disco de arranque e inicia la recuperación. Te sugerimos que restaures los datos en un disco duro externo.

Paso 5. Después de arrancar el Mac, inicia EaseUS Data Recovery Wizard for Mac. Selecciona la ubicación del disco (puede ser un HDD/SSD interno o un dispositivo de almacenamiento extraíble) donde perdiste los datos y archivos. A continuación, esta herramienta de recuperación buscará automáticamente los archivos perdidos.
Nota: Antes de la recuperación de datos, es mejor crear una copia de seguridad de tu Mac para evitar una mayor pérdida de datos. Después de realizar la copia de seguridad, el software puede recuperar los datos de la copia de seguridad de Mac, y el equipo puede escribir nuevos datos de nuevo.

Conclusión
En este artículo, hemos hablado de la recuperación de macOS. Cuando tu ordenador va muy lento, la pantalla de tu Mac se ha quedado en negro o tu Mac no funciona correctamente, puedes arrancar en el Modo de Recuperación para intentar solucionarlo tú mismo. Sin embargo, la seguridad de los datos siempre es importante, incluso cuando intentas reparar un ordenador averiado. Nunca es demasiado tarde para tener un Plan B. Prueba los dos métodos que te presentamos en este artículo para evitar futuras pérdidas de datos.
¿Te ha sido útil esta página?
Actualizado por Pedro
Pedro es un editor experimentado de EaseUS centrado en la redacción de temas sobre tecnología. Familiarizado con todo tipo de software de recuperación de datos, copia de seguridad y restauración, software de edición de vídeo y grabación de pantalla, etc. Todos los temas que elige están orientados a proporcionar información más instructiva a los usuarios.
Escrito por Luna
Con un interés en la redacción y la tecnología informática, Luna eligió trabajar como editora en EaseUS. Es una profesional de la recuperación de datos, restauración y copia de seguridad. Luna seguirá escribiendo y ayudándole a la gente a solucionar sus problemas.
-
EaseUS Data Recovery Wizard es un potente software de recuperación de sistema, diseñado para permitirle recuperar archivos que ha borrado accidentalmente, potencialmente perdidos por malware o una partición entera del disco duro.
Leer más -
EaseUS Data Recovery Wizard es el mejor que hemos visto. Está lejos de ser perfecto, en parte porque la tecnología de disco avanzada de hoy hace que la recuperación de datos sea más difícil de lo que era con la tecnología más simple del pasado.
Leer más -
EaseUS Data Recovery Wizard Pro tiene la reputación de ser uno de los mejores programas de recuperación de datos en el mercado. Viene con una selección de funciones avanzadas, incluyendo recuperación de particiones, restauración de unidades formateadas y reparación de archivos dañados.
Leer más
Artículos relacionados
-
¿El modo de recuperación borra todo en Mac? ¿Cómo se arregla?
![author icon]() Pedro/Mar 18, 2024
Pedro/Mar 18, 2024 -
Cómo recuperar un documento de Word corrupto en Mac
![author icon]() Luna/Mar 15, 2024
Luna/Mar 15, 2024 -
Cómo recuperar y mostrar archivos ocultos en Mac
![author icon]() Luna/Mar 15, 2024
Luna/Mar 15, 2024 -
Cómo recuperar mensajes borrados de Apple Mail
![author icon]() Luna/Mar 15, 2024
Luna/Mar 15, 2024
