Índice
![]() Sobre el autor
Sobre el autor
![]() Reseñas y Premios
Reseñas y Premios
- Recuperación de vídeo
- Recuperación de SD
- Recuperación de la papelera de reciclaje
- Recuperar archivos de USB
- Recuperar fotos borradas
- Recuperar archivos borrados Windows 10
- Recuperar Word no guardado
- Recuperar partición borrada
- Recuperar archivos de USB/disco duro externo con virus
- Recuperar archivos de disco duro formateado
Parte 1. Cómo recuperar datos desde disco duro Mac
Es muy desesperante si se pierden documentos empresariales críticos, música, fotos o vídeos de tu Mac o PC Windows. La buena noticia es que el software de recuperación de datos para Mac de EaseUS simplifica la recuperación de datos. Cuando necesites recuperar archivos de un disco duro Mac, ya sea interno o externo, EaseUS puede hacerlo rápidamente.
Qué causa la pérdida de datos del disco duro del Mac
Normalmente, puedes perder datos del disco duro del Mac por las siguientes razones:
- reinstalación o actualización de macOS/Mac OS X
- Sistema de archivos del disco duro dañado.
- Formatear el disco duro sin copia de seguridad por error
- Perder la partición debido a un funcionamiento incorrecto
- Los datos del disco duro son inaccesibles porque la tabla de particiones está dañada.
- Ataque de malware o ransomware...
Independientemente del tipo de problemas que te encuentres, la forma más eficaz y fiable de recuperar archivos del disco duro de Mac es utilizar un software de recuperación de datos para Mac. Y EaseUS Data Recovery Wizard for Mac es una sabia elección que puede ayudarte a recuperar más de 200 tipos de archivos en el disco duro de Mac con una alta tasa de recuperación.
Cómo recuperar archivos desde disco duro externo de cualquier Mac, Macbook, iMac
Con la herramienta de recuperación de datos para Mac de EaseUS, ya no es un problema recuperar datos eliminados permanentemente o perdidos del disco duro del Mac. Es más, puedes elegir libremente restaurar los archivos al disco duro interno original del Mac, o a un disco duro externo seguro, o incluso recuperar datos del disco duro del Mac al PC.
Primero descarga el software EaseUS Data Recovery Wizard for Mac en tu Mac usando el botón de abajo, y sigue los pasos siguientes.
Paso 1. Selecciona la ubicación del disco (puede ser un HDD/SSD interno o un dispositivo de almacenamiento extraíble) donde has perdido datos y archivos. Haz clic en el botón Buscar archivos perdidos.

Paso 2. EaseUS Data Recovery Wizard for Mac escaneará inmediatamente el volumen del disco seleccionado y mostrará los resultados del escaneo en el panel izquierdo.

Paso 3. En los resultados del escaneo, selecciona los archivos y haz clic en el botón Recuperar ahora para recuperarlos.

¿Qué más puede hacer por ti el software de recuperación de datos de disco duro de EaseUS?
Lo último de EaseUS Data Recovery Wizard for Mac es amigable y accesible para todos los usuarios habituales de ordenador, sin requisitos técnicos avanzados. Puedes utilizar este programa para restaurar una cantidad ilimitada de datos en dispositivos macOS o Mac OS X con unos pocos clics.
- Excelente compatibilidad de sistemas: es compatible con todos los sistemas operativos antiguos y nuevos, desde Mac OS X 10.9 hasta el último macOS 10.15(Catalina).
- Compatibilidad total con sistemas de archivos: admite la recuperación de datos de Mac desde discos duros NTFS, HFS, HFS+, HFSX, HFS Wrapper y FAT, así como la recuperación de datos de unidades APFS.
- Potente capacidad de recuperación de datos: además del disco duro, este software te permite recuperar datos de la papelera vaciada, la unidad USB, el pen drive, la tarjeta SD, la cámara digital, etc.
- Recuperación de numerosos tipos de archivos de datos: admite más de 200 tipos de archivos, incluida la recuperación de archivos borrados de Word/Excel/PPT, fotos, vídeos, música y otros archivos del disco duro interno/externo de tu Mac.
Parte 2. Cómo reparar un disco duro Mac dañado o no detectado
Las cosas podrían ir mal si tu Mac recibe un golpe de corriente y muere. El disco duro de tu Mac podría bloquearse o no detectar el disco duro externo. Para resolver los errores del disco duro de tu Mac, tenemos las siguientes soluciones.
Método 1. Repara el disco duro del Mac con la Utilidad de Discos
Paso 1. Reinicia macOS e inmediatamente pulsa "Comando + R" simultáneamente.
Paso 2. Puedes arrancar en el Modo Recuperación. Haz clic en "Utilidad de Discos".
Paso 3. Selecciona el disco duro averiado de tu Mac y ejecuta "Primeros auxilios" para reparar el disco duro averiado de tu Mac.
Normalmente, tu disco duro averiado puede repararse con éxito.

Método 2. Reparar la unidad de arranque del Mac con FSCK
Cuando tu disco duro empieza a fallar, la Utilidad de Discos te ofrece útiles herramientas de reparación de discos. Pero si con ellas no lo consigues, puedes recurrir al comando FSCK. FSCK, que significa Comprobación de Consistencia del Sistema de Archivos, es una herramienta de línea de comandos que revisa y repara la estructura subyacente de un disco duro.
Paso 1. Reinicia el Mac y pulsa "Comando + S" para entrar en el Modo Usuario Único.
Paso 2. Escribe el siguiente comando /sbin/fsck_hfs -fy y pulsa "Retorno".
La línea de comandos podría analizar el HD de Macintosh y devolver el mensaje como la acción realizada.
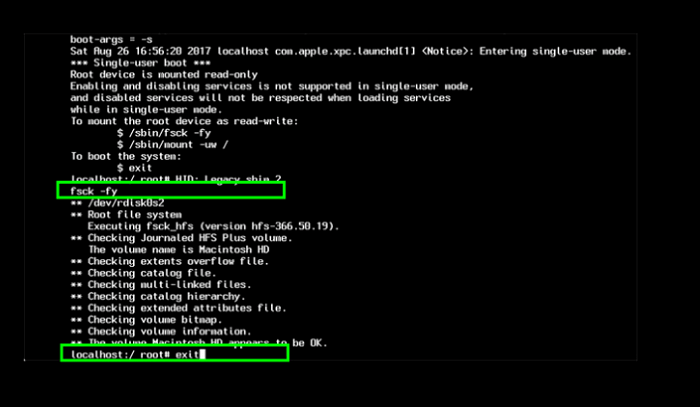
Cuando FSCK repara la unidad de disco dañada, muestra el mensaje "El Volumen (nombre) parece estar bien". Puedes repetir de nuevo la ejecución de FSCK hasta que se corrija el sistema de archivos.
Método 3. Otras soluciones rápidas que puedes probar
Si las soluciones anteriores no funcionaron bien, puedes probar estas soluciones rápidas para reparar el disco duro de tu Mac.
1. Formatea el disco duro HFS
- Abre la utilidad de discos y selecciona la unidad que quieras formatear.
- Haz clic en "Borrar" y elige el formato de volumen exFAT.
2. Conecta el disco duro del Mac al PC
Si no se detecta el disco duro, puedes extraerlo y conectarlo al PC.
- Saca con seguridad el disco duro interno de tu Macintosh.
- Prepara una carcasa externa para el disco duro.
- Coloca en ella el disco duro externo y conecta la carcasa y el PC mediante un cable USB.
Ahora puedes comprobar tu disco duro y copiar los datos que quieras.
3. Recuperar de nuevo los datos del disco duro del Mac
El software de recuperación de datos de EaseUS es un software avanzado que soporta la recuperación de discos duros formateados APFS, HFS, HFS+. Ayuda a recuperar datos del disco duro del ordenador personal, unidad USB, disco duro externo y cualquier otro dispositivo que utilices para almacenar datos. Es el mejor software de recuperación de discos duros para ordenadores Windows y Mac. Para una guía completa, consulta la Parte 1.
En resumen
Recuperar datos del disco duro del Mac con la ayuda de EaseUS Data Recovery Wizard no supone ningún esfuerzo. Puedes restaurar rápidamente los datos del disco duro del Mac en el sistema basado en Windows o en Mac. Por cierto, crea una copia de seguridad de tus datos. Siempre es mejor tener una copia de seguridad de tus archivos importantes.
La gente también pregunta - Preguntas relacionadas con la recuperación de discos duros de Mac
¿Cuál es el mejor software de recuperación de datos para Mac? ¿Cuánto dura el proceso de recuperación de datos? Aquí puedes encontrar las respuestas.
¿Cuál es el mejor software de recuperación de datos para Mac?
Aquí tienes una lista de los cinco mejores programas de recuperación de datos para macOS:
- EaseUS Data Recovery Wizard
- Stellar Data Recovery Professional
- Disk Drill
- Data Rescue 5
- Ontrack EasyRecovery
¿Cómo recuperar archivos en mi Mac de forma gratuita?
Para recuperar archivos perdidos de un disco duro externo en Mac:
Paso 1. Descarga e instala el software de recuperación de discos duros para Mac de EaseUS.
Paso 2. Selecciona la ubicación del disco y haz clic en el botón Escanear.
Paso 3. Selecciona el archivo y haz clic en el botón Recuperar ahora para recuperarlo.
¿Cuánto tarda la recuperación de datos?
La recuperación de datos puede llevar un tiempo variable, según el alcance y el tipo de recuperación que haya que realizar. La cantidad de datos que se restauran también influye en la velocidad de la recuperación.
¿Cómo funciona el software de recuperación de datos?
La recuperación de datos funciona aprovechando la forma en que los sistemas operativos modernos realizan los borrados. Los archivos borrados se marcan como inaccesibles, y su espacio de almacenamiento se pone a disposición del sistema en caso necesario. Los archivos siguen estando físicamente presentes en el disco y pueden restaurarse con software especializado.
¿Te ha sido útil esta página?
Actualizado por Pedro
Pedro es un editor experimentado de EaseUS centrado en la redacción de temas sobre tecnología. Familiarizado con todo tipo de software de recuperación de datos, copia de seguridad y restauración, software de edición de vídeo y grabación de pantalla, etc. Todos los temas que elige están orientados a proporcionar información más instructiva a los usuarios.
-
EaseUS Data Recovery Wizard es un potente software de recuperación de sistema, diseñado para permitirle recuperar archivos que ha borrado accidentalmente, potencialmente perdidos por malware o una partición entera del disco duro.
Leer más -
EaseUS Data Recovery Wizard es el mejor que hemos visto. Está lejos de ser perfecto, en parte porque la tecnología de disco avanzada de hoy hace que la recuperación de datos sea más difícil de lo que era con la tecnología más simple del pasado.
Leer más -
EaseUS Data Recovery Wizard Pro tiene la reputación de ser uno de los mejores programas de recuperación de datos en el mercado. Viene con una selección de funciones avanzadas, incluyendo recuperación de particiones, restauración de unidades formateadas y reparación de archivos dañados.
Leer más
Artículos relacionados
-
¿Cómo recuperar volumen dañado en Mac de manera eficiente?
![author icon]() Luna/Mar 15, 2024
Luna/Mar 15, 2024 -
5 mejores software de recuperación de archivos para Mac en 2024
![author icon]() Pedro/Mar 18, 2024
Pedro/Mar 18, 2024 -
¿El disco duro externo Seagate no aparece en Mac? ¡Soluciónalo!
![author icon]() Luna/Mar 15, 2024
Luna/Mar 15, 2024 -
Cómo ver las fotos de tarjeta SD en Mac
![author icon]() Luna/Mar 18, 2024
Luna/Mar 18, 2024
