Índice
![]() Sobre el autor
Sobre el autor
![]() Reseñas y Premios
Reseñas y Premios
- Recuperación de vídeo
- Recuperación de SD
- Recuperación de la papelera de reciclaje
- Recuperar archivos de USB
- Recuperar fotos borradas
- Recuperar archivos borrados Windows 10
- Recuperar Word no guardado
- Recuperar partición borrada
- Recuperar archivos de USB/disco duro externo con virus
- Recuperar archivos de disco duro formateado
Si tienes un problema con el disco duro externo que no aparece en el Mac, puede que te haya costado solucionarlo. Muchas personas informaron del mismo problema diciendo que su Mac no puede reconocer el disco duro externo, incluido el disco duro externo Seagate no aparece y el disco duro externo WD que no se detecta ni se lee en el iMac o MacBook.
Esta guía cubre todos los consejos de solución de problemas para enseñarte. Te guiaremos a través de las razones y las soluciones en detalle. Puedes comprobar rápidamente los ocho métodos de la siguiente lista:
- Solución 1. Reinicia tu Mac
- Solución 2. Editar las preferencias del Finder
- Solución 3. Reparar disco duro externo con Primeros auxilios/a>
- Solución 4. Montar el disco duro externo para que se vea en el Mac
- Solución 5. Formatea el disco duro externo con la Utilidad de Discos
- Solución 6. Reinicia la NVRAM
- Solución 7. Utilizar el Terminal para Solucionar Problemas
- Solución 8. Contacta con servicios de recuperación de datos para arreglar el disco duro externo
En primer lugar, te daremos un consejo para recuperar tus datos si tu disco duro externo se corrompe o pierdes accidentalmente tus preciados datos.
Primero recuperar archivos desde el disco duro externo dañado en Mac
Si has confirmado que el disco duro externo ya está dañado o lo has formateado, tendrás que recuperar archivos disco duro externo Mac.
El método más cómodo para recuperar datos de un disco duro formateado o dañado es utilizar un programa como EaseUS Data Recovery Wizard for Mac. No dudes en descargar ahora este software gratuito de recuperación para Mac 100% seguro. Descarga gratuita y soporta español.
Esta potente herramienta está diseñada para ayudar a los usuarios a recuperar datos perdidos en macOS, incluido el último macOS Sonoma. Es un software profesional de recuperación de datos que proporciona soluciones progresivas e inteligentes de restauración de datos en cualquier situación o estado de la unidad de almacenamiento. También puede recuperar datos de disco duro externo desmontado en Mac.
De hecho, sólo se tarda unos segundos en operar y aplicar el eficiente algoritmo de recuperación de datos de EaseUS Data Recovery Wizard for Mac para recuperar archivos borrados Mac. Cuando obtengas los resultados, podrás elegir los archivos que quieres guardar y los que no necesitas. Estos son los sencillos pasos que debes seguir:
Paso 1. Conecta correctamente tu disco duro externo a tu Mac. Inicia EaseUS Data Recovery Wizard for Mac, selecciona el disco externo y haz clic en "Buscar archivos perdidos" para que el software busque los archivos perdidos en él.

Paso 2. Después de un escaneo rápido y un escaneo profundo, todos los archivos se presentarán en el panel izquierdo en los resultados del escaneo.

Paso 3. Selecciona los archivos que quieras recuperar y haz clic en el botón "Recuperar". No guardes los archivos recuperables en el disco duro externo por si se sobrescriben los datos.

Si crees que el tutorial es útil, ¡puedes compartir este producto de recuperación de discos duros externos con tu familia y amigos!
Soluciones para el disco duro externo no aparece en Mac (8 formas eficaces)
Después de entender cómo recuperar datos de un disco duro externo dañado o formateado en un Mac, es hora de solucionar este problema. Repasa la sección y aprende diferentes métodos de reparación en detalle.
Solución 1. Reinicia tu Mac
Reiniciar el Mac es uno de los métodos más sencillos para arreglar pequeños daños en los datos y mostrar el disco duro en Mac. Esta solución tiene una tasa de éxito bastante impresionante a la hora de arreglar estos problemas iniciales en Mac. Si estás lidiando con el problema de que el disco externo no aparece en tu Mac, sigue estos pasos para reiniciar tu Mac.
Haz clic en el "logotipo de Apple" y selecciona "Reiniciar" para reiniciar el MacBook Pro o Air. Mantén pulsado el botón de encendido durante unos segundos y pulsa R cuando aparezca el cuadro de diálogo. Esto borrará todos los datos innecesarios de la memoria de macOS y le dará un nuevo comienzo. Una vez encendido el Mac, comprueba si la unidad externa está visible en el Finder. Si no es así, tienes que editar las preferencias del Finder utilizando la siguiente solución.

Solución 2. Editar las preferencias del Finder
Cuando conectes un disco duro externo, comprueba si se muestra en el Finder. Tendrás que editar las preferencias del Finder para mostrar las unidades externas en el escritorio si no se muestra. ¿Cómo encontrar un disco duro externo en un Mac? Veamos cómo solucionarlo.
Paso 1. En la parte superior de la pantalla, ve al menú "Finder" y haz clic en "Configuración". (Puede que veas "Preferencias" en macOS Ventura u otras versiones).
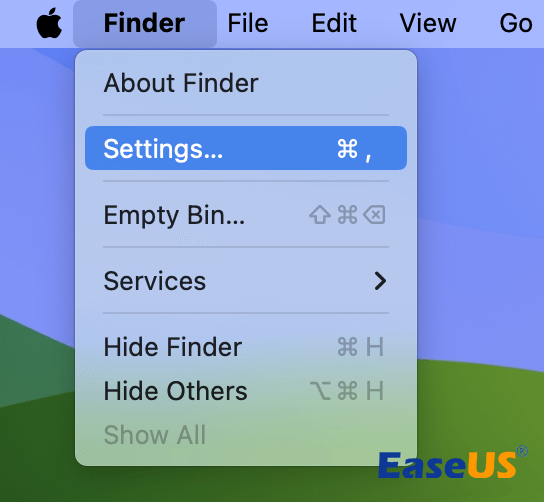
Paso 2. Selecciona "General", y asegúrate de que el Disco externo y el Disco duro están marcados en la pestaña "Mostrar estos elementos en el escritorio".
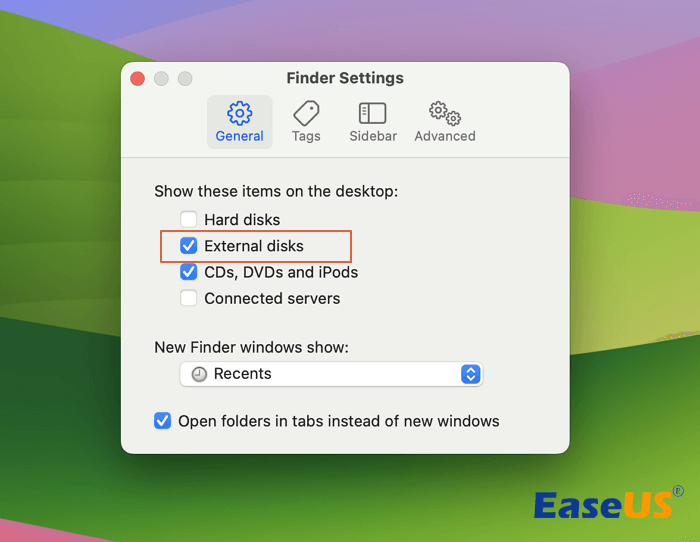
Paso 3. Con la pestaña "Barra lateral", puedes configurar la columna izquierda de la ventana del Finder para que muestre carpetas y dispositivos concretos.
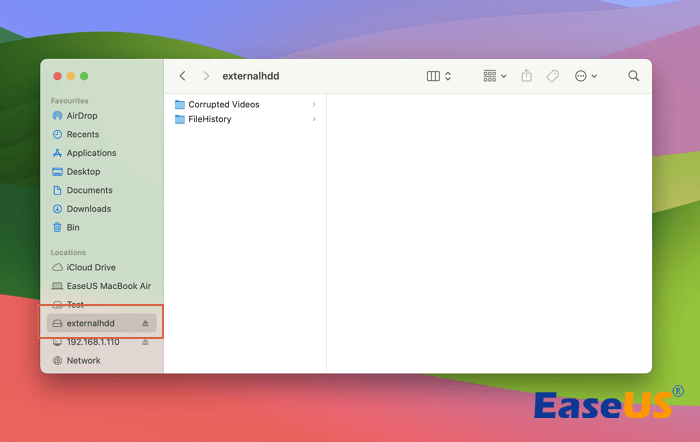
La solución debería resolver el problema del disco duro externo que no aparece en el Mac, y puedes compartir este método en las redes sociales. Si no, sigue con la siguiente solución.
Solución 3. Reparar disco duro externo con Primeros auxilios
Si tu Mac no identifica la unidad externa, hay posibilidades de que haya errores en el disco. Puedes utilizar la herramienta Primeros Auxilios para comprobar y realizar la reparación del disco en el Mac sin perder los datos. Es una herramienta incorporada en el Mac que está diseñada para identificar los problemas del disco e intentar las reparaciones necesarias. Comprueba los siguientes pasos para solucionarlo:
Paso 1. Escribe Utilidad de Discos en la barra de búsqueda de Spotlight.
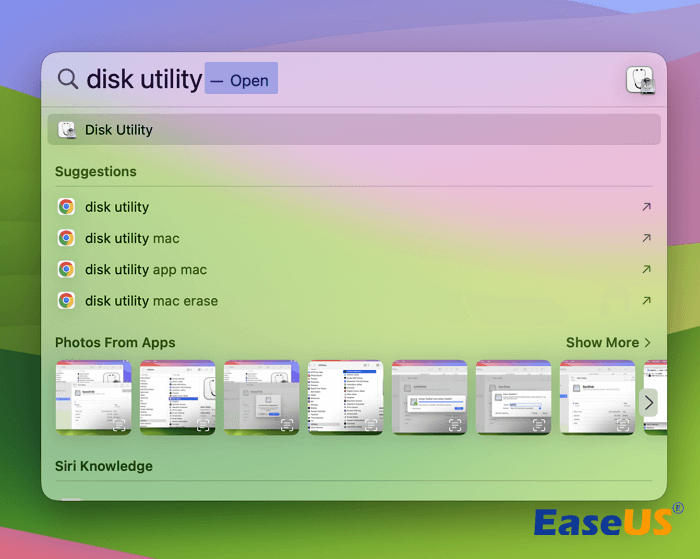
Paso 2. Puedes ver el icono de la aplicación que se muestra en la siguiente imagen. Haz clic para iniciarla.
Paso 3. Haz clic para explorar el panel lateral izquierdo de la utilidad de disco.
Paso 4. Busca y haz clic en el disco duro externo que no aparece de otra forma.
Paso 6. Selecciona "Primeros auxilios" y haz clic en "Ejecutar". Te avisará cuando el sistema encuentre un error en el disco duro.
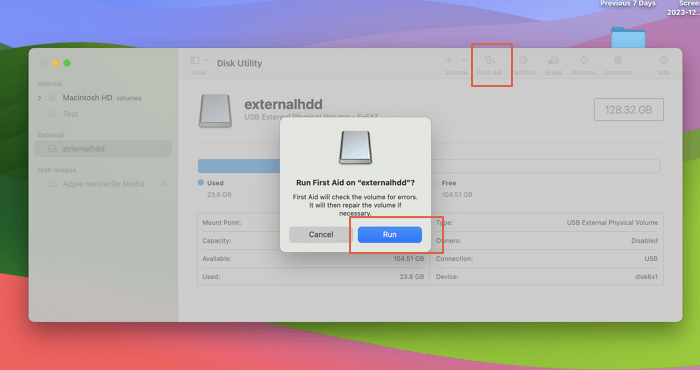
Paso 7. Ejecuta de nuevo Primeros auxilios si no consigue solucionar el problema, y espera a que finalice el proceso.
Si sigue sin encontrar ningún error, guarda los datos en otra unidad y formatea el disco utilizando el método que viene a continuación. También puedes ejecutar Primeros Auxilios desde el Modo Recuperación:
Ejecutar Primeros Auxilios de Recuperación Mac | 3 Pasos Esenciales
En este post, hemos compartido cómo ejecutar Primeros auxilios desde un Mac de recuperación cuando no puedes acceder al sistema. Lee más >>
Solución 4. Montar el disco duro externo para que se vea en el Mac
Si tu disco duro externo recién comprado no está montado, no podrá aparecer en Mac correctamente. Puedes consultar el siguiente tutorial para montar un disco duro externo en el Mac:
Paso 1. Pulsa la tecla Comando + Barra espaciadora para abrir el menú de búsqueda de Spotlight.

Paso 2. Escribe utilidad de disco y pulsa la tecla Intro.
Paso 3. Haz clic en el disco duro externo en el menú de la izquierda y en "Montar" en el menú superior derecho.
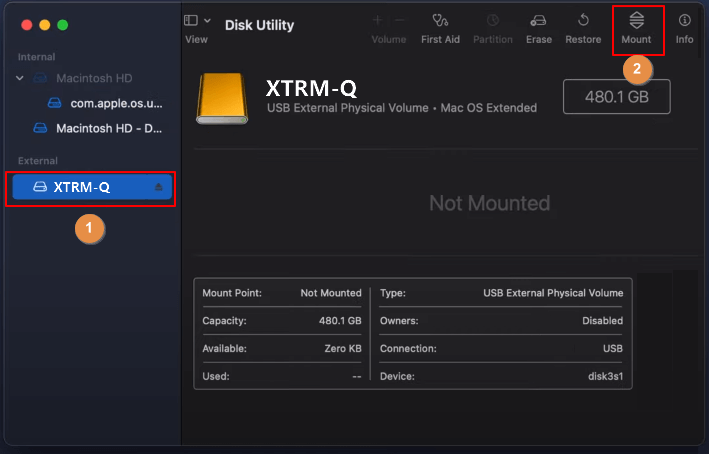
Después, el disco duro externo aparecerá automáticamente en el escritorio.
Solución 5. Formatea el disco duro externo con la Utilidad de Discos
Si formateaste la unidad externa anteriormente en otro dispositivo, es posible que el macOS no pueda reconocerla. Tendrás que formatear la unidad para que sea compatible con Mac, y el sistema la identificará sin problemas.
También puedes hacer una copia de seguridad de tu disco duro externo en un disco local con EaseUS Data Recovery Wizard for Mac:
Paso 1. Haz clic en "Copia de seguridad del disco" > "Crear copia de seguridad" > "Siguiente" en la interfaz principal de EaseUS Data Recovery Wizard for Mac. Puedes crear un archivo de imagen de copia de seguridad de la unidad en caso de que se sobrescriban los datos.
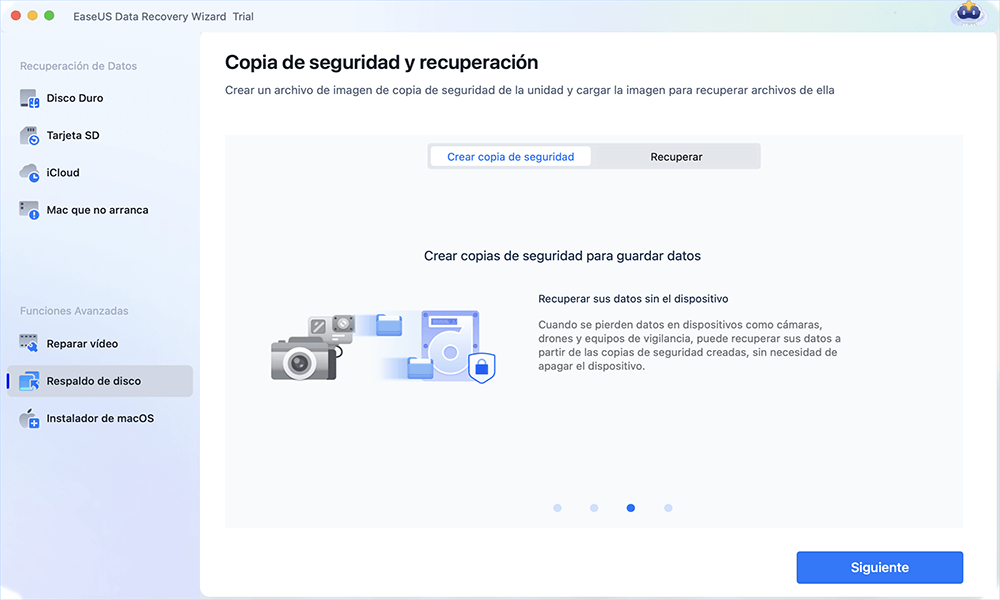
Paso 2. Selecciona un volumen interno para hacer la copia de seguridad y haz clic en "Crear copia de seguridad". Si quieres crear copias de seguridad y recuperar datos de un disco duro externo, una unidad flash USB o una tarjeta SD, recuerda conectar el dispositivo de almacenamiento a tu Mac con antelación.
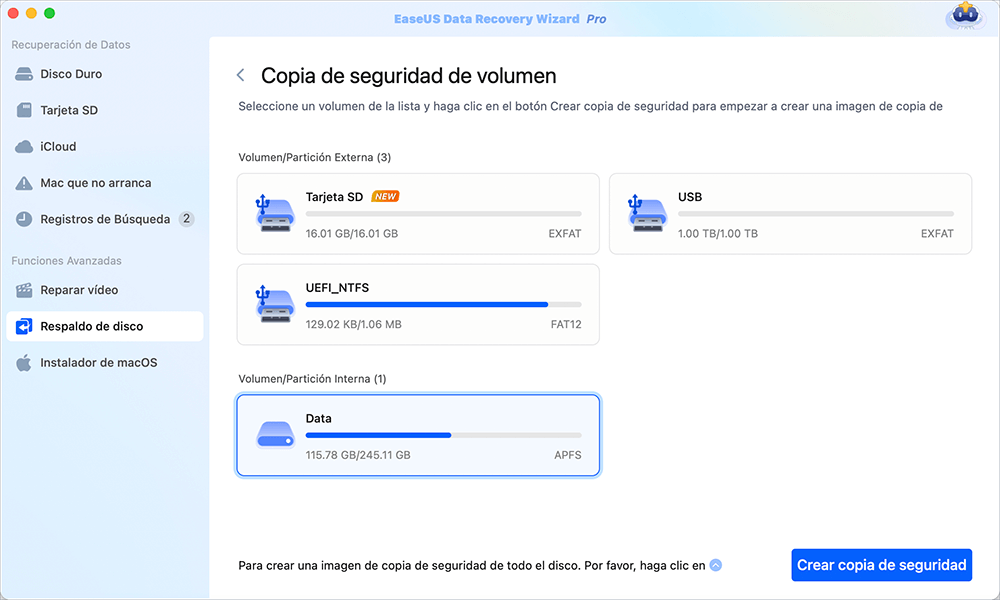
Paso 3. Elige un lugar para guardar tus archivos de copia de seguridad, y cambia el nombre de tu archivo de copia de seguridad, luego haz clic en "Guardar". No es aconsejable guardar las copias de seguridad en el mismo dispositivo de almacenamiento del que quieres recuperar los datos.
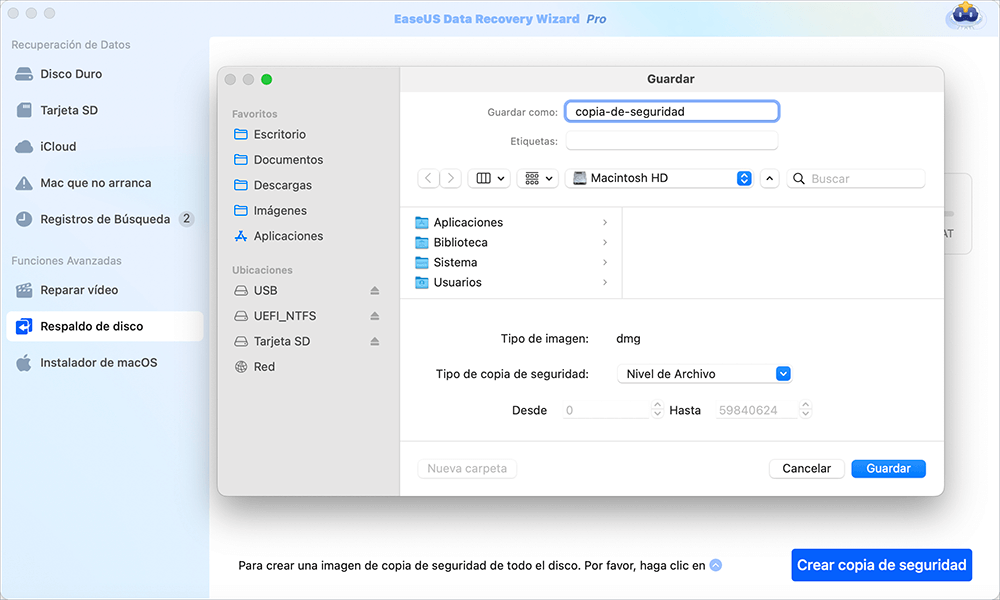
Estos son los pasos para formatear correctamente tu disco duro externo en Mac:
Paso 1. Conecta el disco duro y abre la Utilidad de Discos desde el Launchpad. O pulsa CMD y la barra espaciadora a la vez y escribe Utilidad de Discos.
Paso 2. Selecciona en el panel lateral izquierdo la unidad externa que quieras formatear.
Paso 3. Haz clic en la pestaña "Borrar".
Paso 4. En el menú desplegable, elige cualquier formato compatible con macOS. Selecciona el formato de unidad compatible con el Mac.
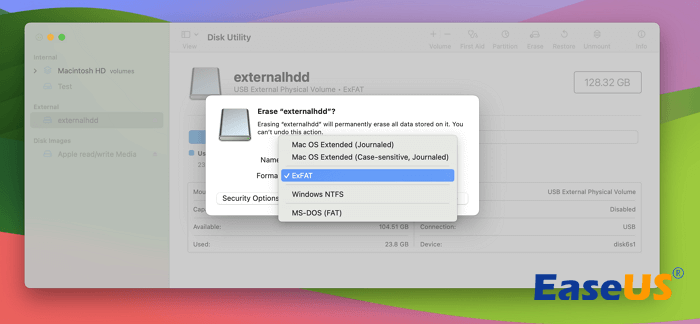
Paso 5. Selecciona la opción "Borrar", y macOS formateará la unidad seleccionada.

Solución 6. Reinicia la NVRAM
El problema de la unidad externa que no aparece debería solucionarse tras formatearla correctamente. Si no es así, el problema puede estar en la memoria no volátil de acceso aleatorio(NVRAM). La configuración local de tu Mac se almacena en la NVRAM, lo que puede crear errores y, como resultado, el sistema no reconoce la unidad externa. Este método te ayudará a restablecer estos ajustes siguiendo los pasos que se indican a continuación.
Paso 1. En la parte superior de la pantalla, haz clic en el logotipo de Apple y selecciona "Reiniciar".
Paso 2. Mantén pulsadas las teclas Comando + Opción + P + R del teclado para arrancar el sistema.
Paso 3. Esto hará que tu Mac se reinicie de nuevo. Suelta todas las teclas cuando aparezca el logotipo de Apple en la pantalla o cuando oigas el sonido de apagado.
Paso 4. Espera a que arranque.
Nota: Si utilizas un Mac de nueva generación, no necesitarás reiniciarlo. Mantén pulsadas todas las teclas durante 30 segundos y la NVRAM se restablecerá automáticamente. Consulta este post para saber cómo restablecer la NVRAM/PRAM de tu MacBook Pro/Air.
Solución 7. Utilizar el Terminal para Solucionar Problemas
Utilizar la aplicación Terminal es una solución definitiva para todos los usuarios no expertos en tecnología, porque suelen encontrarla complicada. Además, a la mayoría de los usuarios les resulta un poco complicado utilizarla. Sin embargo, puede solucionar el problema, y utilizar la aplicación no es tan difícil. Puedes solucionar el problema del disco duro externo que no aparece en el Mac utilizando los comandos indicados y siguiendo los pasos cuidadosamente. Hagámoslo juntos:
Paso 1. Inicia Terminal con el Spotlight.
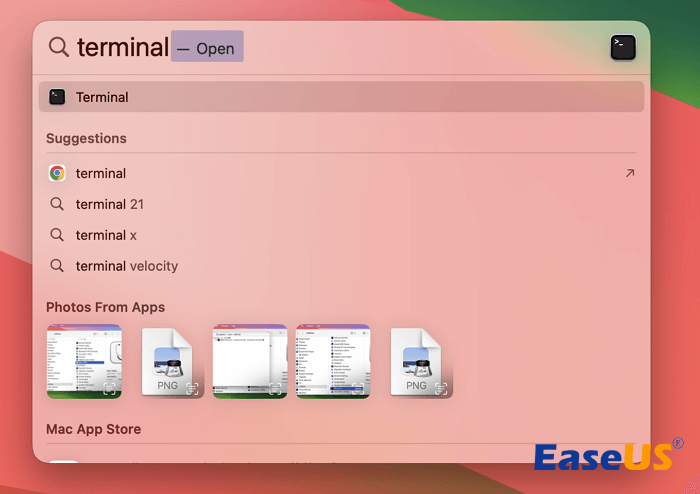
Paso 2. Escribe diskutil list y pulsa Intro para ejecutarlo.

Paso 3. Verás la lista de unidades de almacenamiento conectadas a tu sistema. Busca la unidad externa que el Mac no está reconociendo, o escribe /dev/disk* (external, physical) y pulsa Intro. (Nota: * es el número identificativo del disco).
Paso 4. Escribe diskutil info disk*, y sustituye * por el número identificativo del disco. Si el sistema reconoce correctamente el disco, mostrará la información en la pantalla.
Paso 5. Utiliza el comando diskutil eject disk* para expulsar la unidad y evitar la pérdida de datos.
Paso 6. Si la unidad ha desaparecido de la lista, retírala del puerto USB de tu Mac.
Paso 7. Cierra el Terminal y enchufa la unidad externa para montar una nueva conexión.
Solución 8. Contacta con servicios de recuperación de datos para arreglar el disco duro externo
Si crees que los métodos anteriores son demasiado complejos o no pueden solucionar perfectamente el problema de no visualización (a veces el disco duro externo no aparece en la Utilidad de Discos de Mac), intenta ponerte en contacto con los servicios de recuperación de datos de EaseUS. Nuestros expertos te ayudarán a resolver los problemas del disco duro externo sin perder datos. ¡Puedes iniciar un diagnóstico gratuito online ahora mismo!
Servicios de recuperación de datos de EaseUS
Haz clic aquí para ponerte en contacto con nuestros expertos y obtener una evaluación gratuita
Consulta con los expertos en recuperación de datos de EaseUS para obtener un servicio de recuperación manual personalizado. Podemos ofrecerte los siguientes servicios tras un diagnóstico GRATUITO
- Repara una estructura RAID dañada, un macOS que no arranca y un archivo de disco virtual dañado
- Recuperar/reparar partición perdida y unidad re-particionada
- Desformatea el disco duro externo y repara la unidad en bruto (unidad encriptada con Bitlocker)
- Arreglar discos que se convierten en particiones protegidas por GPT
Razones por las que el disco duro externo no aparece en el Mac
Las razones por las que no se reconoce la unidad externa pueden ser diferentes en distintas situaciones. Esta sección te ayudará a entender las razones más comunes por las que los usuarios se enfrentan a este problema.
- 🔌El dispositivo no está conectado correctamente: Si tu dispositivo externo no está conectado correctamente, el Mac no lo reconocerá. Asegúrate de que el disco duro está conectado y comprueba si el puerto USB funciona correctamente.
- Existe la posibilidad de que el problema se deba a un disco duro dañado o roto.
- ⚡El cable USB o HDMI puede ser el culpable: Si el cable está dañado por algún sitio, se romperá la conexión. Si crees que el cable está completamente bien, puede que tengas que probar con otro cable porque existe la posibilidad de que haya daños internos que podrían ser invisibles para ti.
- ❌Problemas temporales con tu Mac: En muchos casos, macOS empieza a experimentar algunos problemas temporales si el Mac no se ha reiniciado durante mucho tiempo. A veces, reiniciar el Mac da un empujón al sistema operativo y elimina los errores.
- 📒Problemas con el sistema de archivos: El disco duro externo está desmontado o no se puede leer en macOS.
Aprender las razones que pueden hacer que un disco duro externo no aparezca en un Mac también es muy importante, ¡y puedes marcar esta página o compartirla en las redes sociales para ayudar a más lectores!
Reflexiones finales
Este artículo te ha salvado de tener que luchar para arreglar el disco duro externo que no aparece en el Mac. Además, si has perdido accidentalmente tus datos durante el proceso de reparación, te recomendamos que utilices las funciones más avanzadas del software de recuperación de datos para Mac de EaseUS para restaurar los datos perdidos en Mac.
Más preguntas frecuentes sobre disco duro externo no aparece en Mac
Todas las posibles razones y soluciones se mencionan en este artículo. Sin embargo, si todavía tienes más preguntas, sigue esta sección de Preguntas frecuentes.
1. ¿Por qué mi disco duro externo no aparece en la utilidad de discos?
Si tu disco duro externo no aparece en la Utilidad de Discos, ve a la pestaña Ver y elige Mostrar todos los dispositivos. Si sigue sin aparecer, es posible que el disco esté dañado físicamente y tengas que sustituirlo.
2. ¿Cómo arreglo un disco duro externo no detectado en macOS Monterey?
Elige Preferencias en el menú del Finder, en la parte superior de la pantalla. Ve a General. Asegúrate de que la opción Discos externos está marcada. A continuación, haz clic en Barra lateral y asegúrate de que la casilla Discos externos está marcada.
3. ¿Qué hago si no se reconoce mi disco duro externo en Mac?
En la barra de búsqueda, escribe Preferencias del Sistema y, a continuación, abre Utilidad de Discos. Haz clic en la barra lateral y comprueba que el disco externo está seleccionado. Haz clic en la casilla del disco duro y selecciona Montar.
4. ¿Cómo revivo un disco duro muerto?
Comprueba dos veces todos los cables y conexiones antes de intentar revivir un disco duro muerto. Después de esto, intenta encontrar la causa del fallo del disco duro. Aplica la solución en función de si hay daños físicos, daños lógicos, malware, etc.
¿Te ha sido útil esta página?
Actualizado por Pedro
Pedro es un editor experimentado de EaseUS centrado en la redacción de temas sobre tecnología. Familiarizado con todo tipo de software de recuperación de datos, copia de seguridad y restauración, software de edición de vídeo y grabación de pantalla, etc. Todos los temas que elige están orientados a proporcionar información más instructiva a los usuarios.
-
EaseUS Data Recovery Wizard es un potente software de recuperación de sistema, diseñado para permitirle recuperar archivos que ha borrado accidentalmente, potencialmente perdidos por malware o una partición entera del disco duro.
Leer más -
EaseUS Data Recovery Wizard es el mejor que hemos visto. Está lejos de ser perfecto, en parte porque la tecnología de disco avanzada de hoy hace que la recuperación de datos sea más difícil de lo que era con la tecnología más simple del pasado.
Leer más -
EaseUS Data Recovery Wizard Pro tiene la reputación de ser uno de los mejores programas de recuperación de datos en el mercado. Viene con una selección de funciones avanzadas, incluyendo recuperación de particiones, restauración de unidades formateadas y reparación de archivos dañados.
Leer más
Artículos relacionados
-
Cómo reparar y recuperar datos de un disco no inicializado Mac [macOS 13/12/11]
![author icon]() Pedro/Jan 09, 2024
Pedro/Jan 09, 2024 -
Recuperar datos de SSD con software de recuperación de SSD
![author icon]() Luna/Jan 03, 2024
Luna/Jan 03, 2024 -
¿Cómo recuperar archivos de disco duro externo Mac fácilmente?
![author icon]() Luna/Jan 03, 2024
Luna/Jan 03, 2024 -
Recuperación de disco duro de Mac: Recuperar datos del disco duro interno/externo en macOS
![author icon]() Luna/Jan 03, 2024
Luna/Jan 03, 2024

