Descargas totales
Contenido de la página
Sobre el autor
Temas candentes
¿Por qué aumentar espacio en disco C?
Caso 1: "Tengo una unidad de 18GB de disco que se ha dividido en particiones: C: y D :. C: tiene cerca de 4 GB y D:, unos 14GB. Sin embargo, la partición C:.se ha quedado sin espacio ¿Cómo puedo agregar espacio a la unidad C desde D? "
Caso 2: "Estoy ejecutando Windows Server 2000, la unidad C: es sólo una partición de 4 GB mientras que la partición D:lleva 60 GB en si mismo? ¿Cómo puedo aumentar el espacio a la partición de disco de sistema C de modo que pueda hacer las actualizaciones de Windows e instalar un programa"?
Caso 3. "Bueno, cuando reformateé mi computadora terminé haciendo 2 particiones. Me di cuenta de lo inútil que era la segunda, así que la eliminé. ¿Cómo puedo ahora agregar espacio a la unidad C?"

Hay muchos casos similares. El poco espacio en disco es uno de los problemas que pueden encontrar muchos usuarios. Después de un uso prolongado de su computadora, aparece un mensaje de advertencia que dice "Poco espacio en disco: se está quedando sin espacio en el disco del sistema (C :) Para liberar espacio en esta unidad eliminando archivos antiguos o innecesarios, haga clic aquí. .. "
La partición de su sistema no tiene suficiente espacio libre. Y necesita aumentar el espacio en su disco C.
¿Es posible aumentar espacio en disco C?
Sí lo es. Puede aumentar el espacio de la unidad C. Básicamente, hay dos direcciones principales. Una es extender la unidad C de Windows 11/10 y la otra es liberar espacio en la unidad C de Windows 11/10. La solución ideal es agregar espacio a la unidad C para aumentar el espacio de la unidad C porque limpiar el espacio puede causar la pérdida de datos. Puede agregar más espacio a las particiones primarias existentes y las unidades lógicas extendiéndolas al espacio libre o no asignado adyacente en el mismo disco. Por lo general, hay tres formas de agregar espacio a la unidad C en Windows 11, 10, 8 y 7. Puede usar EaseUS Partition Master, probar la Administración de discos de Windows o usar una línea de comando.
Tres Maneras de Aumentar Espacio en Disco C
Para resolver completamente el problema de poco espacio en disco, debemos asignar espacio libre a la unidad C desde el espacio no asignado u otras particiones. Aquí hay tres formas de agregar más espacio a la unidad C.
Solución 1. Aumentar espacio en disco C con EaseUS Partition Master
Para los usuarios promedio que saben poco sobre administración de discos, cómo aumentar espacio en disco C no es una tarea fácil. Es cierto que la herramienta de administración de discos incorporada de Windows puede agregar espacio a la unidad C. Pero la condición previa es que debe haber espacio continuo detrás de la unidad C. De lo contrario, no puede aumentar el espacio de la unidad C con él, como Windows Vista, Windows 2008 o Windows 7 Disk Management no puede mover la partición para dejar espacio continuo detrás de la unidad C que desea extender. La buena noticia es que existe una forma más sencilla. Puede utilizar software de terceros para agregar espacio a la unidad C.
El software de gestionar particiones de EaseUS es el gestor de particiones especializado perfecto para ayudarle a mover espacio a su unidad C en Windows 11, 10, 8 y 7. He aquí una guía paso a paso sobre cómo utilizarlo:
Paso 1: Inicie EaseUS Partition Master

Paso 2: Añada espacio a la unidad de disco duro del Sistema C
1. Reduzca la partición y dejar espacio no asignado para la extensión de la unidad C:
- Haga clic con el botón derecho en una partición junto a la unidad C: y seleccione "Redimensionar o Mover".
- Arrastre el final de la partición que está junto a la unidad C: y encogerla, dejando espacio sin asignar junto a la unidad del sistema C: y haga clic en "OK".
2. Haga clic con el botón derecho en la unidad del Sistema C: y seleccione "Redimensionar o Mover".

Para añadir espacio a la unidad C:, arrastre el extremo de la partición del sistema al espacio no asignado.
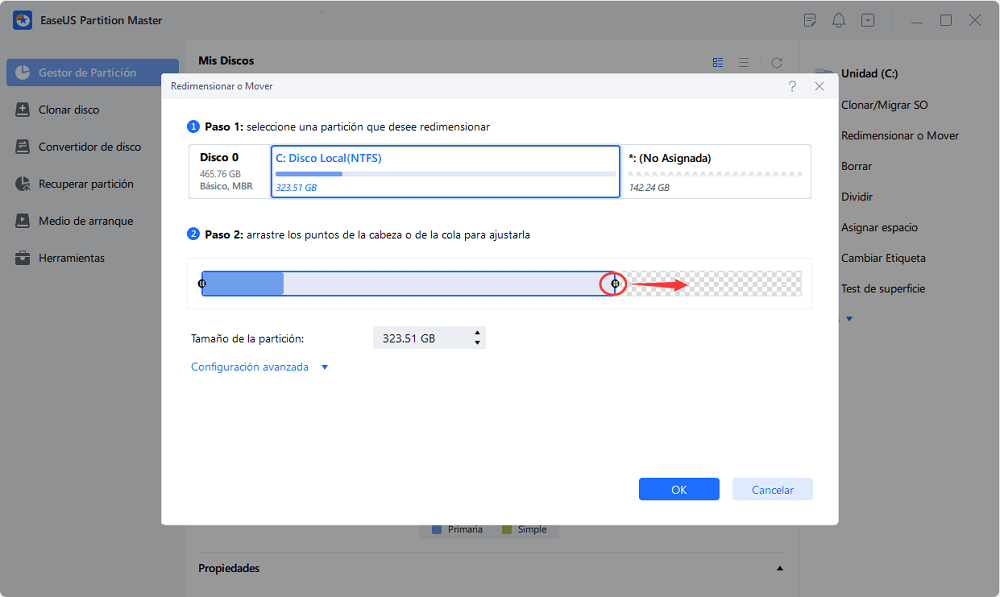
Paso 3: Confirme la ampliación del accionamiento del sistema C
Haga clic en "Aplicar" para ejecutar los cambios y ampliar la unidad C.
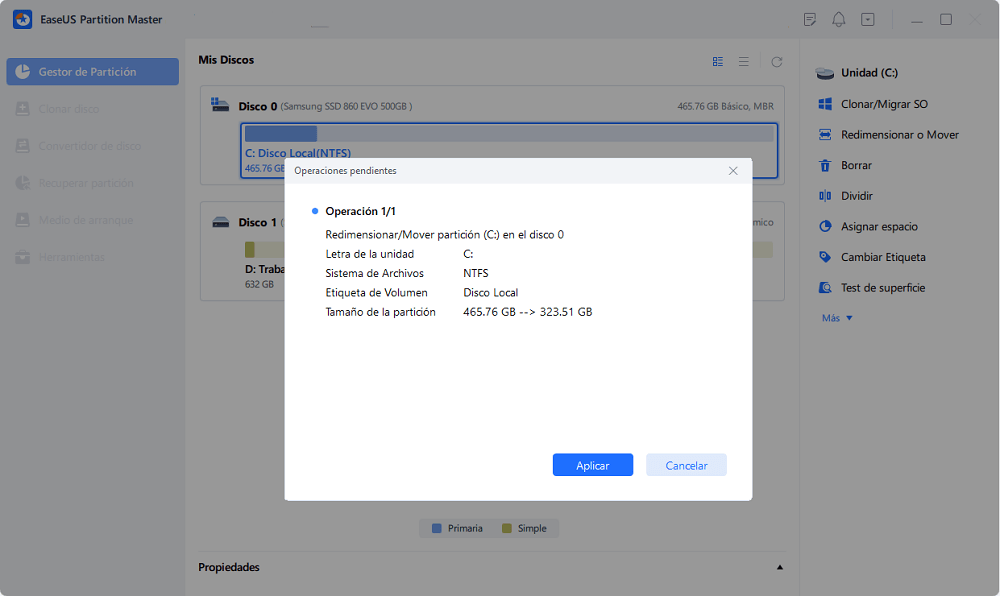
Además, EaseUS Partition Master ofrece funciones como la recuperación de particiones y discos, copia de particiones. Es una solución completa para resolver problemas sobre su disco MBR y GPT y así como convertir el disco MBR a disco GPT.
Solución 2. Aumentar espacio en disco C con Administración de discos en Windows 11/10
También puede aumentar el espacio en la unidad C usando Administración de discos. Solo si hay espacio no asignado muy detrás de la unidad C, ¿se puede aumentar la administración de discos? De lo contrario, la opción de extender volumen de la unidad C aparecerá atenuada.
Paso 1. Haga clic con el botón derecho en "Este PC" y vaya a "Administrar> Almacenamiento> Administración de discos".
Paso 2. Seleccione el disco que desea extender, haga clic derecho y haga clic en "Extender volumen".
Si no tiene espacio sin asignar, elija la partición que está al lado de la unidad C y seleccione "Reducir volumen" para crear algo de espacio libre en el disco. Luego, seleccione el disco que desea extender, haga clic con el botón derecho y elija Extender volumen para aumentar el espacio en disco.
Solución 3. Aumentar espacio en disco C con una línea de comandos
Si está familiarizado con las líneas de comando, puede agregar espacio a la unidad C con una línea de comando. Siga los pasos a continuación:
Paso 1. Abra un símbolo del sistema y escriba diskpart.
Paso 2. En el indicador de Diskpart, escriba los 3 siguientes comandos:
list volume
select volume
extend size
list volume: muestra una lista de volúmenes básicos y dinámicos en todos los discos.
select volume: seleccione el número de volumen básico que desea extender a un espacio vacío contiguo en el mismo disco.
extend size: amplía el volumen seleccionado por tamaño en megabytes (MB).
En Resumen
La administración de discos puede ayudarnos a extender la unidad C del sistema en segundos. Sin embargo, la desventaja es que debe formatear otras unidades para asignar espacio libre de una partición a otra. La línea de comando también tiene la misma limitación. Entonces, la mejor manera de agregar espacio a la unidad C es utilizando EaseUS Partition Master. Este software facilita la partición de discos duros y aprovecha al máximo su espacio en disco. Además del administrador de particiones, EaseUS Partition Master proporciona funciones de recuperación de particiones y copiar partición.
¿En qué podemos ayudarle?
Reseñas de productos
-
Me encanta que los cambios que haces con EaseUS Partition Master Free no se aplican inmediatamente a los discos. Hace que sea mucho más fácil interpretar lo que sucederá después de haber hecho todos los cambios. También creo que el aspecto general de EaseUS Partition Master Free hace que cualquier cosa que estés haciendo con las particiones de tu ordenador sea fácil.
Seguir leyendo -
Partition Master Free puede redimensionar, mover, fusionar, migrar y copiar discos o particiones; convertir a local, cambiar la etiqueta, desfragmentar, comprobar y explorar la partición; y mucho más. Una actualización Premium añade soporte técnico gratuito y la posibilidad de redimensionar volúmenes dinámicos.
Seguir leyendo -
No creará imágenes en caliente de tus discos ni los alineará, pero como está acoplado a un gestor de particiones, te permite realizar muchas tareas a la vez, en lugar de limitarte a clonar discos. Puedes mover particiones, redimensionarlas, desfragmentarlas y mucho más, junto con el resto de herramientas que esperarías de una herramienta de clonación.
Seguir leyendo
Artículos relacionados
-
Guía: Cómo formatear USB desde CMD
![author icon]() Pedro/2024/03/15
Pedro/2024/03/15 -
Cómo Solucionar Bootrec/Fixboot Acceso Denegado
![author icon]() Luna/2024/03/15
Luna/2024/03/15 -
Cómo solucionar 'Velocidad de escritura lenta de SSD NVMe'
![author icon]() Luis/2024/03/15
Luis/2024/03/15 -
Los 5 mejores grabadores ISO para Windows 10 en 2024 [Nueva lista de comprobación]
![author icon]() Luis/2024/03/15
Luis/2024/03/15









