Descargas totales
Contenido de la página
Sobre el autor
Temas candentes
¿Necesita convertir fat32 a ntfs? ¿Es posible convertir fat32 en ntfs? ¿Cómo convertir fat32 a ntfs sin perder datos de manera fácil y segura? Estas dudas se preguntan varias vece entre los usuarios que tienen la necesidad de convertir los sistemas de archivo sin pérdida de datos. Este artículo trata de ofrece soluciones eficientes de convertir fat32 a ntfs sin perder datos para ayudar a las personas que quieren optimizar la utilización de sus computadora con un archivo de sistema más avanzado.
Diferencia entre FAT32 y NTFS
Antes de convertir fat32 a ntfs, es posible que les guste tener más conocimiento sobre diferencias entre los dos sistemas de archivo. Actualmente los usuarios de ordenador quieren convertir fat32 en ntfs por que en comparación con fat32, ntfs es más potente que cuenta más funciones avanzadas tal como rendimiento, seguridad, confiabilidad, etc. En general, ntfs tiene varias mejoras que fat como soporte desarrollado para metadata y el uso de estructura de datos avanzada para mejorar rendimiento, confiabilidad, así como la utilización de espacio de disco, y extensiones adicionales como la lista de control para acceso de seguridad y archivo de sistema diario. Considerando sus ventajas del sistema de archivo ntfs, se ha convierto en un tarea indispensable convertir fat32 en ntfs.
Cómo convertir FAT32, FAT16, FAT12 a NTFS
Cambiar el sistema de archivos de un volumen no es una tarea fácil para aquellos que no están familiarizados con la gestión de ordenadores y la línea de comandos. Por lo tanto, se necesita una solución fácil y segura. En esta parte, encontrará dos métodos fiables para la conversión de FAT a NTFS sin perder ningún dato. Elija cualquiera de los dos métodos para obtener el sistema de archivos deseado para su unidad ahora.
Método 1. Convertir FAT32, FAT16, FAT12 a NTFS a NTFS sin perder datos [Automatizado]
Aplicable para todos los niveles de usuarios - principiantes, aficionados y profesionales de la informática, operación gratuita y en 3 pasos.
El software de gestión de particiones completo - EaseUS Partition Master puede cumplir completamente este requisito. Le permite convertir FAT32, FAT16, FAT12 a NTFS sin perder datos. Todos los usuarios de Windows pueden ejecutar esta tarea con los siguientes pasos, primero descargue EaseUS Partition Master en su PC con Windows con el botón siguiente:
Paso 1. Instale y ejecute EaseUS Partition Master en su ordenador.
Paso 2. En esta herramienta, haga clic con el botón derecho en una partición FAT32 y haga clic en "Avanzado", seleccione "FAT a NTFS".

Paso 3. Haga clic en "Proceder" en el cuadro de diálogo emergente para continuar.

Paso 4. Al siguiente, haga clic en "Ejecutar 1 tarea(s)" y luego pulse en "Aplicar".
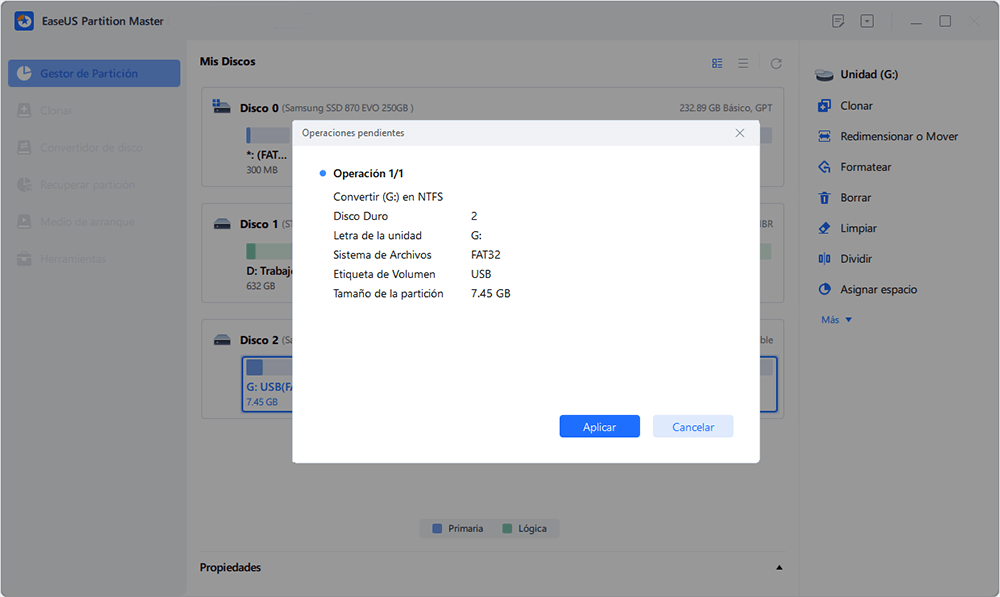
Aparte de convertir FAT a NTFS, EaseUS Partition Master también permite a los usuarios redimensionar y mover la partición, copiar la partición, copiar el disco, explorar la partición, etc.
Método 2. Convertir FAT a NTFS usando CMD [Manual]
Aplicable para usuarios experimentados de computadoras que conocen muy bien las líneas del Símbolo del sistema.
Los usuarios que están familiarizados con la gestión de ordenadores pueden utilizar el comando de conversión CMD para cambiar la partición FAT o el dispositivo de almacenamiento a NTFS. Porque en veces corre el riesgo de perder datos.
Convertir una unidad FAT o FAT32 a NTFS:
1. Encuentre la letra de la unidad que desea convertir.
2. Pulse la tecla del logotipo de Windows + R para abrir el cuadro de diálogo Ejecutar.
3. Introduzca cmd para abrir la ventana del símbolo del sistema.
4. Escriba help convert y pulse "Enter".
La información sobre la conversión de volúmenes FAT a NTFS está disponible como se muestra a continuación.

5. En la línea de comandos, escriba convert drive: /fs:ntfs.

6. Escriba exit cuando el proceso de conversión se complete.
El sistema de archivos del dispositivo de destino es ahora NTFS. Puede volver a ver y utilizar los datos guardados en la unidad.
La gente también pregunta sobre la conversión de FAT32 a NTFS
Además de convertir FAT a NTFS, algunas personas tienen más preguntas sobre la conversión del sistema de archivos entre FAT32 y NTFS. Y aquí abajo, recopilamos 4 preguntas más preocupadas y dejamos respuestas debajo de cada pregunta. Deje que estas respuestas liberar sus dudas y le ayudará a cabo.
1. ¿Puedo convertir NTFS a FAT32 de nuevo después de la conversión de FAT32 a NTFS?
Una vez que haya convertido FAT a NTFS, no puede simplemente convertirlo de nuevo a FAT o FAT32. Tendrá que volver a formatear la unidad o partición, lo que eliminará todos los datos guardados, incluidos programas y archivos personales, en la partición.
También puedes consultar esta página y encontrar soluciones para convertir NTFS a FAT32. Recuerda que siempre es buena idea hacer una copia de seguridad de tus datos antes de la conversión.
2. ¿La conversión de FAT32 a NTFS borrará los datos?
Si elige utilizar la línea de comandos CMD convert convertir G: /fs:ntfs (G es la letra de unidad del dispositivo de destino) o utilizar la función Convertir a NTFS en EaseUS Partition Master, sus datos se guardarán de forma segura en el dispositivo. No se borrará ningún dato.
Sin embargo, si prefiere utilizar el método de formateo, sus datos guardados en el dispositivo de destino serán formateados. Para evitar este problema, siempre debe recordar hacer una copia de seguridad de sus archivos valiosos de antemano.
3. ¿Cómo puedo cambiar FAT32 a NTFS sin perder datos?
La mejor manera de proteger sus datos de la pérdida durante la conversión de FAT32 a NTFS es crear una copia de seguridad por adelantado.
También puede utilizar la función Convertir a NTFS en EaseUS Partition Master Free o el comando de conversión CMD como se muestra en esta página para obtener ayuda. Ninguna pérdida de datos ocurrirá al usar cualquiera de los dos métodos.
4. ¿Cómo cambio mi USB de FAT32 a NTFS sin formatear?
Las formas de cambiar el USB de FAT32 a NTFS son similares a las proporcionadas en esta página. Si prefiere un método de conversión en lugar de formatear, tanto la función Convertir a NTFS en EaseUS Partition Master Free y el comando de conversión CMD como se recomienda en esta página pueden ayudar.
Usando EaseUS Partition Master Free: Conecte el USB al PC > Ejecute EaseUS Partition Master y haga clic derecho en el USB > Seleccione "Convertir a NTFS" > Ejecute la operación.
Usando CMD: Abra Diskpart > Escriba list disk y pulse Enter > Escriba select disk 2 (Reemplace 2 con el número de disco USB) y pulse Enter > Escriba help convert y pulse Enter > Escriba convert G: /fs:ntfs (Reemplace G con la letra de la unidad USB) y pulse Enter.
¿En qué podemos ayudarle?
Reseñas de productos
-
Me encanta que los cambios que haces con EaseUS Partition Master Free no se aplican inmediatamente a los discos. Hace que sea mucho más fácil interpretar lo que sucederá después de haber hecho todos los cambios. También creo que el aspecto general de EaseUS Partition Master Free hace que cualquier cosa que estés haciendo con las particiones de tu ordenador sea fácil.
Seguir leyendo -
Partition Master Free puede redimensionar, mover, fusionar, migrar y copiar discos o particiones; convertir a local, cambiar la etiqueta, desfragmentar, comprobar y explorar la partición; y mucho más. Una actualización Premium añade soporte técnico gratuito y la posibilidad de redimensionar volúmenes dinámicos.
Seguir leyendo -
No creará imágenes en caliente de tus discos ni los alineará, pero como está acoplado a un gestor de particiones, te permite realizar muchas tareas a la vez, en lugar de limitarte a clonar discos. Puedes mover particiones, redimensionarlas, desfragmentarlas y mucho más, junto con el resto de herramientas que esperarías de una herramienta de clonación.
Seguir leyendo
Artículos relacionados
-
10 Mejores Programas para Grabar ISO gratis de Windows [Nueva Lista]
![author icon]() Luis/2024/03/14
Luis/2024/03/14 -
Cambiar la extensión de archivo uno a uno y en bloque
![author icon]() Luis/2024/03/15
Luis/2024/03/15 -
Cómo actualizar el SSD de la PS5 [Guía paso a paso]
![author icon]() Luis/2024/03/15
Luis/2024/03/15 -
Cómo formatear un SSD NVMe en Windows 10/11 [Guía completa]
![author icon]() Luis/2024/03/15
Luis/2024/03/15









