Descargas totales
Contenido de la página
Sobre el autor
Temas candentes
El archivo de Datos de Configuración de Arranque (BCD) almacena los datos relacionados con el Gestor de Arranque de Windows. Es crucial para que un ordenador Windows arranque porque la información que contiene puede dirigir bootmgr y permitirle cargar el sistema operativo en el archivo BCD. Cuando el BCD está dañado e impide que el ordenador arranque en el sistema Windows, recibirás los códigos e información correspondientes que representan errores específicos.
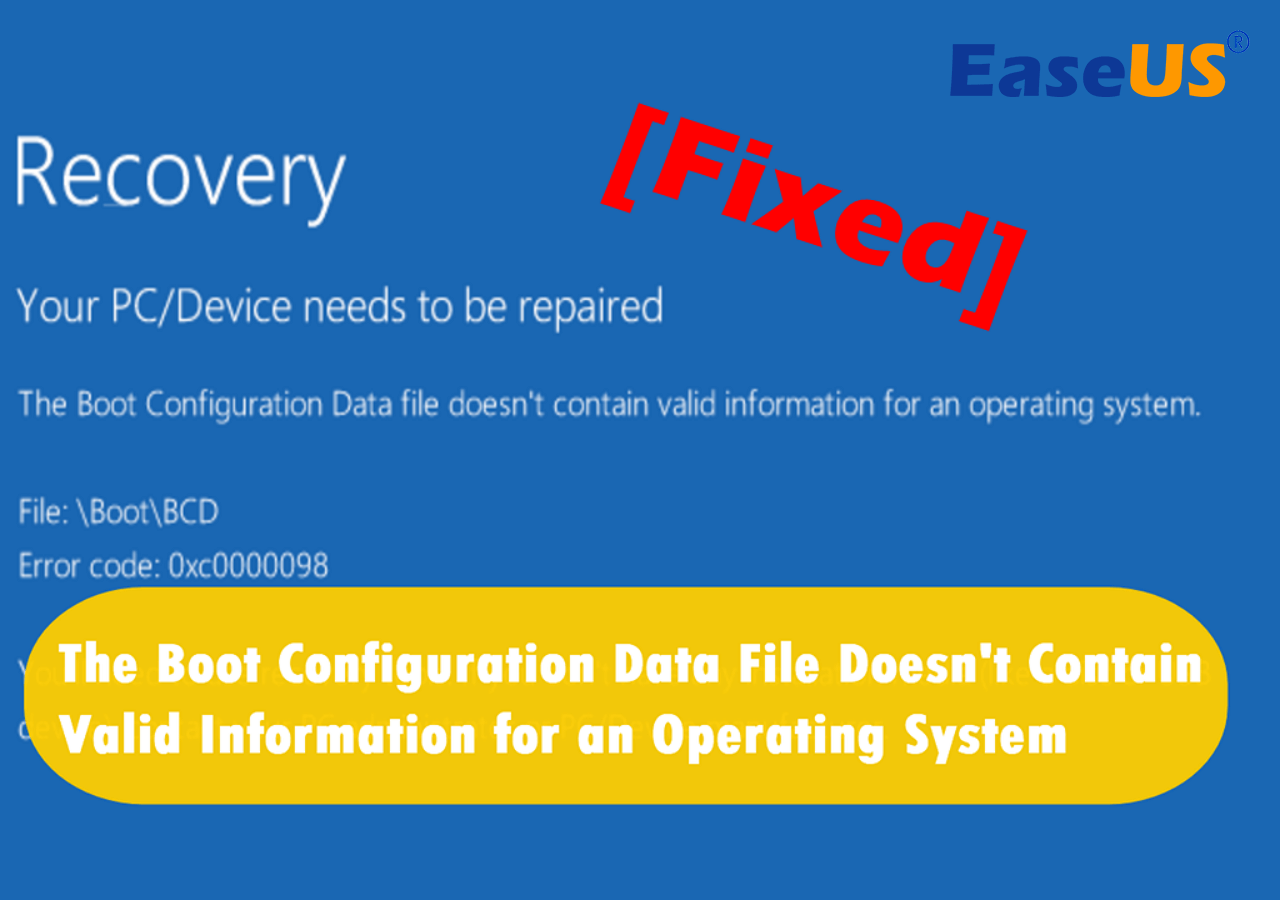
Una de las situaciones más comunes es el mensaje en pantalla que muestra"El archivo de datos de configuración de arranque no contiene información válida para un sistema operativo".
Recuperación
Tu PC/Dispositivo necesita ser reparado
"El archivo de datos de configuración de arranque no contiene información válida para un sistema operativo".
Fichero: \BCD
Estado: 0xc0000098
Para reparar este error, este post de EaseUS te presentará 5 métodos prácticos. Sigue leyendo y buena suerte.
5 Maneras de Solucionar El Archivo de Datos de Configuración de Arranque No Contiene Información Válida para un Sistema Operativo
Si estás experimentando el error en este momento, comprueba las 5 soluciones que se indican a continuación, y puede que encuentres la adecuada para reparar tu Windows.
🔥Leetambién: Cómo arreglar el archivo seleccionado no es un BIOS adecuado [4 maneras]
Forma 1. Realiza la reparación de arranque
Cuando te encuentres con un error de arranque como éste, la solución más habitual es ejecutar Reparación de inicio en el Entorno de recuperación de Windows. Puede diagnosticar y reparar automáticamente determinados archivos del sistema que pueden estar provocando que Windows no arranque.
Paso 1. Enciende y apaga tu ordenador repetidamente durante tres veces mientras aparece el logotipo. Tu ordenador accederá a Reparación Automática.
Paso 2. Haz clic en "Opciones avanzadas" para continuar.
Paso 3. Haz clic en "Solucionar problemas" > "Opciones avanzadas" > "Reparar inicio".

Paso 4. Espera a que el programa repare el error automáticamente.
Si este método no puede solucionar el problema, prueba el siguiente. Comparte este post con tus amigos que también se hayan encontrado con este error y ayúdales.
Forma 2. Reconstruir el archivo BCD
Por lo general, reconstruir los BCD puede resolver la mayoría de los problemas causados principalmente por un archivo BCD dañado o vacío. Si eres un principiante que sabe un poco sobre el uso de comandos para reconstruir los Datos de Configuración de Arranque, te recomiendo que descargues un software profesional de terceros, EaseUS Partition Master Professional.
Esta herramienta tiene una potente función, Reparación de arranque, que te permite reconstruir el BCD con una interfaz amigable y pasos sencillos.
Paso 1. Inicia EaseUS Partition Master después de conectar la unidad externa/USB a tu ordenador, ve a "Medios de arranque" y haz clic en "Crear medios de arranque".

Paso 2. Selecciona una unidad USB o CD/DVD disponible y haz clic en "Crear". También puedes grabar el archivo ISO de Windows en el medio de almacenamiento.

Paso 3. Conecta la unidad de arranque creada al nuevo ordenador y reinícialo manteniendo pulsada la tecla F2/Supr para entrar en la BIOS. A continuación, establece la unidad de arranque WinPE como disco de arranque y pulsa F10 para salir.
Paso 4. Vuelve a arrancar el ordenador y entra en la interfaz WinPE. A continuación, abre EaseUS Partition Master y haz clic en "Reparación de arranque" en la opción "Kit de herramientas".

Paso 5: Selecciona el sistema que quieres reparar y haz clic en "Reparar".

Paso 6. Espera un momento y recibirás un aviso de que el sistema se ha reparado correctamente. Haz clic en "Aceptar" para completar el proceso de reparación del arranque.

Consulta las siguientes pautas para explorar más formas disponibles de reconstruir el DCB:
Cómo reconstruir el BCD en Windows 10 y 11
En cuanto al archivo de configuración de arranque corrupto o perdido, este post te proporcionará múltiples formas de reconstruir el BCD.
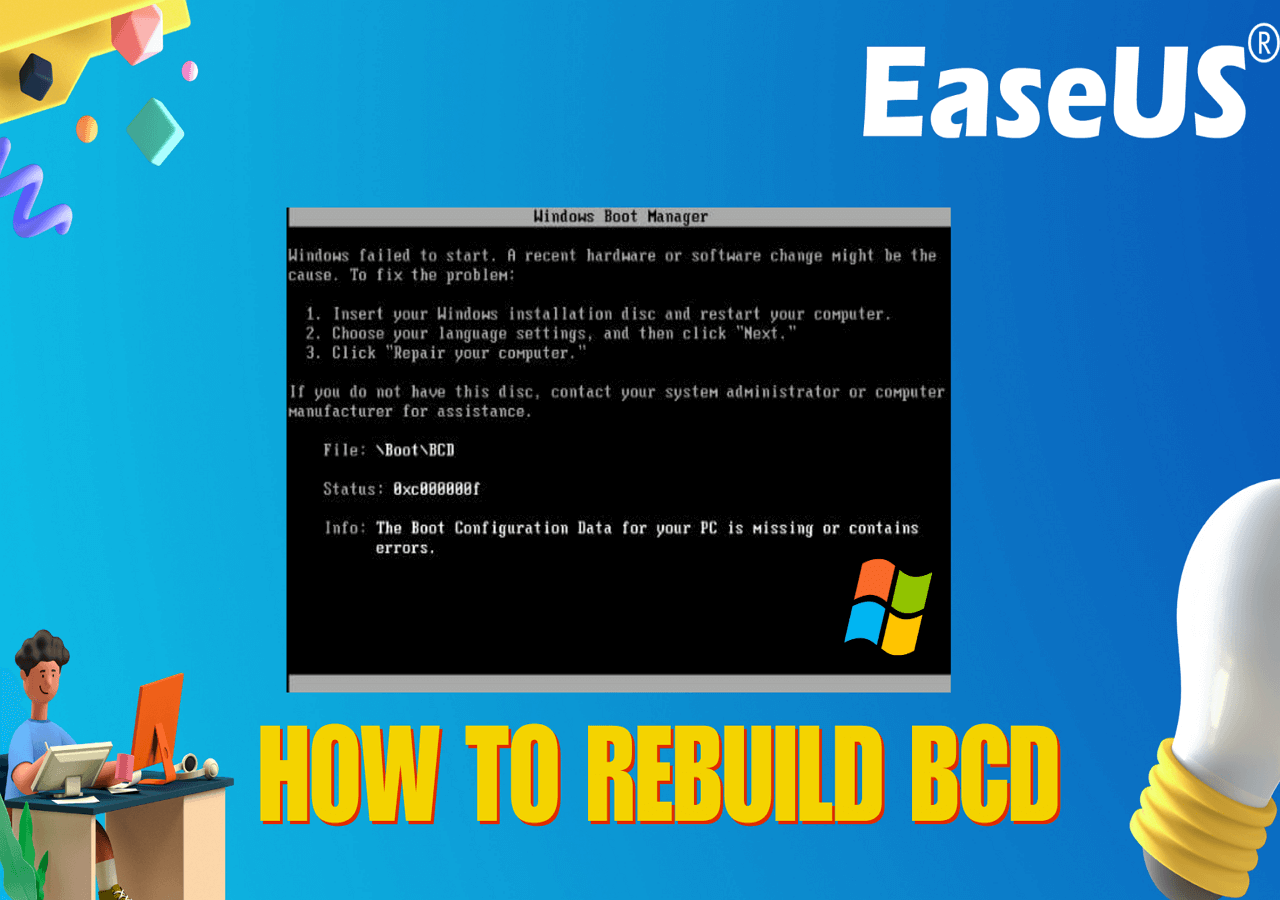
Aunque la solución más eficaz es reconstruir el BCD, a veces no puede solucionar el error. Si este método no puede resolver el problema, prueba el siguiente método.
Forma 3. Activa la Partición Adecuada
También existe la posibilidad de que una partición inactiva haga que tu archivo de Datos de Configuración de Arranque no contenga información válida para el SO de tu disco duro. Por tanto, debes asegurarte de que está activa la partición adecuada. Sigue los siguientes pasos para activar la partición adecuada.
Paso 1. Enciende y apaga tu ordenador repetidamente durante tres veces mientras aparece el logotipo. Tu ordenador accederá a Reparación Automática.
Paso 2. Haz clic en "Opciones avanzadas" para continuar.
Paso 3. Haz clic en "Solucionar problemas" > "Opciones avanzadas" > "Símbolo del sistema".
Paso 4. Introduce sucesivamente los siguientes comandos y pulsa "Intro" cada vez.
- diskpart
- disco de la lista
- selecciona el disco 0 (sustituye el 0 por el número de unidad del sistema Windows)
- listar partición
- selecciona la partición 3 (sustituye 3 por el número de la partición donde están los archivos del sistema)
- activo
- salir de

Después de introducir estos comandos, debes reiniciar el ordenador y ver si se corrige el error.
Forma 4. Ejecuta un escaneo SFC y CHKDSK
La línea de comandos CHKDSK y el Comprobador de Archivos de Sistema también pueden resolver el problema escaneando y reparando los archivos del sistema. Para ejecutar los comandos SFC y CH KDSK y reparar el sistema de archivos dañado, debes ejecutar Símbolo del sistema desde el Entorno de recuperación de Windows.
Paso 1. Enciende y apaga tu ordenador repetidamente durante tres veces mientras aparece el logotipo. Tu ordenador accederá a Reparación Automática.
Paso 2. Haz clic en "Opciones avanzadas" para continuar.
Paso 3. Haz clic en "Solucionar problemas" > "Opciones avanzadas" > "Símbolo del sistema".
Paso 4. Escribe sfc /scannow /offbootdir=C:\ /offwindir=C:\Windows\ y pulsa "Intro".
Paso 5. Cuando finalice el escaneo SFC, escribe chkdsk /r /f c: y pulsa "Intro" para ejecutar el comando.
Nota: Sustituye C por la unidad de Windows si tu sistema operativo está instalado en otra unidad.
Estas líneas de comando pueden examinar y reparar varios problemas del disco duro que podrían estar impidiendo que tu ordenador se inicie y enviándote este mensaje.
¡No olvides compartir este completo y detallado artículo en tus redes sociales!
Forma 5. Reinicia tu PC
Si no puedes solucionar el error después de probar todos los métodos anteriores, sólo te queda una opción: reiniciar el PC. Antes de hacerlo, será mejor que crees un disco de arranque WinPE y hagas una copia de seguridad de tus archivos personales. Después, puedes seguir los pasos indicados para reiniciar el ordenador.
Paso 1. Pulsa "F11" cuando tu ordenador esté arrancando para entrar en el RE de Windows.
Paso 2. Haz clic en "Solucionar problemas > Reiniciar este PC".
Paso 3. Selecciona "Conservar mis archivos" o "Eliminar todo", y sigue la guía en pantalla para finalizar el proceso.

- Aviso:
- Aunque se te permite conservar archivos personales como fotos, vídeos, documentos, etc., las aplicaciones y controladores instalados se eliminarán de tu ordenador.
Si te encuentras con el error "No se puede reiniciar el PC. Falta una partición de disco necesaria", consulta este artículo y comprueba si hay alguna solución.

[Solucionado] No se puede reiniciar el PC. Falta una partición necesaria de la unidad
En esta página, te explicaremos cuál es la causa de que Windows no pueda restablecer tu PC, y cómo solucionar este problema sin perder ningún dato, y permitirte restablecer tu PC con éxito. Sigue leyendo >>
Causas principales del error El archivo de datos de configuración de arranque no contiene información válida
Hay muchas razones por las que tu ordenador recibe el mensaje "El archivo de datos de configuración de arranque no contiene información válida". Aquí tienes las dos causas más comunes de este problema.
- El BCD no contiene entradas válidas. Esto se debe principalmente a una configuración manual inadecuada del BCD, errores de escritura del disco, infecciones de malware, cortes de corriente inesperados y problemas con el sector de arranque.
- El controlador del disco duro es incompatible. Esto suele ocurrir después de instalar un nuevo Service Pack incompatible o actualizar una versión inadecuada del sistema, lo que puede provocar el molesto error.
Aquí tienes otros temas relacionados con el DCB que pueden interesarte:
Conclusión
"El archivo de Datos de Configuración de Arranque no contiene información válida para un sistema operativo" es un error habitual en los ordenadores Windows. Está causado principalmente por un BCD dañado o por controladores incompatibles. Si el error se repite una y otra vez, es posible que quieras comprobar la salud de tu disco duro, ya que puede necesitar una actualización. O bien, es consecuencia de una memoria RAM dañada.
En la mayoría de los casos, con la ayuda de EaseUS Partition Master, que proporciona múltiples funciones potentes, puedes reparar el error de forma fácil y segura y devolver tu PC al estado normal anterior. ¡Descárgalo y repara tu ordenador cuanto antes!
Preguntas frecuentes sobre El fichero de datos de configuración de arranque no contiene información válida para un sistema operativo
Si todavía tienes otras preguntas relacionadas con el archivo Datos de configuración de arranque no contiene información válida para un sistema operativo, la información que aparece a continuación podría ayudarte.
1. ¿Qué es 0xc0000098 El archivo de datos de configuración de arranque no contiene información válida?
0xc0000098 es un código que representa un error BSOD que suele producirse después de clonar el SO o actualizar el ordenador a Windows 10. Este problema está causado principalmente por dos cuestiones: El BCD no tiene entrada o un controlador de disco duro incompatible.
2. ¿Cómo puedo solucionar el código de error 0xc0000098 en Windows 10?
Puedes solucionar este error probando estos métodos:
- Ejecuta la Herramienta de Reparación del Inicio
- Reconstruir el archivo BCD
- Ejecuta un escaneo CHKDSK y SFC
- Activa la Partición Adecuada
- Reiniciar este PC
3. ¿Por qué el Reparador de inicio no puede reparar mi PC?
Esto puede deberse a un virus o malware, a programas incompatibles, a una configuración incorrecta de la BIOS, a un fallo de los componentes de hardware, a controladores obsoletos, etc. Todos ellos pueden ser factores que impidan que tu Reparación de inicio funcione con normalidad.
¿En qué podemos ayudarle?
Reseñas de productos
-
Me encanta que los cambios que haces con EaseUS Partition Master Free no se aplican inmediatamente a los discos. Hace que sea mucho más fácil interpretar lo que sucederá después de haber hecho todos los cambios. También creo que el aspecto general de EaseUS Partition Master Free hace que cualquier cosa que estés haciendo con las particiones de tu ordenador sea fácil.
Seguir leyendo -
Partition Master Free puede redimensionar, mover, fusionar, migrar y copiar discos o particiones; convertir a local, cambiar la etiqueta, desfragmentar, comprobar y explorar la partición; y mucho más. Una actualización Premium añade soporte técnico gratuito y la posibilidad de redimensionar volúmenes dinámicos.
Seguir leyendo -
No creará imágenes en caliente de tus discos ni los alineará, pero como está acoplado a un gestor de particiones, te permite realizar muchas tareas a la vez, en lugar de limitarte a clonar discos. Puedes mover particiones, redimensionarlas, desfragmentarlas y mucho más, junto con el resto de herramientas que esperarías de una herramienta de clonación.
Seguir leyendo
Artículos relacionados
-
El mejor formateador de FAT32: Cómo elegir una herramienta gratuita para formatear FAT32
![author icon]() Luna/2024/03/15
Luna/2024/03/15 -
¿Cómo formatear un SSD con Windows? [Windows 11/10/8/7]
![author icon]() Luis/2024/03/15
Luis/2024/03/15 -
¡[Nuevo] Obtén 2024 licencia para EaseUS Partiton Master, Clave de Serie Aquí!
![author icon]() Luis/2024/03/15
Luis/2024/03/15 -
¿Tu PC tarda mucho en apagarse? ¡Prueba estos consejos!
![author icon]() Luis/2024/03/14
Luis/2024/03/14









