Descargas totales
Contenido de la página
Sobre el autor
Temas candentes
"Llevomás de un año utilizando mi HP Pavilion sin problemas. Sin embargo, cuando hoy he intentado arrancar mi portátil, me he encontrado con un problema por el que no arrancaba correctamente. En su lugar, se quedó congelado en la pantalla del logotipo de HP. Aunque he intentado muchos reinicios, el portátil sigue congelándose en el logotipo de HP cada vez, así que no estoy seguro de cuál es la causa de este problema."
Muchos propietarios de portátiles HP se han enfrentado al problema de que su portátil HP se queda atascado en la pantalla HP cuando lo encienden. Generalmente, la gente no tiene ni idea de este problema. Si estás experimentando el mismo problema y buscas una solución viable, este artículo es para ti. Conoce las 10 soluciones prácticas para resolver este problema. Además, EaseUS ha enumerado las causas más comunes por las que tu portátil HP se queda atascado en la pantalla del logotipo.
- Consejo
- Si tu ordenador HP se queda atascado en la pantalla HP y no puedes acceder al sistema, puedes hacer clic en Arrancar desde USB en HP para arrancar el ordenador.
Cómo arreglar la pantalla atascada de un portátil HP
Esta sección comprende diez soluciones viables e instrucciones paso a paso para facilitar el proceso. Hemos incluido imágenes en tiempo real para una mejor comprensión.
- Solución 1: Elimina todos los dispositivos conectados
- Solución 2: Prueba con un reinicio
- Solución 3: Reparar el inicio de Windows
- Arreglo 4: Restablecer los controladores de la tarjeta gráfica
- Solución 5: Repara los archivos del sistema
- Arreglo 6: Realiza pruebas de diagnóstico de hardware de HP
- Arreglo 7: Reinstala la RAM
- Solución 8: Restaurar la BIOS
- Solución 9: Arranca en Modo Seguro
- Solución 10: Prueba la Herramienta de Reparación de Arranque
A continuación, daremos las guías paso a paso para cada solución. Si este tutorial te resulta útil, haz clic en los botones y compártelo para ayudar a más gente.
Solución 1: Elimina todos los dispositivos conectados
Asegúrate de que no hay ningún dispositivo de almacenamiento externo conectado a tu portátil HP. A veces, el sistema operativo reconoce el dispositivo externo como fuente de arranque, y tu ordenador podría quedarse atascado en la pantalla con el logotipo de HP. Retira todos los dispositivos conectados y reinicia tu portátil.
🚩Ver también: Windows 10 atascado en la pantalla de bienvenida
Solución 2: Prueba con un reinicio
Un reinicio podría ayudarte a limpiar el archivo innecesario para refrescar la memoria. Elimina los fallos que impiden que el portátil arranque. Estos son los pasos:
Paso 1: Apaga el portátil y retira el adaptador de carga.
Paso 2: Retira todos los accesorios desmontables, incluida la batería (si es extraíble).
Paso 3: Mantén pulsado el botón "Encendido" de 12 a 15 segundos.
Paso 4: Inserta todos los dispositivos periféricos y enciende el portátil.
Mira a ver si puedes encender el portátil.
Solución 3: Reparar el inicio de Windows
La Reparación de Arranque puede causar una posible pérdida de datos. Por favor, realiza el siguiente procedimiento cuidadosamente con esta herramienta de reparación de arranque.
Paso 1: Pulsa el botón de encendido para forzar el apagado de tu portátil. Repite el proceso hasta que el sistema te lleve a la página de reparación del arranque.

Paso 2: Selecciona la opción "Solucionar problemas" y haz clic en "Actualizar PC o Restablecer PC".
Sigue las instrucciones que aparecen en pantalla para realizar el proceso de reinicio. Una vez finalizado el proceso, reinicia el portátil y verás que el problema se ha resuelto.
Si te encuentras con otros problemas al reparar tu ordenador, como Windows 11/10 atascado en Diagnosticar tu PC, haz clic en el siguiente enlace para ver más información:
Cómo arreglar Windows atascado en el diagnóstico de tu PC
¿Está tu PC atascado en la pantalla "Diagnosticando tu PC" y no sabes qué hacer? Sigue esta guía para conocer todas las soluciones para este escenario en Windows 10/11.

Arreglo 4: Restablecer los controladores de la tarjeta gráfica
Que tu portátil HP se quede atascado en el logo de HP puede deberse a problemas con los controladores de la tarjeta gráfica del sistema de software. Por tanto, restablecer el controlador gráfico podría solucionar el problema. Pulsa las teclas "Windows + Ctrl + Mayús + B" cuando veas el logotipo de HP. Esto hará que el sistema operativo reinicie la tarjeta gráfica automáticamente.
Solución 5: Repara los archivos del sistema
Realizar la Reparación de Arranque es útil si tienes conocimientos básicos para ejecutar comandos CMD. Puedes ejecutar el comando Comprobador de Archivos de Sistema (SFC) para reparar los archivos de sistema corruptos y que faltan.
Paso 1: Mientras mantienes pulsada la tecla "Windows", introduce "Símbolo del sistema".
Paso 2: Abre la aplicación Símbolo del sistema de la lista.
Paso 3: Escribe o pega el siguiente comando y pulsa "Intro": sfc /scannow

Este proceso reparará cualquier archivo del sistema que falte o esté corrupto en tu portátil HP.
- Aviso:
- Si el SFC Scannow se atasca en la verificación, puedes seguir la guía para repararlo o confiar en la herramienta de terceros para reparar los archivos corruptos del sistema.
Arreglo 6: Realiza pruebas de diagnóstico de hardware de HP
El Error de Pantalla Atascada puede estar causado por problemas de hardware en tu portátil. Windows permite a los usuarios realizar pruebas de diagnóstico de hardware de dos formas. Veamos aquí los pasos a seguir:
Prueba rápida
Paso 1: Reinicia tu portátil y pulsa repetidamente la tecla "Esc". Sigue pulsando la tecla hasta que aparezca el menú de diagnóstico.
Paso 2: Pulsa "F2" para abrir el modo de arranque de la BIOS, y haz clic en la opción "Diagnósticos".

Paso 3: Selecciona "Pruebas del sistema" y, a continuación, haz clic en la opción "Prueba rápida".
Paso 4: Haz clic en "Ejecutar una vez" para iniciar la prueba. Verás el informe detallado del diagnóstico.
Prueba extensiva
La segunda prueba de diagnóstico es la "Prueba extensiva". Son similares hasta que veas la opción "Pruebas del sistema". Entonces sigue los pasos que se indican aquí:
Paso 1: Haz clic en "Pruebas del sistema" y luego en "Prueba extensiva".
Paso 2: Selecciona las opciones "Ejecutar una vez" o "Bucle hasta error".
Ten en cuenta que si el hardware no realiza la prueba, comparte su ID de 24 dígitos con el servicio de atención al cliente de HP.
Si ves que el disco está demasiado dañado para repararlo, puedes solucionar el problema actualizando tu disco HP. Toma como ejemplo el HP Omen, puedes seguir los pasos para actualizar y sustituir el disco duro:
Cómo actualizar el SSD del HP Omen [Formas eficientes]
En este pasaje se analiza información valiosa sobre la actualización de la unidad SSD HP Omen, incluida la compatibilidad, los pasos para el proceso de actualización y mucho más. Y puedes aplicar este tutorial a cualquier ordenador HP Omen, incluidos HP Omen 30L, HP Omen 13/15/16/17.

Arreglo 7: Reinstala la RAM
La reinstalación de la RAM a veces resuelve el problema de quedarse atascado en la pantalla HP. Pon el portátil boca abajo y abre el panel trasero. Busca la ranura de la RAM y sácala. Comprueba si funciona y vuelve a instalarla.
Nota* No recomendamos extraer la RAM si tu portátil está en periodo de garantía.
Solución 8: Restaurar la BIOS
Tu portátil puede estar atascado en la pantalla HP debido a errores de la BIOS. Prueba los pasos indicados para restaurar la BIOS:
Paso 1: Apaga el portátil.
Paso 2: Mantén pulsadas las teclas "Windows + B" mientras mantienes pulsado el botón de encendido.
Paso 3: Después de 2-3 segundos, suelta el botón de encendido mientras mantienes pulsadas las teclas Win + B hasta que oigas un pitido.

Aparecerá la pantalla de actualización de la BIOS de HP, y el sistema operativo iniciará automáticamente el procedimiento de recuperación.
Leer más: La unidad de arranque no aparece en la BIOS
Solución 9: Arranca en Modo Seguro
Windows ofrece la opción de Modo Seguro para comprobar y reparar errores si el sistema operativo no arranca con normalidad. Aquí tienes los pasos para arrancar fácilmente tu portátil HP en Modo Seguro.
Paso 1: Enciende tu portátil y pulsa repetidamente la tecla F8 hasta que aparezca la interfaz para elegir la opción"Solucionar problemas".
Paso 2: Haz clic en"Opciones de arranque avanzadas" y en"Configuración de arranque".

Paso 3: Selecciona"Modo Seguro" con las flechas del teclado y pulsa el botón"Reiniciar".
Si tu portátil arranca en modo a prueba de fallos, el problema está causado por las actualizaciones más recientes de controladores o software que hayas instalado. Te recomendamos que desinstales las actualizaciones instaladas recientemente.
Solución 10: Prueba la Herramienta de Reparación de Arranque
El último método consiste en probar una herramienta de terceros: EaseUS Partition Master, si sigues con el problema. Es una herramienta certificada de reparación de arranque diseñada para solucionar errores de arranque automáticamente. Ofrece una función dedicada de "reparación de arranque" para solucionar posibles problemas relacionados con el arranque con un solo clic. El algoritmo del software ha sido sometido a pruebas e investigaciones considerables para abordar diversos problemas de arranque, por lo que es ideal para gestionar errores comunes de arranque.
Descarga la versión de prueba de EaseUS Partition Master para realizar la reparación automática del arranque en un clic.
Paso 1. Inicia EaseUS Partition Master después de conectar la unidad externa/USB a tu ordenador, ve a "Medios de arranque" y haz clic en "Crear medios de arranque".

Paso 2. Selecciona una unidad USB o CD/DVD disponible y haz clic en "Crear". También puedes grabar el archivo ISO de Windows en el medio de almacenamiento.

Paso 3. Conecta la unidad de arranque creada al nuevo ordenador y reinícialo manteniendo pulsada la tecla F2/Supr para entrar en la BIOS. A continuación, establece la unidad de arranque WinPE como disco de arranque y pulsa F10 para salir.
Paso 4. Vuelve a arrancar el ordenador y entra en la interfaz WinPE. A continuación, abre EaseUS Partition Master y haz clic en "Reparación de arranque" en la opción "Kit de herramientas".

Paso 5: Selecciona el sistema que quieres reparar y haz clic en "Reparar".

Paso 6. Espera un momento y recibirás un aviso de que el sistema se ha reparado correctamente. Haz clic en "Aceptar" para completar el proceso de reparación del arranque.

Además, si tu portátil HP va lento, puedes encontrar la mejor solución para mejorar el rendimiento con EaseUS Partition Master. Así que no dudes en descargarlo y disfrutar de sus comodidades.
Por qué se atasca la pantalla del portátil HP
Varios problemas subyacentes podrían ser la causa de que un portátil HP se quede atascado en la pantalla HP. Reconocer las posibles causas puede ayudar a identificar y solucionar el problema. Estas son las causas más comunes de
- Sobrecalentamiento del ordenador: Los problemas graves de calentamiento pueden causar problemas de arranque durante el inicio.
- Ataque de virus: El software no certificado o malicioso puede impedir el arranque de la máquina.
- Fallo de hardware: Un mal funcionamiento del hardware puede impedir el arranque de un ordenador.
- Archivos del sistema dañados: Los archivos dañados impiden el proceso normal de arranque del sistema.
- Fallo de la RAM: Una RAM defectuosa/dañada puede causar problemas de arranque.
- Error de la BIOS: Una configuración de la BIOS obsoleta o incorrecta puede ser la culpable.
- Error del controlador de la tarjeta gráfica: Los controladores corruptos o incompatibles pueden causar problemas de arranque.
Si te encuentras con otros errores, como portátil HP atascado en bucle de arranque, haz clic en el enlace para obtener más detalles.
Solucionado: HP atascada en el bucle de arranque | 5 maneras eficientes
¡No dejes que tu portátil HP se quede atascado en un bucle de arranque! Esta guía te proporcionará paso a paso las soluciones esenciales para arreglar el problema y volver a poner en marcha tu portátil HP. Así que, vamos a leerla detenidamente.
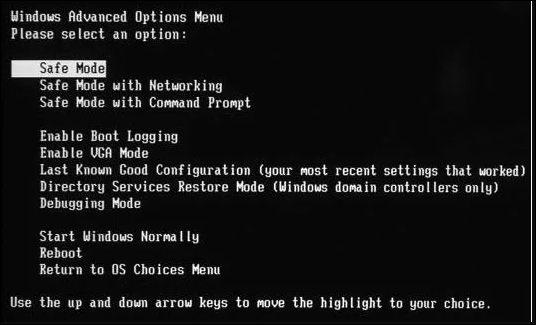
Conclusión
Esta página cubre las posibles soluciones para el problema de Atasco del portátil HP en la pantalla HP. Comprende cada solución con una guía paso a paso para facilitar el proceso. Además, te recomendamos que utilices la herramienta de reparación de arranque más avanzada, EaseUS Partition Master, si no quieres arriesgar la integridad de tus datos.
Preguntas frecuentes sobre el atasco de la pantalla del portátil HP
Sigue esta sección de Preguntas Frecuentes para encontrar respuestas a más dudas sobre el Atasco del portátil HP en las pantallas HP.
1. ¿Cómo arreglar un portátil HP atascado en una pantalla negra?
Cuando un portátil HP se queda atascado en una pantalla negra, puede deberse a varios problemas de software o hardware. Prueba primero con un reinicio completo y, a continuación, asegúrate de que las conexiones de hardware son correctas. Si el problema persiste, busca soluciones más sofisticadas como el Modo Seguro o las opciones de recuperación del sistema.
2. ¿Por qué un portátil HP se queda atascado en la pantalla de inicio de Windows 10?
Los archivos del sistema dañados, los controladores incompatibles o las actualizaciones pendientes del sistema podrían ser los responsables de este problema. Prueba a iniciar el ordenador en modo seguro, elimina las actualizaciones recientes o utiliza la restauración del sistema para que vuelva a funcionar.
3. ¿Cómo reiniciar mi portátil HP congelado?
Primero fuerza un apagado y después intenta un reinicio. Puede que tengas que ejecutar una restauración del sistema o utilizar las opciones avanzadas de recuperación si el portátil sigue sin responder. Intenta también restaurar la configuración de la BIOS.
¿En qué podemos ayudarle?
Reseñas de productos
-
Me encanta que los cambios que haces con EaseUS Partition Master Free no se aplican inmediatamente a los discos. Hace que sea mucho más fácil interpretar lo que sucederá después de haber hecho todos los cambios. También creo que el aspecto general de EaseUS Partition Master Free hace que cualquier cosa que estés haciendo con las particiones de tu ordenador sea fácil.
Seguir leyendo -
Partition Master Free puede redimensionar, mover, fusionar, migrar y copiar discos o particiones; convertir a local, cambiar la etiqueta, desfragmentar, comprobar y explorar la partición; y mucho más. Una actualización Premium añade soporte técnico gratuito y la posibilidad de redimensionar volúmenes dinámicos.
Seguir leyendo -
No creará imágenes en caliente de tus discos ni los alineará, pero como está acoplado a un gestor de particiones, te permite realizar muchas tareas a la vez, en lugar de limitarte a clonar discos. Puedes mover particiones, redimensionarlas, desfragmentarlas y mucho más, junto con el resto de herramientas que esperarías de una herramienta de clonación.
Seguir leyendo
Artículos relacionados
-
Descarga Gratis Partition Magic para Windows
![author icon]() Pedro/2024/03/15
Pedro/2024/03/15 -
Cómo asignar un disco duro para añadir espacio a otra partición en Windows 11/10/8/7
![author icon]() Luis/2024/03/15
Luis/2024/03/15 -
3 formas sencillas de asignar una letra de unidad en Windows 10/8/7
![author icon]() Luis/2024/03/15
Luis/2024/03/15 -
Cómo crear un USB de arranque para Windows 10
![author icon]() Luis/2024/03/15
Luis/2024/03/15









