Descargas totales
Contenido de la página
Sobre el autor
Temas candentes
| Soluciones viables | Solución de problemas paso a paso |
|---|---|
| Arreglo 1. Reinicia el ordenador | El error Bootmgr puede ser una casualidad. Reiniciar un ordenador puede solucionar conflictos de software que causan el error Bootmgr...Pasos completos |
| Arreglo 2. Reinicia todos los cables internos de datos y alimentación | El error Bootmgr puede estar causado por cables de alimentación o controladores desenchufados, sueltos o que funcionan mal...Pasos completos |
| Arreglo 3. Eliminar medios no arrancables | El error Bootmgr aparecerá si tu ordenador está intentando arrancar desde un medio no arrancable insertado...Pasos completos |
| Arreglo 4. Cambia el orden de arranque en la BIOS | Si tienes más de una unidad, ve a la BIOS y asegúrate de que el dispositivo de arranque aparece en primer lugar...Pasos completos |
| Arreglo 5. Reconstruir BCD en WinRE | Puedes utilizar la herramienta bootrec.exe del Entorno de recuperación de Windows (Windows RE) para reparar el error...Pasos completos |
| Arreglo 6. Arreglar MBR dañado con USB de arranque | La falta de Bootmgr puede deberse a un Master Boot Record dañado. Así que puedes reparar el MBR...Pasos completos |
| Más 4 métodos útiles | Ejecuta Reparación de inicio, realiza una restauración del sistema si tienes una imagen de copia de seguridad y una instalación limpia de Windows...Pasos completos |
Visión general del error de Windows 10 BOOTMGR Is Missing
Algunos usuarios pueden tener la experiencia de obtener una pantalla negra, mostrando el mensaje de error "Falta BOOTMGR. Pulsa Ctrl+Alt+Supr para reiniciar" al intentar arrancar sus PC con Windows 10 o Windows 7, como muestra la captura de pantalla:
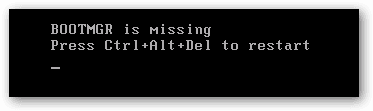
También puedes ver que falta BOOTMGR con los siguientes mensajes de error diferentes:
- "Falta BOOTMGR Pulsa cualquier tecla para reiniciar".
- "La imagen BOOTMGR está dañada. El sistema no puede arrancar".
- "No se ha podido encontrar BOOTMGR"
Qué es BOOTMGR
BOOTMGR (Administrador de arranque de Windows) es un archivo oculto de sólo lectura que se encuentra en el directorio raíz de una partición marcada como Activa, que suele ser una partición reservada al sistema sin letra de unidad. BOOTMGR carga automáticamente el código de arranque del volumen e inicia tu sistema operativo desde el disco duro.
Cuando falta BOOTMGR o está dañado, Windows no puede arrancar y te muestra el error "Falta BOOTMGR".
¿Cuáles son las causas de que falte BOOTMGR en Windows 10/7?
Cuando arrancas el ordenador, la BIOS empieza a ejecutar los procesos PST (siglas de Power On Self Test, autocomprobación de encendido) antes de iniciar tu copia de Windows. El error Falta BOOTMGR se produce una vez finalizado el Autodiagnóstico de encendido (POST) y Windows comienza a cargarse.
El error BOOTMGR puede deberse a muchas causas, como por ejemplo
- Los archivos BOOTMGR están dañados y mal configurados.
- El sector de arranque de Windows está dañado o falta.
- El PC está configurado para arrancar desde un dispositivo no arrancable.
- Aparecen errores, corrupciones o sectores defectuosos en el disco duro.
- Otras razones, como una BIOS obsoleta, cables de interfaz de disco duro sueltos o dañados, disco duro y problemas de actualización del sistema operativo.
Esta guía tratará sobre cómo solucionar el error Bootmgr is missing en Windows 10 o Windows 7. Vamos a empezar.
Cómo solucionar la falta de BOOTMGR en Windows 7/8/10
A continuación te ofrecemos 10 soluciones que puedes utilizar para solucionar el problema de Windows 10 o Windows 7 BOOTMGR is missing. Repásalas en orden, paso a paso, y comprueba cuál te funciona.
Solución 1. Reinicia tu ordenador de sobremesa o portátil
No es un truco engañoso; a veces, un reinicio puede ayudarte a reparar BOOTMGR. Y si no funciona, prueba la siguiente forma.
Arreglo 2. Reinicia todos los cables internos de datos y alimentación
El error de falta de BOOTMGR puede deberse a cables de alimentación o controladores desenchufados, sueltos o defectuosos. Vuelve a conectar todos los cables SATA y los cables de alimentación entre el PC y los discos duros.
Arreglo 3. Eliminar medios no arrancables
Para descartar la posibilidad de que el error "Falta BOOTMGR" aparezca porque tu PC está intentando arrancar desde un dispositivo no arrancable, asegúrate de que has retirado todos los medios extraíbles, como una unidad flash USB, un disquete u otros discos no arrancables.
Arreglo 4. Cambia el orden de arranque en la BIOS
¿Sigue ocurriendo el problema de falta de BOOTMGR de Windows 10? Comprueba la secuencia de arranque en la BIOS y asegúrate de que el disco duro correcto u otro dispositivo de arranque aparece en primer lugar para arrancar el ordenador.
Paso 1. Reinicia tu ordenador con Windows 10 o Windows 7. Cuando el ordenador empiece a arrancar, pulsa la tecla DEL o F2 para entrar en la Configuración de la BIOS.
Paso 2. A continuación, en la pestaña "Arranque", comprueba si el disco duro está configurado como primer dispositivo de arranque de la BIOS. Si no es así, corrígelo. Por último, reinicia el PC.

Arreglo 5. Recrea el BCD desde el Entorno de Recuperación de Windows (WinRE)
Un BCD dañado o mal configurado podría causar el error BOOTMGR is missing. bootrec.exe es una herramienta integrada en el Entorno de Recuperación de Windows (Windows RE) que puedes utilizar para solucionar problemas y reparar los datos de configuración de arranque y los registros maestros de arranque. Para reconstruir el BCD desde el Entorno de Recuperación de Windows (WinRE), sigue estos pasos:
Paso 1. Inserta el disco de instalación de Windows en tu PC y reinícialo desde el disco, haz clic en "Reparar el ordenador".

Paso 2. Haz clic en "Solucionar problemas" > "Opciones avanzadas" > "Símbolo del sistema" y escribe C: y pulsa Intro.
Paso 3. En el símbolo del sistema, escribe los siguientes comandos en orden y pulsa Intro:
bootrec /fixmbr
bootrec /fixboot
bootrec /rebuildbcd
Chkdsk /f
Paso 4. Tras completar cada comando correctamente, escribe exit y reinicia el ordenador. Debería volver a arrancar y funcionar correctamente.
Arreglo 6. Reparar un Registro de Arranque Maestro dañado con un USB de arranque
Si el MBR está dañado, el ordenador no arrancará y mostrará el mensaje de error BOOTMGR is missing, y tendrás que reconstruir el MBR de tu PC con la ayuda del gestor de particiones de Windows EaseUS. Puedes reparar el MBR dañado con un UBS de arranque y arreglar BOOTMGR is missing en Windows 10/8/7 sin disco de instalación.
- Transfiere directamenteespacio libre en disco de una unidad a otra.
- Redimensionar/mover, fusionar, clonar partición y comprobar errores del sistema de archivos.
- Clona discos, conviértelos a MBR/GPT, conviértelos a dinámicos/básicos e incluso borra datos.
- Migra el SO a un SSD para acelerar Windows sin reinstalarlo.
Paso 1. Crea un disco de arranque WinPE
- Ejecuta EaseUS Partition Master y haz clic en "Medios de arranque" en la barra de herramientas. Selecciona "Crear medio de arranque".
- Haz clic en "Siguiente" para finalizar el proceso.

Paso 2. Arranca el USB de arranque EaseUS Partition Master
- Conecta el USB o CD/DVD de arranque a tu PC.
- Pulsa F2 o Supr cuando reinicies el ordenador para entrar en la pantalla de la BIOS. Configura y arranca tu ordenador desde "Dispositivos extraíbles" o "Unidad de CD-ROM". Y entonces EaseUS Partition Master se ejecutará automáticamente.
Paso 3. Reconstruye el MBR
- Haz clic en "Herramientas" y elige "Reconstruir MBR".

- Selecciona el disco y el tipo de MBR. A continuación, haz clic en "Reconstruir".

- Después, podrás ver "El MBR se ha reconstruido correctamente en el Disco X".

Arreglo 7. Ejecuta la Reparación de inicio desde el Entorno de recuperación de Windows (WinRE)
Ejecuta Reparación de inicio en Windows 7 para solucionar Falta BOOTMGR:
Paso 1. Inserta el disco de instalación de Windows y arranca el ordenador. Si no hay CD de instalación, ¿cómo solucionar la falta de BOOTMGR en Windows 7 sin CD? Puedes crear un USB de arranque a partir de la ISO y luego arrancar el PC desde la unidad USB para entrar en el Entorno de Recuperación de Windows.
Paso 2. Selecciona "Reparación de inicio" en la ventana Opciones de recuperación del sistema para continuar.
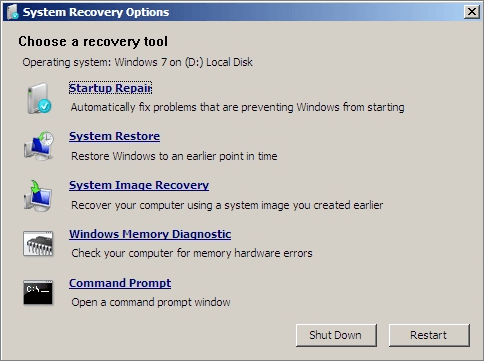
Ejecutar Reparación de inicio en Windows 10 y Windows 10
Paso 1. Inserta el disco de instalación de arranque de Windows 10 y arranca el ordenador.
Paso 2. Pulsa una tecla cuando aparezca el mensaje Pulsa cualquier tecla para arrancar desde CD o DVD.
Paso 3. Selecciona un idioma, una hora y una moneda, un teclado o método de entrada y, a continuación, haz clic en "Siguiente". Paso 4. Selecciona "Reparar tu ordenador".
Paso 4. Haz clic en "Solucionar problemas" en la pantalla "Elegir una opción". A continuación, en la pantalla Solucionar problemas, haz clic en la opción "Avanzado".
Paso 5. En la pantalla de opciones Avanzadas, haz clic en "Reparación automática o reparación de inicio".

Reinicia el ordenador y comprueba si has solucionado con éxito la falta de BOOTMGR en Windows 10. Si no es así, continúa.
Arreglo 8. Realiza una restauración del sistema si tienes una imagen de copia de seguridad
Si la Restauración del Sistema está activada en tu ordenador, puedes intentar ejecutar la Restauración del Sistema desde el Entorno de Recuperación de Windows (WinRE) para solucionar el problema de Windows 7 o Windows 10 BOOTMGR is missing.
Paso 1. Repite los pasos anteriores para encontrar las opciones de Reparación de Inicio utilizando el disco de instalación de Windows. Esta vez, selecciona "Restaurar sistema".
Paso 2. Sigue las instrucciones del Asistente para Restaurar el Sistema y selecciona el punto de restauración adecuado.
Paso 3. Selecciona Finalizar para restaurar el sistema.
Estos son todos los métodos posibles que pueden ayudarte a solucionar el error BOOTMGR is missing causado por varias razones. Esperamos que estas soluciones te sean útiles. De lo contrario, me temo que tendrás que plantearte hacer una instalación limpia de Windows o sustituir el disco duro del PC.
Solución 9. Realiza una instalación limpia de Windows
Realizar una instalación limpia de Windows eliminará por completo Windows de tu PC y lo instalará de nuevo desde cero. Esta forma puede resolver sin duda el problema de BOOTMGR is missing en el sistema operativo Windows.
Una instalación limpia borrará todos tus datos, por lo que debes hacer una copia de seguridad de tus archivos importantes con antelación, o los perderás todos. Si no puedes acceder a tus datos para hacer una copia de seguridad, utiliza un software profesional de recuperación de datos: EaseUS Data Recovery Wizard para recuperar datos de un ordenador que no arranca.
Paso 1. Crea un disco de arranque
Ejecuta EaseUS Data Recovery Wizard, elige "Recuperar PC bloqueado" y haz clic en "Ir a Recuperar".

Selecciona un USB vacío para crear la unidad de arranque y haz clic en "Crear".
Advertencia: Cuando crees un disco de arranque, EaseUS Data Recovery Wizard borrará todos los datos guardados en la unidad USB. Haz una copia de seguridad previa de los datos importantes.

Paso 2. Arranca el ordenador desde el USB de arranque
Conecta el disco de arranque al PC que no arranca y cambia la secuencia de arranque de tu ordenador en la BIOS. Para la mayoría de los usuarios, funciona bien reiniciar el ordenador y pulsar F2 simultáneamente para entrar en la BIOS.
Configura para arrancar el PC desde "Dispositivos Extraíbles" (disco USB de arranque) más allá del Disco Duro. Pulsa "F10" para guardar y salir.

Paso 3. Recuperar datos de un sistema/PC averiado
Tras arrancar desde el disco de arranque de EaseUS Data Recovery Wizard, selecciona la unidad que deseas escanear para encontrar todos tus archivos perdidos. Obtén una vista previa y recupera los archivos que necesites en una ubicación segura.

Arreglo 10. Sustituye el disco duro
Si la instalación limpia tampoco falla, lo más probable es que te enfrentes a un problema de hardware con tu disco duro. Entonces, recupera tus datos del disco duro dañado y sustitúyelo. Entonces, no te encontrarás con el error BOOTMGR missing en Windows.
¿En qué podemos ayudarle?
Reseñas de productos
-
Me encanta que los cambios que haces con EaseUS Partition Master Free no se aplican inmediatamente a los discos. Hace que sea mucho más fácil interpretar lo que sucederá después de haber hecho todos los cambios. También creo que el aspecto general de EaseUS Partition Master Free hace que cualquier cosa que estés haciendo con las particiones de tu ordenador sea fácil.
Seguir leyendo -
Partition Master Free puede redimensionar, mover, fusionar, migrar y copiar discos o particiones; convertir a local, cambiar la etiqueta, desfragmentar, comprobar y explorar la partición; y mucho más. Una actualización Premium añade soporte técnico gratuito y la posibilidad de redimensionar volúmenes dinámicos.
Seguir leyendo -
No creará imágenes en caliente de tus discos ni los alineará, pero como está acoplado a un gestor de particiones, te permite realizar muchas tareas a la vez, en lugar de limitarte a clonar discos. Puedes mover particiones, redimensionarlas, desfragmentarlas y mucho más, junto con el resto de herramientas que esperarías de una herramienta de clonación.
Seguir leyendo
Artículos relacionados
-
Cómo desparticionar un disco duro en Windows 11/10/8.1/8/7
![author icon]() Luis/2024/03/15
Luis/2024/03/15 -
3 Soluciones al Error del Descriptor del Dispositivo USB en Windows
![author icon]() Pedro/2024/03/15
Pedro/2024/03/15 -
Actualización de SSD de Lenovo: Tutorial paso a paso sobre cómo 2024
![author icon]() Luis/2024/02/26
Luis/2024/02/26 -
Revisión y descarga del software Partition Magic Server más reciente en 2024
![author icon]() Luis/2024/03/18
Luis/2024/03/18









