Descargas totales
Contenido de la página
Sobre el autor
Temas candentes
Conferencias magistrales:
- Descubre 6 soluciones probadas para resolver los errores "Default Boot Device Missing or Boot Failed" y restablecer el arranque sin problemas en Lenovo, Acer.
- Utiliza EaseUS Partition Master para reconstruir eficientemente el MBR, borrar particiones y otras funciones para solucionar los problemas de arranque.
- Domina las técnicas de solución de problemas, como el ajuste del orden de arranque, la configuración de la partición activa y la reparación del inicio de Windows, para solucionar el error "Falta el dispositivo de arranque predeterminado o el arranque ha fallado".
¿Aparece regularmente en la pantalla de tu Lenovo o Acer el mensaje de error "Falta el dispositivo de arranque predeterminado o ha fallado el arranque"? Si es así, estás en el lugar correcto.
La estabilidad de tus aparatos es necesaria para mantener la productividad en la era de la informática contemporánea. Sin embargo, los fallos inesperados pueden seguir molestándote en este vertiginoso entorno tecnológico. Uno de esos problemas frecuentes es el error "Falta el dispositivo de arranque predeterminado o ha fallado el arranque", que puede poner fin a nuestras actividades informáticas.
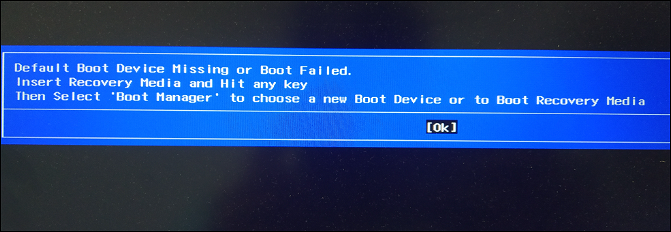
Pero no te preocupes; EaseUS expondrá las razones subyacentes de este error en Windows 10/11 y proporcionará consejos útiles para corregirlo.
¿Cómo solucionar la falta del dispositivo de arranque predeterminado o el fallo de arranque?
Para resolver más rápidamente el problema de arranque de los portátiles Lenovo o Acer, te daremos seis soluciones probadas antes de profundizar en las causas fundamentales. Consulta la tabla siguiente; sabrás la eficacia y dificultad de cada solución:
| Solución | Eficacia | Dificultad |
|---|---|---|
| Cambiar el orden de arranque y el modo de arranque | Alta - Es la causa más probable y la solución más inmediata. | ⭐ |
| Activar la Partición Primaria | Medio - Configura la partición activa montando el medio. | ⭐⭐⭐ |
| Reconstruir el MBR del disco duro de arranque | Alto - Resuelve directamente los errores del disco de arranque. | ⭐⭐ |
| Ejecuta la Reparación del Inicio de Windows | Media - La Guía de Reparación de Arranque simplemente comprueba si hay problemas. | ⭐⭐⭐ |
| Ejecuta SFC para reparar el archivo de arranque | Medio - El SFC puede arreglar los archivos de arranque defectuosos, pero no tan bien como el uso de herramientas especializadas. | ⭐⭐⭐ |
| Limpia el Disco Duro y Reinstala el Sistema Operativo | Alta - Esta es la solución final al problema. | ⭐ |
Si conoces los motivos que han provocado el error, puedes saltar directamente a la solución correspondiente. Si no, consulta la guía paso a paso sucesivamente.
Solución 1. Cambia el orden y el modo de arranque
Configura el disco duro adecuado como dispositivo de arranque inicial para asegurarte de que tu máquina arranca sin problemas. Para acceder a la configuración de la BIOS y cambiar la secuencia y el modo de arranque según sea necesario, sigue estos pasos:
Paso 1. Para acceder a la Configuración de la BIOS, reinicia el ordenador y pulsa la tecla funcional correspondiente (F1, F2 o F12, según lo que admita tu dispositivo).
Paso 2. Comprueba que el menú principal incluye un listado de tu disco duro de arranque.
Paso 3. Si se reconoce, utiliza las teclas de flecha para ir al "Menú de arranque" y selecciona el disco de arranque como primera opción.
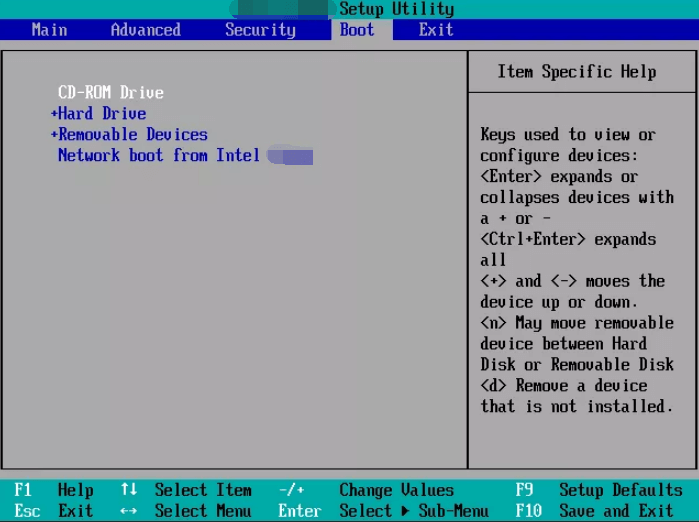
Paso 4. Selecciona el modo de arranque adecuado en función del tipo de sistema (Legacy para MBR o UEFI para GPT).
Paso 5. Pulsa F10 para guardar los cambios y salir de la BIOS.
Ahora tu sistema debería arrancar correctamente. Reinicia después tu portátil u ordenador para ver si se ha resuelto el problema del fallo de arranque o de la falta del dispositivo de arranque predeterminado.
Prueba con la siguiente si ésta no tiene éxito.
Nota: Si quieres arrancar tus portátiles desde USB, cambiar el orden de arranque es el paso necesario. Si quieres conocer la guía detallada, haz clic en los botones:
Solución 2. Activa la partición primaria
Se produce un fallo de arranque si la partición principal que contiene Windows no está marcada como activa. Para solucionar el problema "Falta el dispositivo de arranque predeterminado o falla el arranque", asegúrate de que la partición principal está activa. Pero antes de empezar, crea un medio de instalación de Windows.
He aquí cómo puedes hacerlo:
Paso 1. Utiliza un medio de instalación de Windows (USB o DVD) y arranca el ordenador.
Paso 2. Ahora selecciona la opción "Reparar tu ordenador", luego "Solucionar problemas" y accede a "Símbolo del sistema".

Paso 3. Escribe el comando"diskpart" y pulsa intro.
Paso 4. Escribe el comando"list disk" para identificar tu disco duro (por ejemplo, Disco 0).
Paso 5. Selecciona tu disco con el comando"seleccionar disco X" (sustituye la X por el número de tu disco).
Paso 6. Escribe el comando"listar partición" o"listar volumen" y pulsa intro para ver las particiones disponibles.
Paso 7. Ahora elige la partición primaria (por ejemplo, la partición 1) con el comando"seleccionar partición X".
Paso 8. Escribe"activo" y pulsa Intro.

Paso 9. Cierra el Símbolo del sistema, desconecta el medio de instalación y reinicia el sistema.
Comprueba si esta solución te ha ayudado a resolver el problema.
Lee también: El sistema no encuentra ningún dispositivo de arranque
Solución 3. Reconstruye el MBR del disco duro de arranque
Reconstruir el MBR del disco duro de arranque es crucial, ya que el MBR contiene información esencial para cargar el sistema operativo. Cuando está dañado, provoca el error "Falta el dispositivo de arranque predeterminado o falla el arranque".
Sin embargo,EaseUS Partition Master puede ayudarte a solucionar rápidamente este problema. Es una potente herramienta de terceros hecha para resolver problemas de arranque relacionados con el MBR. Resuelve rápidamente los problemas del código maestro de arranque con su herramienta "Reconstruir MBR", ofrece una interfaz fácil de usar y crea un disco de arranque WinPE para acceder y controlar fácilmente los discos/particiones del ordenador.
Paso 1. Crea un disco de arranque WinPE
- Ejecuta EaseUS Partition Master y haz clic en "Medios de arranque" en la barra de herramientas. Selecciona "Crear medio de arranque".
- Haz clic en "Siguiente" para finalizar el proceso.

Paso 2. Arranca el USB de arranque EaseUS Partition Master
- Conecta el USB o CD/DVD de arranque a tu PC.
- Pulsa F2 o Supr cuando reinicies el ordenador para entrar en la pantalla de la BIOS. Configura y arranca tu ordenador desde "Dispositivos extraíbles" o "Unidad de CD-ROM". Y entonces EaseUS Partition Master se ejecutará automáticamente.
Paso 3. Reconstruye el MBR
- Haz clic en "Herramientas" y elige "Reconstruir MBR".

- Selecciona el disco y el tipo de MBR. A continuación, haz clic en "Reconstruir".

- Después, podrás ver "El MBR se ha reconstruido correctamente en el Disco X".

Siguiendo estos pasos, puedes reconstruir fácilmente los MBR, restaurar tu sistema y decir adiós al problema de "Falta el dispositivo de arranque predeterminado o falla el arranque" descargando EaseUS Partition Master. Como herramienta completa, también puede ayudar a resolver un montón de problemas, como:
- El ordenador se ha reiniciado desde una comprobación de errores
- Arreglar no puedo borrar archivos de la tarjeta sd
- Solucionar Dell no encuentra dispositivos de arranque
Si tienes algún problema relacionado con los discos, el arranque del ordenador, etc., puedes pedir ayuda a EaseUS Partition Master.
Esperemos que esto resuelva tu problema, pero si no es así, prueba la siguiente solución y ejecuta Reparación de inicio de Windows.
Solución 4. Ejecuta la reparación del inicio de Windows
¿Sigues teniendo el mismo problema? La solución es una reparación del arranque de Windows. Esta técnica simplifica la resolución del problema "Falta el dispositivo de arranque predeterminado o falla el arranque". Sólo tienes que seguir los pasos que se indican a continuación:
Paso 1. Arranca el ordenador desde el CD o DVD de instalación de Windows.
Paso 2. Selecciona la entrada del teclado, el idioma, la hora y el formato de moneda antes de hacer clic en "Siguiente".
Paso 3. Para solucionar problemas, haz clic en "Reparar tu ordenador" y en "Solucionar problemas".
Paso 4. Selecciona "Reparar Inicio" en la ventana de Configuración Avanzada para solucionar los problemas de arranque.

Comprueba si el problema se ha resuelto.
Solución 5. Ejecuta SFC para reparar el archivo de arranque
Utiliza el comando SFC para tratar los archivos de arranque defectuosos y resolver el problema "Falta el dispositivo de arranque predeterminado o falla el arranque" si falla la Reparación de inicio.
Sigue estos pasos:
Paso 1. Inicia Windows con el CD o DVD de instalación, elige "Reparar el ordenador", luego "Solucionar problemas" y, por último, "Símbolo del sistema".
Paso 2. Ejecuta el comando"sfc /scannow /offbootdir=c: /offwindir=c:windows".
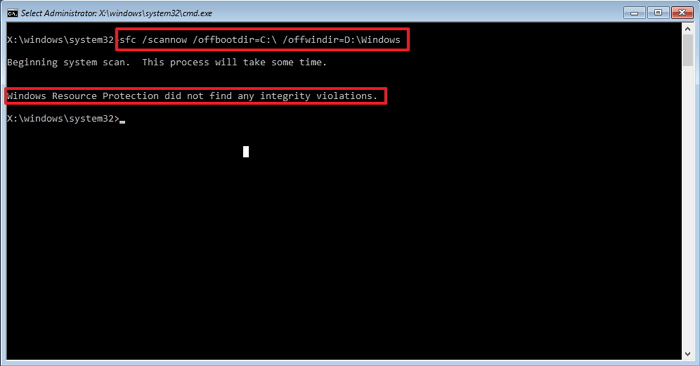
Si esta solución no te funciona, prueba la siguiente.
Solución 6. Limpia el Disco Duro y Reinstala el Sistema Operativo
Para recuperar el control de tu sistema, debes descubrir una solución duradera al problema "Falta el dispositivo de arranque predeterminado o falla el arranque". Cualquier problema subyacente que cause el fallo de arranque puede resolverse borrando los archivos innecesarios y empezando de nuevo.
EaseUS Partition Master puede maximizar el rendimiento de tu sistema y manejar fácilmente cualquier problema relacionado con el arranque. Para garantizar que no se pueda recuperar ningún dato de la partición, su opción "Borrar partición" elimina permanentemente todos los datos de la partición.
Estos son los pasos que debes seguir:
Hemos establecido dos opciones para que borres los datos. Elige la que necesites.
Opción 1. Borrar partición
- Haz clic con el botón derecho en la partición de la que quieras borrar datos y elige "Borrar".
- En la nueva ventana, establece el tiempo durante el que quieres borrar la partición y haz clic en "Aceptar".
- Haz clic en el botón "Ejecutar 1 Tarea(s)" de la esquina inferior derecha, comprueba los cambios y haz clic en "Aplicar".
Opción 2. Limpiar disco
- Selecciona el disco duro/SSD. Y haz clic con el botón derecho para elegir "Limpiar disco".
- Establece el número de veces que se borrarán los datos. (Puedes establecer 10 como máximo.) A continuación, haz clic en "Aceptar".
- Haz clic en "Ejecutar 1 Tarea(s)" y luego en "Aplicar".
Tras borrar el disco duro, puedes reinstalar el sistema operativo.
Lectura adicional:
¿Por qué falta el dispositivo de arranque por defecto o falla el arranque?
Varios usuarios han expresado su frustración porque sus ordenadores no arrancan al encenderlos. En su lugar, su dispositivo Windows muestra una pantalla azul de "Falta el dispositivo de arranque predeterminado o ha fallado el arranque". Cuando un ordenador o portátil no puede localizar o cargar los archivos de arranque de Windows, mostrará este error.
Si eres de los que se enfrentan a este molesto problema, debes conocer las causas que se indican a continuación:
- Orden o secuencia de arranque incorrecto.
- Configuración incorrecta de la BIOS.
- Los discos duros funcionan mal.
- Archivos de arranque dañados o ausentes.
- Problema con los Datos de Configuración de Arranque (BCD) o el Registro Maestro de Arranque (MBR).
- Cables de datos rotos o desconectados.
- Actualizaciones o mejoras erróneas del sistema operativo.
Sea cual sea el motivo de ese error de inicio, en este artículo encontrarás la solución adecuada. Si esta guía te ha resultado útil, puedes hacer clic en los botones sociales de abajo para compartirla con otras personas que la necesiten.
Conclusión
¡Enhorabuena! Ahora que estás preparado, puedes solucionar el frustrante problema de "Falta el dispositivo de arranque predeterminado o falla el arranque". La función Reconstruir MBR de EaseUS Partition Master se ha distinguido como un aliado fiable para tratar los problemas relacionados con el arranque entre estas potentes herramientas.
Este compañero fácil de usar simplifica la administración de discos y particiones, permitiéndote devolver rápidamente a tu aparato un funcionamiento ininterrumpido.
Entonces, ¿por qué sigues esperando? Con confianza en la capacidad de EaseUS Partition Master para ayudarte en tu viaje informático, adopta estas soluciones fácilmente y resuelve el error "Falta el dispositivo de arranque predeterminado o el arranque ha fallado".
Preguntas frecuentes sobre el dispositivo de arranque por defecto que falta o falla el arranque.
¿Tienes más preguntas? ¡No busques en otra parte! Aquí tienes algunas preguntas frecuentes para tu referencia:
1. ¿Cómo solucionar la falta del dispositivo de arranque predeterminado o el fallo de arranque en un portátil Lenovo?
Para ello puedes utilizar la configuración de la BIOS.
Paso 1. Reinicia y accede a la Configuración de la BIOS (F1/F2).
Paso 2. Comprueba el disco duro de arranque correcto en el menú principal.
Paso 3. Establécelo como primera opción de arranque en el menú Arranque.
Paso 4. Elige el modo de arranque Legacy o UEFI.
Paso 5. Guarda los cambios y sal (F10).
Reinicia tu portátil y el problema debería resolverse.
2. ¿Qué causa los errores de arranque en un portátil?
Las secuencias de arranque incorrectas, la configuración de la BIOS, los discos duros averiados, la falta de archivos de arranque y los problemas con el Registro de Arranque Maestro (MBR) o los Datos de Configuración de Arranque (BCD) son posibles causas de fallos de arranque.
3. ¿Cómo arreglar el gestor de arranque de un portátil?
Puedes utilizar la Reparación del Inicio de Windows:
Paso 1. Inicia Windows con el disco de instalación.
Paso 2. Selecciona "Reparar tu ordenador", seguido de "Solucionar problemas" y, a continuación, "Reparar inicio".
Paso 3. Para que Windows intente una reparación automática, sigue las instrucciones que aparecen en pantalla.
¿En qué podemos ayudarle?
Reseñas de productos
-
Me encanta que los cambios que haces con EaseUS Partition Master Free no se aplican inmediatamente a los discos. Hace que sea mucho más fácil interpretar lo que sucederá después de haber hecho todos los cambios. También creo que el aspecto general de EaseUS Partition Master Free hace que cualquier cosa que estés haciendo con las particiones de tu ordenador sea fácil.
Seguir leyendo -
Partition Master Free puede redimensionar, mover, fusionar, migrar y copiar discos o particiones; convertir a local, cambiar la etiqueta, desfragmentar, comprobar y explorar la partición; y mucho más. Una actualización Premium añade soporte técnico gratuito y la posibilidad de redimensionar volúmenes dinámicos.
Seguir leyendo -
No creará imágenes en caliente de tus discos ni los alineará, pero como está acoplado a un gestor de particiones, te permite realizar muchas tareas a la vez, en lugar de limitarte a clonar discos. Puedes mover particiones, redimensionarlas, desfragmentarlas y mucho más, junto con el resto de herramientas que esperarías de una herramienta de clonación.
Seguir leyendo
Artículos relacionados
-
Solución fácil de VHD a disco físico
![author icon]() Luna/2024/03/15
Luna/2024/03/15 -
Windows 11/10/8/7 no arranca desde SSD
![author icon]() Luna/2024/03/15
Luna/2024/03/15 -
¿No puedes ampliar la unidad C? Arréglalo ahora
![author icon]() Luis/2024/03/15
Luis/2024/03/15 -
Cómo reparar Windows 10 desde USB [Guía completa]
![author icon]() Luis/2024/03/15
Luis/2024/03/15









