Descargas totales
Contenido de la página
Sobre el autor
Temas candentes
En este artículo aprenderás
- Fecha de fin de soporte de Windows 11
- Qué ocurre cuando Windows 11 llega al fin de servicio
- ¿Puedo seguir utilizando Windows 11 (Sun Valley) después de 2024?
- ¿Qué hago cuando Windows 11 llega al fin de soporte?
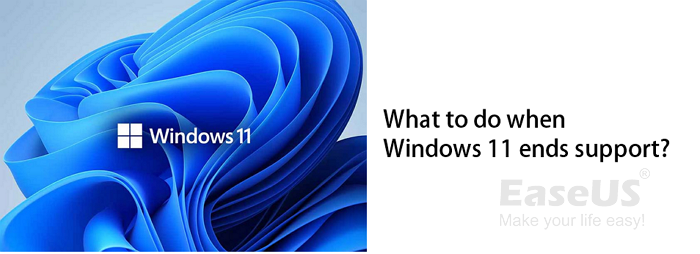
Fecha de lanzamiento de Windows 11 y sus antecedentes:
Es bien sabido que Windows 11 fue inicializado y lanzado el 5 de octubre de 2021, y Microsoft publicó siete ediciones para que los diferentes usuarios de Windows pudieran actualizar e instalar el nuevo sistema operativo:
- Windows 11 Hogar
- Windows 11 Pro
- Windows 11 Pro Educación
- Windows 11 Pro para estaciones de trabajo
- Windows 11 Empresa
- Windows 11 Educación
- Windows 11 Realidad Mixta
Entre estas ediciones, las ediciones Home y Pro de Windows 11 poseen el mayor número de usuarios. Sin embargo, un cambio significativo es que los requisitos del sistema para instalar Windows 11 son bastante diferentes de los de Windows 10. Debido a esto, Microsoft recomienda que todos los usuarios de Windows apliquen una herramienta de comprobación de Windows 11 para confirmar que sus ordenadores son compatibles con Windows 11.
Actualización: El actual Windows 11 también se llama Sun Valley, y se ha confirmado que la versión más reciente, Windows 11 Sun Valley 2 (22H2), llegará a todos los usuarios en marzo de 2022.
También te puede gustar:
Entonces, ¿cuándo terminará el soporte de Windows 11, y qué debes hacer cuando llegue el momento? Este es el objetivo de esta página. Continúa leyendo para obtener las respuestas aquí.
Fecha de fin de soporte de Windows 11
Por ahora, Microsoft ha lanzado varias ediciones para mejorar el rendimiento de este nuevo sistema operativo: Windows 11. Sin embargo, algunos de vosotros os preguntaréis cuándo llegará Windows 11 a su fin de servicio, y aquí está la información confirmada.
| Ediciones | Fecha de publicación | Fecha de fin de la ayuda |
|---|---|---|
| Windows 11 Hogar (21H2) | 4 de octubre de 2021 | 10 de octubre de 2023 |
| Windows 11 Pro (21H1) | 4 de octubre de 2021 | 10 de octubre de 2023 |
| Windows 11 Educación(21H1) | 4 de octubre de 2021 | 8 de octubre de 2024 |
| Windows 11 Enterprise (21H1) | 4 de octubre de 2021 | 8 de octubre de 2024 |
¿Qué ocurrirá si tu Windows 11 llega al final del servicio? Sigue adelante, y verás todos los problemas que llegarán a tus ordenadores cuando finalice el soporte de Windows 11.
Qué ocurre cuando Windows 11 llega al fin de servicio
Aquí tienes una lista de los próximos problemas de Windows 11 una vez finalice su soporte:
#1. Fin del apoyo generalizado
Una vez que esto termine, seguirás recibiendo nuevas actualizaciones para el nuevo sistema operativo Windows. Microsoft anima a todos los usuarios de Windows a obtener e instalar las nuevas actualizaciones de Windows si es posible.
#2. Fin de la Asistencia Ampliada
Microsoft dejará de enviar parches de seguridad a tu ordenador cuando finalice el soporte ampliado.
La asistencia general dura unos cinco años. Una vez que termine, pasa al soporte ampliado, que durará unos cinco años.
#3. No hay más actualizaciones
Una vez finalizado el soporte ampliado, Microsoft no ofrecerá ninguna actualización a tu sistema, ni siquiera para problemas de seguridad. Después de esto, tu ordenador con una versión antigua de Windows tendrá que enfrentarse solo a problemas de infecciones de virus, errores, malware, etc.
¿Puedo seguir utilizando Windows 11 (Sun Valley) después de 2024?
Es posible que la mayoría de los usuarios actuales de Windows que tienen Sun Valley instalado en sus ordenadores tengan la misma pregunta: "¿Puedo seguir utilizando Windows 11 (Sun Valley) después de 2014"?
La respuesta es tanto "SÍ" como "NO".
- Para el sí, es porque eres el propietario del ordenador y puedes elegir seguir con el Windows 11 actual en tu ordenador aunque llegue al final de su vida útil.
- Para el no, es porque un nuevo sistema operativo con parches de seguridad puede proporcionarte una mejor circunstancia de trabajo.
Siempre que tu ordenador cumpla los requisitos de software y hardware del nuevo Windows 11 o Windows N, será más seguro y eficaz ejecutar el nuevo sistema Windows en tu PC.
¿Qué hago después de que Windows 11 llegue al fin de soporte?
Por las respuestas anteriores, está claro que tienes dos opciones una vez que Windows 11 llegue al final del soporte:
- #1. Quédate con Windows 11 (para PC antiguos)
- #2. Actualizar Windows 11 al nuevo sistema operativo Windows (para PC nuevos)
Permanecer con Windows 11 o actualizar Windows 11 a un nuevo sistema operativo depende en gran medida de las circunstancias del hardware de tu ordenador.
- En el caso de los ordenadores antiguos, es aconsejable que te quedes con el sistema actual para asegurarte de que tu ordenador funciona bien.
- En el caso de las máquinas más nuevas que aún son compatibles con el sistema operativo Windows más reciente, puedes seleccionar seguir actualizándote al último Windows N, como el próximo Windows Sun Valley 2.
#1. Quédate con Windows 11
Si has decidido quedarte con Windows 11 en tu ordenador, aquí tienes algunos consejos que puedes seguir para optimizar el rendimiento de tus equipos y hacer que tu viejo PC funcione sin problemas.
1. Ejecuta el antivirus para limpiar virus y malware
Cuando finalice el soporte de Windows, es posible que Windows Defender o Windows Security Defender no sigan funcionando para bloquear el malware o los virus en tu PC.
Para garantizar que tu ordenador está limpio, primero debes ejecutar una herramienta o software antivirus para limpiar de virus e impedir que el malware infecte tu dispositivo.
Aquí tienes una lista de potentes programas antivirus recomendados que puedes probar:

- AVG
- Avast
- Avira
- Eset
- McAfee
- Norton
2. Amplía la unidad C, deja espacio suficiente en la unidad C del sistema
Cuando tu ordenador envejece, el rendimiento general del sistema operativo se ralentiza debido a múltiples razones, como problemas de hardware, unidad c del sistema llena, e incluso infección por virus, etc.
Entre estos factores, la unidad c del sistema que se llena es el principal problema que puede ralentizar significativamente tu ordenador. También es fácil deshacerse de este problema gestionando las particiones actuales del disco y aprovechando al máximo el espacio libre existente en la unidad.
Para ello, puedes confiar plenamente en un software profesional de gestión de particiones: EaseUS Partition Master. Con sus potentes funciones, puedes ampliar eficazmente la unidad C en tus ordenadores actuales con Windows 11:
Opción 1. Amplía la unidad del Sistema C con espacio no asignado
- 1. Haz clic con el botón derecho del ratón en la unidad C: del Sistema y selecciona "Redimensionar/Mover".
- 2. Arrastra el extremo de la partición del sistema al espacio no asignado para añadirlo a la unidad C:. Y haz clic en "Aceptar".
- 3. Pulsa "Ejecutar Tarea" y "Aplicar" para ejecutar las operaciones y ampliar la unidad C.
Opción 2. Ampliar la unidad del Sistema C sin espacio no asignado
- 1. Haz clic con el botón derecho en una partición grande con suficiente espacio libre en el disco del sistema y selecciona "Asignar espacio".
- 2. Selecciona la unidad del sistema en la sección Asignar espacio de (*) a, y arrastra el extremo de la unidad del Sistema C al espacio no asignado. Pulsa "Aceptar" para confirmar.
- 3. Haz clic en "Ejecutar Tarea", se listarán las operaciones pendientes, y haz clic en "Aplicar" para guardar los cambios y ampliar la unidad C.
0:00-0:26 Ampliar la unidad del sistema con espacio no asignado; 0:27-0:58 Ampliar la unidad del sistema sin espacio no asignado.
3. Migrar Windows 11 a un SSD más rápido
Aparte del problema de la unidad C llena, el otro método eficaz que ayuda a mejorar el rendimiento del ordenador con Windows 11 es migrar el SO del disco duro antiguo a una unidad SSD más rápida.
Los SSD superan a los HDD tanto en velocidad de lectura como de escritura, y su gran estabilidad también hace que sea una opción perfecta para que los usuarios lo configuren como unidad del SO. Además, EaseUS Partition Master con su función Migrar SO a HDD/SSD te ayuda a reemplazar y actualizar eficazmente el disco del SO de Windows 11 a un SSD más nuevo y más rápido.
Antes de empezar, asegúrate de instalar correctamente la nueva unidad SSD en tu ordenador e inicializarla previamente.
Después, puedes continuar con los pasos siguientes:
Nota: La operación de migración del SO a SSD o HDD borrará y eliminará las particiones y datos existentes en tu disco de destino cuando no haya suficiente espacio sin asignar en el disco de destino. Si guardaste datos importantes en él, haz una copia de seguridad previa en un disco duro externo.
Paso 1. Selecciona "Clonar" en el menú de la izquierda. Selecciona "Migrar SO" y pulsa "Siguiente" para continuar...

Paso 2. Selecciona el disco de destino que quieres clonar. Haz clic en "Siguiente".
Paso 3. Haz clic en "Sí" después de comprobar el mensaje de advertencia. Se eliminarán los datos y las particiones del disco de destino. Asegúrate de que has hecho una copia de seguridad de los datos importantes con antelación. Si no es así, hazlo ahora.

Paso 4. Previsualiza la disposición de tu disco de destino. También puedes hacer clic en las opciones de disposición del disco para personalizar la disposición de tu disco de destino como desees. A continuación, haz clic en "Iniciar" para empezar a migrar tu SO a un disco nuevo.

Paso 5. Cuando veas un mensaje de confirmación, preguntando "Si quieres arrancar el ordenador desde el disco de destino clonado", marca "Ajustar el orden para arrancar desde el disco de destino clonado" y haz clic en el botón correspondiente a través de tus demandas.
- Reiniciar ahora: significa reiniciar el PC y arrancar el SO desde el nuevo disco inmediatamente.
- Hecho: significa realizar los cambios más tarde.

Después de esto, recuerda que debes entrar en la configuración BISO y configurar el nuevo SSD como unidad de arranque:
- Reinicia el PC y pulsa F1/F2 o la tecla Supr para entrar en la BIOS.
- Ve a la sección orden de arranque, configura para establecer el nuevo SSD como unidad de arranque.

- Guarda y sal de la BIOS.
Después de reiniciar el ordenador, podrás seguir utilizando Windows 11 con mayor velocidad en tu ordenador.
4. Crea copias de seguridad de los datos esenciales
También es esencial que cuides bien los datos de tu ordenador, sobre todo cuando se acaba la vida útil de Windows 11.
Puedes copiar manualmente todos los archivos a un dispositivo de almacenamiento externo o subir algunos contenidos valiosos del ordenador a una unidad en la nube. Sin embargo, si prefieres un software de copia de seguridad automatizado, no te pierdas el fiable software de copia de seguridad de archivos - EaseUS Todo Backup. Te permite realizar con éxito copias de seguridad de todo en Windows 11 con sólo unos clics.
#2. Actualiza Windows 11 al nuevo sistema operativo Windows
Si prefieres actualizar tu ordenador de Windows 11 a un sistema operativo más reciente después de que finalice el soporte técnico, aquí tienes la guía completa para que sigas y consigas una nueva actualización de Windows.
1. Comprueba los requisitos del sistema del nuevo SO Windows
El punto clave para decidir si puedes actualizarte con éxito a un nuevo sistema operativo es asegurarte de que tu ordenador actual cumple los requisitos del sistema.
Por ahora, Microsoft ha confirmado que su nueva edición de Windows está en camino. Así que si estás pensando en actualizar Windows 11 a una edición más reciente, tu ordenador debe alcanzar e incluso superar los requisitos del sistema de Windows 11:
- Procesador: 1 gigahercio (GHz) o más rápido con 2 o más núcleos en un procesador compatible de 64 bits o System on a Chip (SoC)
- Memoria: 4 GB RAM
- Almacenamiento: Dispositivo de almacenamiento de 64 GB o superior
- Firmware del sistema: UEFI, capaz de arranque seguro
- TPM: Módulo de plataforma de confianza (TPM) versión 2.0
- Tarjeta gráfica: Gráficos compatibles con DirectX 12 / WDDM 2.x
- Pantalla: >9'' con resolución HD (720p)
- Conexión a Internet: Se requiere una cuenta Microsoft y conexión a Internet para la configuración de los nuevos sistemas Windows.
2. Actualización a Windows nuevo (11 Sun Valley 2) tras el fin de servicio
Entonces, ¿cómo podrás conseguir una nueva actualización para el sistema operativo más reciente? Aunque, actualmente, Windows 11 Sun Valley 2 está en camino, y puedes intentar obtenerlo desde dos accesos:
En caso de desastre, queremos que seas tú quien cuide de tu ordenador. Así que asegúrate de crear una imagen de recuperación de tu sistema.
Además, recuerda asegurarte de que la unidad C de tu sistema tiene espacio suficiente para instalar la nueva actualización. Si no es así, vuelve al Método 2 del Caso 1 para obtener ayuda.
Opción 1. Consigue Windows 11 22H2 - Sun Valley 2 del Programa Insider
- Pulsa las teclas Windows + S para abrir Configuración, haz clic en "Actualización y seguridad".
- Haz clic en "Programa Windows Insider" y, a continuación, selecciona "Canal Dev".
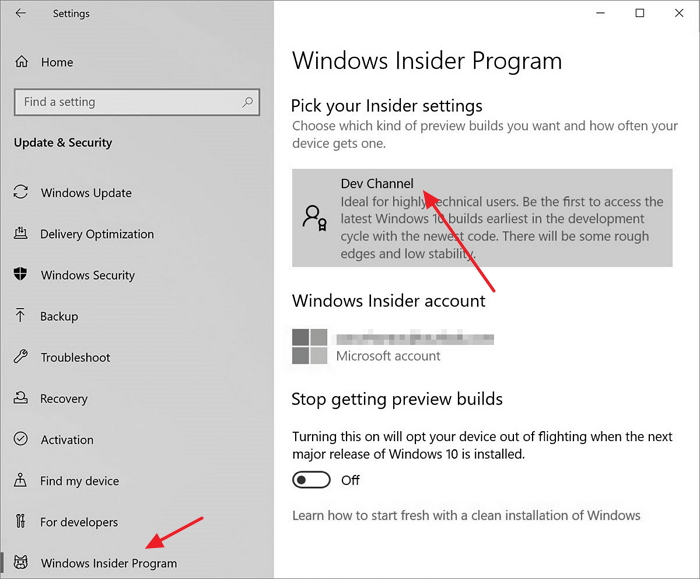
- Confirma la Declaración de Privacidad y haz clic en "Reiniciar ahora".
- Una vez arrancado el ordenador, configura que los Datos de Diagnóstico Opcionales estén Activados.
- A continuación, ve a Configuración > Actualización y seguridad > Windows Update y haz clic en Buscar actualizaciones.
Opción 2. Descargar e instalar la versión pública de Windows 11 22H2
Cuando esté lista una nueva versión del sistema Windows 11 o incluso más reciente, recibirás un aviso de actualización. Si anulaste la notificación de actualización, aún puedes obtener la actualización desde tu ordenador con los pasos que se indican aquí:
- Ve a Configuración, haz clic en "Actualización y seguridad" > Haz clic en "Windows Update" y luego en "Buscar actualizaciones".

- Una vez encontrada una nueva actualización, haz clic en "Instalar ahora" para obtener un sistema Windows más reciente.
Siguiendo las instrucciones en pantalla, conseguirás e instalarás con éxito un nuevo sistema operativo en tu PC, incluso si Windows 11 deja de ser compatible contigo.
Conclusión
En esta página, abordamos la cuestión de cuándo finaliza el soporte de Windows 11 y la fecha, y te proporcionamos una guía completa para que sepas qué hacer si Microsoft ha finalizado el soporte de este sistema. Que no cunda el pánico.
En primer lugar, tienes que decidir si te quedas con Windows 11 o continúas actualizando Windows 11 a un sistema operativo más reciente. Después, puedes seguir los consejos proporcionados en esta página para obtener ayuda. Espero que
¿En qué podemos ayudarle?
Reseñas de productos
-
Me encanta que los cambios que haces con EaseUS Partition Master Free no se aplican inmediatamente a los discos. Hace que sea mucho más fácil interpretar lo que sucederá después de haber hecho todos los cambios. También creo que el aspecto general de EaseUS Partition Master Free hace que cualquier cosa que estés haciendo con las particiones de tu ordenador sea fácil.
Seguir leyendo -
Partition Master Free puede redimensionar, mover, fusionar, migrar y copiar discos o particiones; convertir a local, cambiar la etiqueta, desfragmentar, comprobar y explorar la partición; y mucho más. Una actualización Premium añade soporte técnico gratuito y la posibilidad de redimensionar volúmenes dinámicos.
Seguir leyendo -
No creará imágenes en caliente de tus discos ni los alineará, pero como está acoplado a un gestor de particiones, te permite realizar muchas tareas a la vez, en lugar de limitarte a clonar discos. Puedes mover particiones, redimensionarlas, desfragmentarlas y mucho más, junto con el resto de herramientas que esperarías de una herramienta de clonación.
Seguir leyendo
Artículos relacionados
-
¡[Nuevo] Obtén 2024 licencia para EaseUS Partiton Master, Clave de Serie Aquí!
![author icon]() Luis/2024/03/15
Luis/2024/03/15 -
[Formatear tarjeta SD a FAT32 Windows 10] Cómo formatear una tarjeta SD de 128 GB a FAT32 Windows 11
![author icon]() Luis/2024/03/15
Luis/2024/03/15 -
¿Puedo hacer un benchmark de un disco USB? Claro, aquí tienes la guía completa
![author icon]() Luis/2024/03/18
Luis/2024/03/18 -
¿Cómo limpiar archivos basura en Windows 10?
![author icon]() Pedro/2024/03/15
Pedro/2024/03/15









