Descargas totales
Contenido de la página
Sobre el autor
Temas candentes
Si no tienes claro el proceso de grabación de ISO a USB en Windows 10, no te preocupes. Grabar una imagen ISO es un proceso complejo que requiere que recurras a una herramienta o software profesional de grabación de ISO a USB. Sigue esta página y aprenderás a grabar con éxito una imagen ISO en una unidad flash USB con unos simples clics.
¿Puedo grabar ISO en USB? Por supuesto que sí. Vamos a aprender dos formas de ayudarte a grabar ISO en USB en Windows 10. Hay una tabla para que elijas la forma adecuada. Lee la tabla para obtener más información.
| 🆚Comparación | 🥈Windows To Go | |
|---|---|---|
| 💻Sistema |
|
|
| 🧩Limitación del USB |
|
|
| ⚙️Operation Dificultad |
|
|
| ✏️Steps |
|
|
Bueno, está claro que EaseUS Partition Master es fácil de usar, mientras que Windows Togo tiene muchos requisitos para grabar ISO en USB en Windows, como las versiones de Windows y la capacidad del USB. Por lo tanto, vamos a aprender a utilizar EaseUS Partition Master para grabar el archivo ISO en USB. Antes de eso, necesitas prepararte para este proceso:
- #1. Prepara un USB
- #2. Formatear el USB a FAT32
- #3. Descarga los archivos ISO de Windows 10 desde Microsoft(Este es un enlace oficial para que te lo descargues)
- #4. Descargar EaseUS Partition Master para grabar ISO
Forma 1. Grabar ISO a USB en Windows 10 mediante EaseUS Partition Master
EaseUS Partition Master te permite grabar archivos ISO en una unidad USB, independientemente de la versión de Windows 11/10/8/7 que estés utilizando. Además, no requiere una unidad USB certificada. Basta con una unidad de 13 GB de capacidad. Ahora puedes descargar el software gratuito y consultar la guía que aparece a continuación.
Paso 1. Ejecuta EaseUS Partition Master y ve a la sección de Medios de Arranque. Haz clic en "Grabar ISO" y en "Siguiente".

Paso 2. Selecciona la imagen ISO que has descargado en tu PC y haz clic en "Abrir".

Paso 3. Haz clic en "Siguiente", selecciona el USB de destino y haz clic en "Grabar" para ejecutar la operación.
Nota: Aquí te dejo un enlace por si te interesa Instalar ISO desde USB: Instalar Windows desde USB.
Además de grabar ISO en USB en Windows 10, los usuarios también pueden utilizar EaseUS Partition Master para configurar USB para múltiples propósitos diferentes, como:
- Grabar ISO en DVD
- Formato USB para PS4/5
- Formatear USB de 128 GB a FAT32
- Windows 10 formatear USB a FAT32
- Crear/fusionarparticiones en una unidadUSB
Descarga EaseUS Partition para ayudarte a grabar ISO en USB y gestionar tu USB.
Leer más: Arreglar el problema de no poder grabar un archivo ISO en un USB
Forma 2. Grabar ISO en USB en Windows 10 mediante Windows To Go
Como se ha mencionado anteriormente, puedes utilizar una herramienta integrada: Windows To Go, siempre que utilices Windows 8/8.1 Enterprise o Windows10 Education/Enterprise/Pro. Este proceso puede resultar difícil si no eres un usuario experimentado. Por ello, recurre a EaseUS Partition Master o sigue atentamente la siguiente guía. Si quieres conocer otras herramientas para grabar ISO, haz clic en el enlace para obtener los 5 mejores grabadores de ISO para Windows 10.
Divido todo el proceso en cuatro pasos:
- #1. Prepara un USB de más de 32 GB
- #2. Formatéalo a FAT32 (haz una copia de seguridad de tus datos, si los tienes)
- #3. Descarga los archivos ISO del sitio web oficial de Microsoft
- #4. Conecta la unidad USB certificada al PC y sigue los pasos para grabar la ISO en el USB
Paso 1. Ve al Panel de Control y busca "Windows To go" en la ventana. A continuación, haz clic en la opción "Windows To Go".
Paso 2. En la siguiente ventana, detectará automáticamente la unidad USB insertada. Después, haz clic en la unidad USB en la que piensas grabar la ISO y haz clic en Siguiente para continuar.
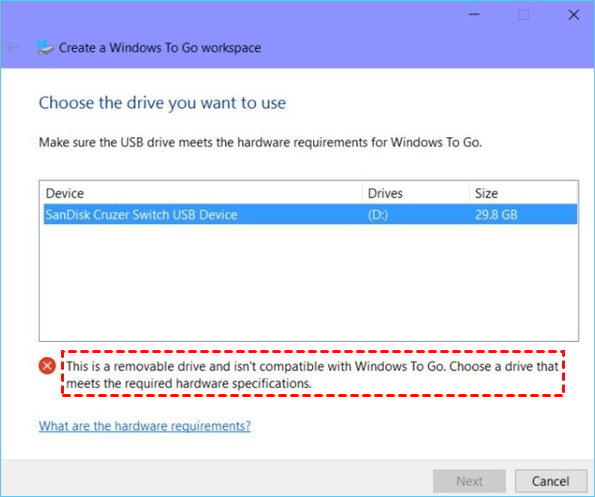
Sólo cuando el disco U cumpla las especificaciones de hardware exigidas por Microsoft se podrá pulsar el botón "Siguiente". De lo contrario, te encontrarás con el mensaje de error anterior.
Paso 3. Haz clic en "Añadir ubicación de búsqueda", busca el archivo ISO de instalación de Windows 10 y selecciona el archivo ISO montado.
Paso 4. En la ventana siguiente, puedes activar el cifrado de unidad BitLocker en el espacio de trabajo de Windows To Go, que puede proteger los datos importantes de la unidad USB.
Paso 5. Windows moverá la ISO de Windows 10 a la unidad USB de destino.
Veredicto final
Ahora puedes elegir la herramienta adecuada para grabar ISO en USB Windows 10. En cambio, EaseUS Partition Master es más fácil de usar y realizar esta tarea. Ayuda mucho, especialmente cuando eres novato.
Esta herramienta puede crear USB de arranque utilizando el sistema actual y puede ayudar con muchas cosas, como: transferir SO a SSD/HDD, asignar espacio de una partición a otra, fusionar particiones en una, dividir una partición grande en dos particiones más pequeñas y convertir MBR a GPT para Windows 11.
Grabar ISO en USB en Windows 10 Preguntas frecuentes
En esta parte, también hemos recopilado algunas preguntas extra relacionadas con la grabación de ISO en memorias USB. Si te interesan, puedes seguir aquí para encontrar las respuestas:
1. ¿Cómo grabo una ISO en una unidad USB?
Puede ser fácil con la ayuda de EaseUS Partition Master, que soporta Windows 10/11/8/7/Vista/XP. Sigue los pasos aquí:
Paso 1. Prepara un USB y formatéalo a FAT32.
Paso 2. Descarga el archivo ISO de Windows del sitio web oficial.
Paso 3. Ejecuta EaseUS Partition Master y navega hasta los "Medios de arranque".
Paso 4. Selecciona la imagen ISO que has descargado en tu PC y haz clic en "Abrir". A continuación, elige el USB de destino y haz clic en "Grabar".
2. ¿Puedo grabar la ISO de Windows en un USB?
Por supuesto que puedes. Sigue la siguiente guía para probar a Grabar ISO de Windows en USB ahora:
- Prepara una unidad USB para grabar la imagen ISO: Prepara un USB y formatéalo a FAT32.
- Descarga software de grabación ISO para obtener ayuda: Se recomienda utilizar software de terceros, ya que Windows To Go y otras herramientas integradas pueden dificultar el proceso si no tienes experiencia.
- Graba la ISO en un USB: A continuación, ejecuta EaseUS Partition Master y sigue la guía para proceder.
3. ¿Cómo se pone una ISO en un USB y se hace arrancable?
Sigue estos pasos para poner una ISO en un USB y hacer que arranque:
- Prepara un USB y formatéalo a FAT32. Después, conéctalo al PC.
- Descarga EaseUS Partition Master e inícialo. Navega hasta los "Medios de arranque".
- Selecciona el archivo ISO que vas a grabar y haz clic en Siguiente.
- Elige la unidad USB de destino y haz clic en "Grabar" para iniciar el proceso.
¿En qué podemos ayudarle?
Reseñas de productos
-
Me encanta que los cambios que haces con EaseUS Partition Master Free no se aplican inmediatamente a los discos. Hace que sea mucho más fácil interpretar lo que sucederá después de haber hecho todos los cambios. También creo que el aspecto general de EaseUS Partition Master Free hace que cualquier cosa que estés haciendo con las particiones de tu ordenador sea fácil.
Seguir leyendo -
Partition Master Free puede redimensionar, mover, fusionar, migrar y copiar discos o particiones; convertir a local, cambiar la etiqueta, desfragmentar, comprobar y explorar la partición; y mucho más. Una actualización Premium añade soporte técnico gratuito y la posibilidad de redimensionar volúmenes dinámicos.
Seguir leyendo -
No creará imágenes en caliente de tus discos ni los alineará, pero como está acoplado a un gestor de particiones, te permite realizar muchas tareas a la vez, en lugar de limitarte a clonar discos. Puedes mover particiones, redimensionarlas, desfragmentarlas y mucho más, junto con el resto de herramientas que esperarías de una herramienta de clonación.
Seguir leyendo
Artículos relacionados
-
¿Cómo Convertir Volumen Simple a Partición Primaria?
![author icon]() Pedro/2024/03/15
Pedro/2024/03/15 -
Acceder a la partición protectora GPT sin perder datos
![author icon]() Luna/2024/03/15
Luna/2024/03/15 -
Cómo formatear un SSD M.2 en Windows 10 [Instrucciones detalladas]
![author icon]() Luis/2024/02/26
Luis/2024/02/26 -
Cómo instalar un segundo SSD[Guía completa]
![author icon]() Luis/2024/03/15
Luis/2024/03/15









