Temas Relacionados
- 01 Cómo Particionar Disco Duro (incluyendo la unidad C) en Windows
- 02 Cómo Extender Volumen de Disco C
- 03 Cómo Unir Particiones en Windows 11/10/8/7
- 04 Cómo Redimensionar Particiones bajo Windows 10/11
- 05 Cómo Recuperar Particiones Perdidas o Eliminadas
- 06 Cómo Eliminar Particiones de Disco Duro Windows 11/10/8/7
- 07 Cómo Ver Particiones Ocultas u Ocultar una Partición
- 08 Cómo Unir Particiones de Disco Duro
- 09 7 Mejores Herramientas de Particionado de Disco
- 10 Mejores Gestores de Particiones Gratis para Windows
En esta página se presenta cómo extender volumen disco C en Windows 10/8/7 para ampliar la unidad C, acelerar el PC y optimizar el rendimiento de su ordenador.
En esta página, aprenderá:
- ¿Por qué hay que extender volumen de disco C?
- ¿Cuál es la mejor herramienta para extender volumen de disco C?
- ¿Cómo extender volumen de disco C en Windows 10/8/7 de forma gratuita?
Veamos ahora cómo ampliar la unidad C del sistema en sus ordenadores.
¿Por qué la necesidad de extender volumen de disco C?
En consecuencia, las razones por las que la gente necesita para aumentar el espacio de disco C son varios. En su mayoría, se podría dividir en los siguientes dos casos:
#1. Disco C llena, Windows advierte con el mensaje "Poco espacio en disco".
Un día, puede encontrar la partición del sistema (unidad C:) no tiene mucho espacio libre en el disco, y el sistema operativo Windows aparece un mensaje de advertencia de espacio en disco bajo, que dice como: "Se está quedando sin espacio en el disco local (C:)..."

#2. Windows se ralentiza, el rendimiento del ordenador disminuye
A medida que pasa el tiempo, el sistema operativo Windows, las aplicaciones instaladas y los programas generarán algunos datos de aplicación, archivos de caché, que ocuparán un espacio enorme en su unidad C. Lo mismo ocurre con sus datos personales de usuario.
Con la unidad C se llena, la velocidad de ejecución del sistema operativo Windows y el rendimiento de su equipo va a bajar. Los problemas como el alto uso de la CPU, la memoria ram alta, la actualización de Windows 10 atascado, etc, vienen a lo largo.
Si usted está con uno de los casos enumerados, la mejor resolución es aumentar el espacio de la unidad C en su computadora. ¿Cómo hacerlo? Necesitará una herramienta de gestionar partición y disco fiable que le permita extender volumen disco C.
3 mejores herramientas para extender volumen disco C en Windows 10/8/7
En esta parte, nos gustaría presentar 3 mejores herramientas de gestión de disco a usted y usted puede recoger uno de ellos para ampliar su sistema de unidad C en Windows 10/8/7 de forma gratuita:
Aquí hay una tabla de comparación que le ayudará a decidir qué herramienta se ajusta más a su necesidad de aumentar el espacio de la unidad C:
| Comparación | EaseUS Partition Master | Administración de discos de Windows | DiskPart CMD |
|---|---|---|---|
| Gratis | √ | √ | √ |
| Aumentar la unidad C con espacio adyacente no asignado | √ | √ | √ |
| Ampliar el espacio de la unidad C con espacio no asignado no adyacente | √ | × | × |
| Lo mejor para | Todos los niveles de usuarios de Windows, la mejor opción para los principiantes | Usuarios experimentados de Windows | Administradores |
Tenga en cuenta que si prefiere una solución más fácil, aplique EaseUS Partition Master Free para aumentar el espacio de la unidad C en Windows 10/8/7/XP/Vista con éxito.
Elija uno de los métodos gratuitos y siga el tutorial respectivo como se muestra a continuación para empezar a extender volumen disco C drive ahora. Estos métodos también funcionan para ampliar los volúmenes de datos en su PC.
Método 1. Cómo extender volumen de disco C con EaseUS Partition Master
Se aplica a: Aumentar el espacio de la unidad C, extender la partición del sistema en unos simples clics, sin pérdida de datos.
El gestor de discos y particiones de EaseUS está diseñado para todos los niveles de usuarios de Windows con una interfaz simple e intuitiva. Soporta administrar libremente las particiones, incluyendo aumentar el espacio de la unidad C, reducir o extender las particiones, fusionar particiones no adyacentes, etc.
Paso 1: Inicie EaseUS Partition Master

Paso 2: Añada espacio a la unidad de disco duro del Sistema C
1. Reduzca la partición y dejar espacio no asignado para la extensión de la unidad C:
- Haga clic con el botón derecho en una partición junto a la unidad C: y seleccione "Redimensionar o Mover".
- Arrastre el final de la partición que está junto a la unidad C: y encogerla, dejando espacio sin asignar junto a la unidad del sistema C: y haga clic en "OK".
2. Haga clic con el botón derecho en la unidad del Sistema C: y seleccione "Redimensionar o Mover".

Para añadir espacio a la unidad C:, arrastre el extremo de la partición del sistema al espacio no asignado.
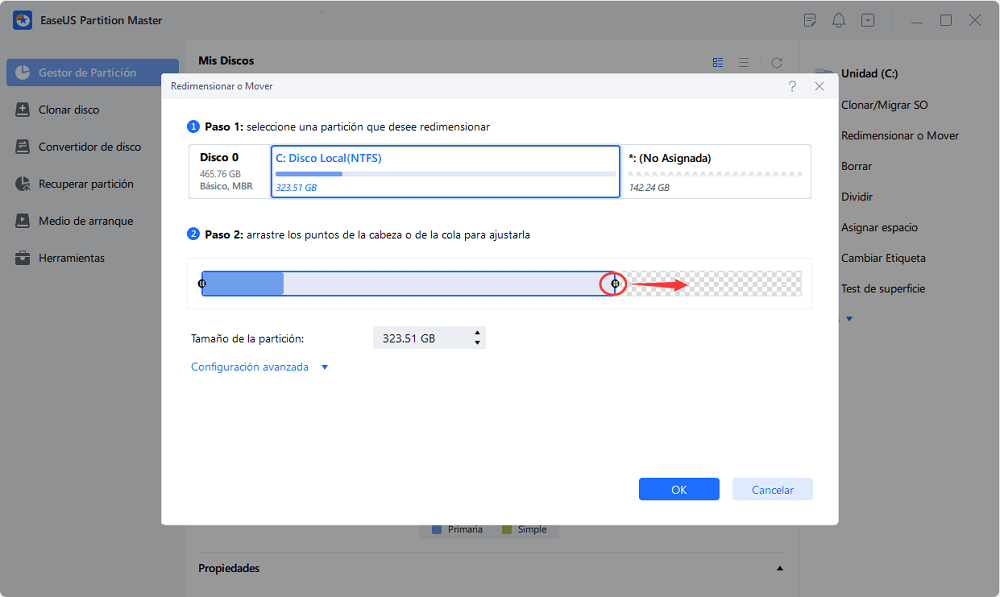
Paso 3: Confirme la ampliación del accionamiento del sistema C
Haga clic en "Aplicar" para ejecutar los cambios y ampliar la unidad C.
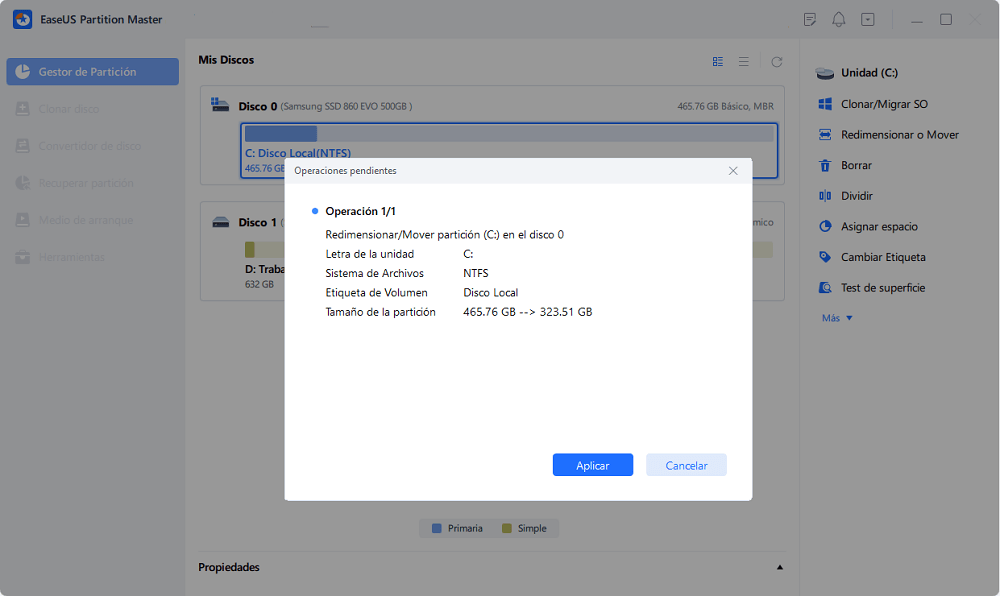
Método 2. Cómo aumentar el espacio en la unidad C con la administración de discos de Windows
Se aplica a: Extender la unidad C con operaciones manuales, algunas operaciones pueden causar la pérdida de datos.
La gestión de discos es una herramienta integrada en Windows que permite aumentar el tamaño de la partición con su función "Extender volumen". Sin embargo, el programa tiene algunas limitaciones a la hora de aumentar el espacio del disco:
- Extender volumen sólo funciona en particiones NTFS y RAW. FAT32 y otros sistemas de archivos no son compatibles.
- El programa no está habilitado extender volumen si no hay espacio adyacente sin asignar detrás de la partición de destino.
Por lo tanto, las formas de aumentar la unidad C con o sin espacio adyacente no asignado son diferentes. Abra la Administración de Discos, y siga los tutoriales correctos listados abajo para extender el disco local C drive por su cuenta ahora:
#1. Aumentar el espacio de la unidad C con el espacio no asignado adyacente
Paso 1. Haga clic con el botón derecho del ratón en Este PC/Mi PC, haga clic en "Administrar", seleccione "Administración de discos" en Almacenamiento.
Paso 2. Localice y haga clic con el botón derecho del ratón en la unidad C del disco local, y elija "Extender volumen".
Paso 3. Establezca y añada más espacio a la unidad C de su sistema y haga clic en "Siguiente" para continuar.
Paso 4. Haga clic en "Finalizar" para completar el proceso.
Tenga en cuenta que si el espacio no asignado en su disco de sistema no está detrás de la unidad C, no puede ampliar la unidad C en la Administración de discos. En este caso, puede recurrir a EaseUS Partition Master con tutoriales como se muestra en el Método 1 para ayuda.
#2. Extender volumen disco C sin espacio no asignado o sin espacio no asignado continuo
Paso 1. Haga clic con el botón derecho en Este PC/Mi PC, seleccione "Administrar" > "Administración de discos".
Paso 2. Haga clic con el botón derecho en la partición adyacente a la unidad C (sería la unidad D por defecto), seleccione "Reducir volumen".
Paso 3. Introduzca la cantidad de espacio a reducir, haga clic en "Reducir" para confirmar.
Paso 4. Haga clic con el botón derecho del ratón en el disco local C y seleccione "Extender volumen".
Paso 5. Siga las instrucciones en pantalla para añadir más espacio a la unidad C del sistema.
Método 3. Extender volumen disco C con comandos CMD de DiskPart
Se aplica a: Extender el espacio de la unidad C con líneas de comando, una operación falsa puede causar serios problemas.
El tercer método gratuito para extender el espacio de la partición del sistema es ejecutar el comando CMD usando DiskPart. Es una herramienta de administrador que puede ser un poco compleja para los usuarios normales de Windows. Por lo tanto, debe tener mucho cuidado con este proceso.
#1. Extender la unidad C con espacio contiguo no asignado
Paso 1. Abrir la ventana de Diskpart prompt
- Pulsa las teclas Windows + R para abrir el cuadro de diálogo Ejecutar, escribe cmd y pulsa Intro para abrir el Símbolo del sistema como administrador.
- Escribe diskpart y pulsa Enter para abrir DiskPart.
Paso 2. Escribe las líneas de comando CMD y pulsa Enter cada vez para ampliar la unidad C.
list disk
select disk x (sustituya la X por el número de disco de su sistema.)
list volume
select volume x (sustituya la X por el número de partición de su unidad C.)
extend size =number (Normalmente, la unidad de tamaño por defecto es MB.)
exit
Después de esto, puede reiniciar el PC y obtendrá una unidad C más grande en su ordenador.
#2. Extender la unidad C cuando no hay espacio no asignado detrás
Si no hay espacio adyacente sin asignar detrás de su unidad C del sistema, se encontrará con este error como se muestra a continuación:
"Error del servicio de disco virtual: No hay suficiente espacio utilizable para esta operación".
En este caso, tiene dos opciones: 1. Volver al método 1 y ampliar el espacio de la unidad C usando EaseUS Partition Master; 2. Eliminar la unidad adyacente detrás de la unidad C para obtener un espacio no asignado.
Si prefiere la segunda opción, recuerde hacer una copia de seguridad de todos los datos útiles en otra ubicación primero. Ahora, siga los siguientes pasos para ampliar la unidad C de forma gratuita:
Paso 1. Abra la ventana de Diskpart prompt
Abra el cuadro de diálogo Ejecutar, escriba cmd y pulse Enter para abrir el símbolo del sistema como administrador.
Escriba diskpart y pulse Enter para abrir DiskPart.
Paso 2. Escriba las siguientes líneas de comando y presione Enter cada vez:
- list disk
- select disk x (sustituye la X por el número de disco de tu sistema.)
- list volume
- select volume * (Sustituya * por el número de la partición que desea eliminar.)
- delete volume
- select volume x (Reemplace X con el número de disco de su unidad C.)
- extend size =number (Normalmente, la unidad de tamaño por defecto es MB.)
- exit
Después de esto, puedes reiniciar el PC para mantener todos los cambios, más tarde, verás que tu unidad C es más grande y el ordenador funciona más rápido que antes.
Conclusión
En esta página, hemos explicado por qué la gente necesita para extender volumen de disco C y presentó las 3 mejores herramientas de gestión de disco para los usuarios de Windows 10/8/7 para ampliar la unidad C del sistema y otras particiones.
Si usted es un usuario de servidor de Windows, también puede referirse a los métodos enumerados como se muestra arriba para ampliar una partición del disco duro.
¿Ha sido útil esta página?
Artículos Relacionados
-
Cómo instalar Windows 11/10 en SSD
![author icon]() Pedro/2024/03/15
Pedro/2024/03/15 -
¿Cómo Distribuir Espacio Libre en Disco?
![author icon]() Pedro/2024/03/15
Pedro/2024/03/15 -
Cómo redimensionar una partición NTFS en Windows 11/10 [Guía completa]
![author icon]() Luis/2024/02/26
Luis/2024/02/26 -
Solucionar el error "El disco especificado no es convertible" en Windows
![author icon]() Luis/2024/02/26
Luis/2024/02/26
