Descargas totales
Contenido de la página
Sobre el autor
Temas candentes
¿Alguna vez ha imaginado que para utilizar su propio sistema operativo Windows 10 dondequiera que vaya? Si es así, sigue esta página y descubrirá dos formas prácticas que le ayudarán a instalar Windows 10 en un disco duro externo:
# 1. Instalar Windows 10/8/7 en un disco duro externo usando EaseUS Todo Backup
# 2. Instalar Windows 10 (para empresas/edición educativa) en un disco duro externo
¿Es posible la instalación de Windows 10 en disco duro externo?
Tengo un HDD externo de 2TB, y he creado 4 particiones, 3 de estas 4 particiones se agotan ahora. Y tenía ganas de tener un OS en un disco externo, entonces planté instalar el último Windows 10 en este HDD externo. Pero cada vez traté de instalar Windows 10 directamente en él, me salió un mensaje de error que indicaba que el Windows no se pudo instalar en una unidad USB o IEE 1394. Por eso quiero saber si es posible instalar Windows en un disco duro externo? Si es sí, ¿cómo puedo conseguir instalado el Windows 10 en mi disco externo?
Quizá como sabe si bien se puede instalar Windows en un disco duro externo, no se puede instalarlo en el disco externo con con la configuración predeterminada al mismo tiempo. En realidad, instalar Windows en un disco duro externo no es una tarea fácil para los usuarios comunes. En la mayoría de los casos, Windows reconoce y muestra el disco duro USB en la pantalla de instalación, que no permite instalar Windows en la misma. Cuando intenta instalar Windows en una unidad externa obtendrá el error "Windows no se puede instalar en este disco". Pero no se preocupe! Aquí se presenta una solución completa acerca de cómo instalar Windows en el disco duro externo.(en mi caso el Windows 10)
Cómo instalar Windows 10 en disco duro externo (dos maneras)
Sólo se necesitan dos etapas para instalar Windows 10 en un disco duro externo. En primer lugar, los preparativos - copia de seguridad de los datos del disco duro externo y eliminar todas las particiones en el disco duro externo. A continuación, instale Windows 10 en el disco duro externo.
Para instalar Windows 10 en disco duro externo, tiene dos opciones aquí: 1. Usar la función de clonación del sistema con EaseUS Todo Backup; 2. Usar Windows To Go. Ambas opciones le permiten ejecutar la operación y asegurarse de que es de arranque en el disco duro externo.
Siga a través de la guía aquí para instalar Windows 10 en disco duro externo y hacer que sea de arranque por su cuenta:
Preparativos - Copia de seguridad del disco duro externo por adelantado
Puede simplemente copiar los datos a otro disco o simplemente utilizar un software de copia de seguridad de datos para hacerlo. Si prefiere una solución de copia de seguridad de un solo clic, puede considerar un software de copia de seguridad de terceros.
EaseUS Todo Backup proporciona un servicio profesional y estable para hacer una copia de seguridad de su disco duro externo fácilmente.
Método 1. Instalar Windows 10 en disco duro externo con EaseUS Todo Backup
Se aplica a: todos los sistemas operativos de Windows, como Windows 10/8/7, etc.
Pros: La unidad USB de Windows creada es arrancable en cualquier ordenador.
# 1. Eliminar todas las particiones en el disco duro externo
Asegúrese de que la capacidad de su disco duro externo de destino es mayor que el tamaño total de su arranque y la partición del sistema.
Puede utilizar la gestión de discos para eliminar la partición del disco duro externo. Si tiene dificultades para eliminar las particiones, puede pedir ayuda al gestor de particiones gratuito.
Paso 1. Haga clic en Este PC -> Administrar -> Administración de discos.
Paso 2. Localice y haga clic con el botón derecho en el disco duro externo en la Administración de discos, seleccione "Eliminar volumen...".
Paso 3. Haga clic en "Sí" para permitir que Windows 10 elimine la partición seleccionada en el disco duro externo.
Después de la operación, el disco duro externo se convertirá en un espacio no asignado sin una letra de unidad en él. Ahora, el disco duro externo está listo para instalar Windows 10.
# 2. Instalar Windows 10 en el disco duro externo usando la función de clonación del sistema de EaseUS
Básicamente, EaseUS Todo Backup con su función de clonación del sistema hace que sea más fácil instalar el sistema Windows en un disco duro externo que usar Windows To Go. Descargue y ejecute el software de clonación de sistema de EaseUS - Todo Backup en su ordenador. Luego, consulte esta guía para clonar el sistema con EaseUS Todo Backup o vea el video a continuación.
Paso 1. Conecte el disco duro externo a su ordenador y haga que Windows reconozca la unidad. Ahora inicie EaseUS Todo Backup y haga clic en "Clonar sistema".
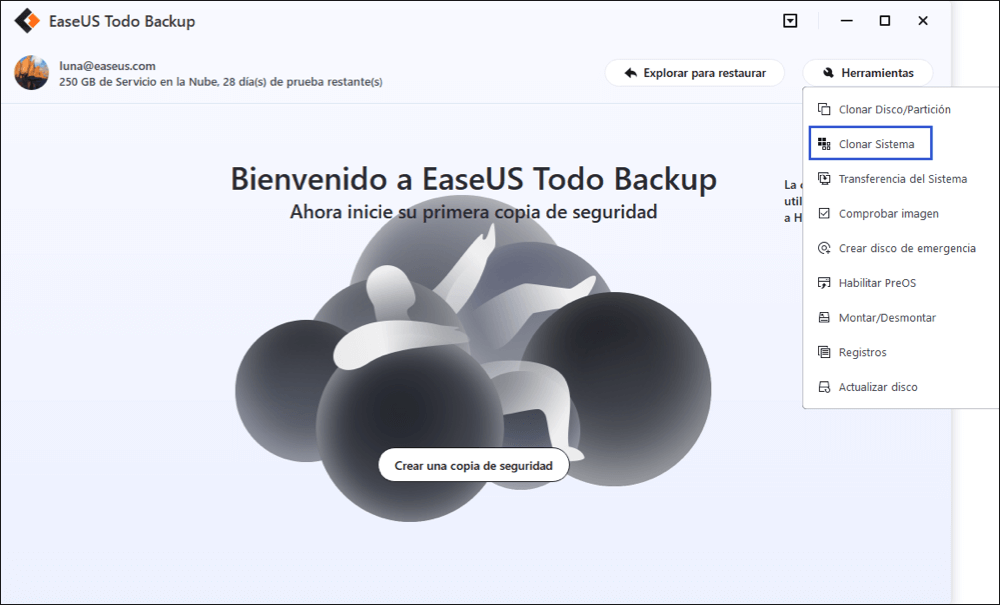
Paso 2. El software ha elegido toda la partición del sistema de Windows 10 y la partición de arranque de forma predeterminada, por lo que sólo tiene que elegir el disco duro externo como la unidad de destino.
En "Opciones avanzadas", hay tres características adicionales de clonación del sistema de Windows 10 para que pueda elegir.
Optimizar para SSD: marque esta opción si el disco duro de destino es una unidad de estado sólido.
Clon sector por sector: marque esta opción si desea clonar todo del disco de origen, incluyendo el espacio en blanco.
Crear una unidad USB de Windows portátil : marque esta opción para que el disco duro externo clonado pueda arrancar normalmente.
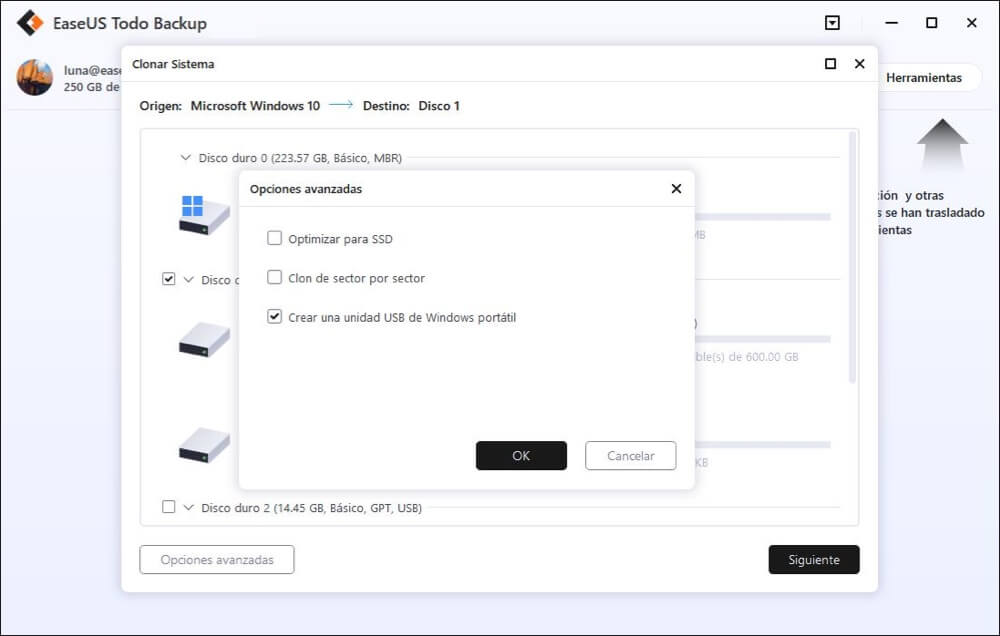
Paso 3. Haga clic en "Siguiente" para clonar inmediatamente Windows 10 en un disco duro externo.
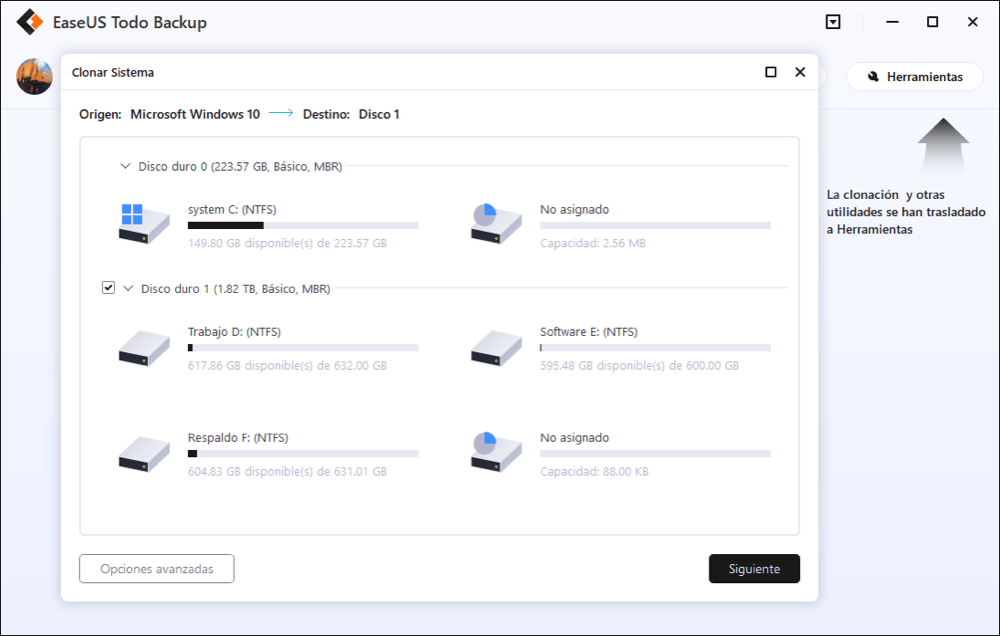
Método 2. Utilizar Windows To Go para instalar Windows 10 en un disco duro externo
Se aplica a: Windows 10 Enterprise Edition y Education Edition.
Ventajas: Hace que Windows 10 arranque en el disco duro externo. (Sólo funciona en el equipo anfitrión).
Ten en cuenta que Windows To Go sólo está disponible en Windows Enterprise Edition y Education Edition. Esto significa que si tu sistema actual no es una de estas dos ediciones, no podrás usar Windows To Go para ejecutar esta tarea. Además, necesita una unidad USB certificada para utilizar Windows To Go.
Estos son los pasos:
Paso 1. Compruebe si su disco duro externo es una de las unidades USB certificadas para su uso como unidades de Windows to Go:
- IronKey Workspace W700
- IronKey Workspace W500
- IronKey Workspace W300
- Kingston DataTraveler Workspace para Windows To Go
- Spyrus Portable Workplace
- Spyrus Secure Portable Workplace
- Spyrus Worksafe
- Super Talent Express RC4/RC8 para Windows To Go
- Western Digital My Passport Enterprise
Paso 2. Conecte su disco duro externo al ordenador, haga una copia de seguridad del disco duro externo en otro dispositivo y formatee la unidad a NTFS.
Paso 3. Descargue el archivo ISO de Windows 10 Enterprise.
Paso 4. Haga clic con el botón derecho del ratón en el icono de Windows y haga clic en "Buscar", escriba Windows to Go y pulse Intro.
Paso 5. Elija su disco duro externo y haga clic en "Siguiente".
Paso 6. Haga clic en "Añadir ubicación de búsqueda" para buscar la imagen ISO de Windows 10 que ha descargado previamente en su ordenador.
Haga clic en "Siguiente" para continuar.
Paso 7. Habilite el Cifrado BitLocker en el disco duro externo. (Es una elección opcional).
Paso 8. Haga clic en "Crear" y espere a que Windows vaya a transferir la imagen de Windows 10 a la unidad USB.
Espere a que se complete el proceso de creación. Tardará entre 20 y 30 minutos. Cuando aparezca una página de finalización, significa que tu espacio de trabajo de Windows to Go está listo para ser utilizado.
Ahora puede preparar un equipo anfitrión utilizando las opciones de inicio de Windows To Go y arrancar desde su unidad de Windows To Go.
Conclusión
Esta página incluye dos formas de ayudar a los usuarios de Windows a instalar Windows 10 en un disco duro externo, haciendo que Windows arranque desde la unidad.
Si prefiere crear una unidad USB de Windows to GO en cualquier sistema operativo de Windows, EaseUS Todo Backup con su función de clonación del sistema como se recomienda en la forma 1 es la mejor opción.
Si solo quieres crear un disco de emergencia para hacer tu propio Windows 10 bootable en un disco duro externo y usarlo en el ordenador anfitrión, la función Windows to Go de la Forma 2 vale la pena probarla.
¿En qué podemos ayudarle?
Reseñas de productos
-
Me encanta que los cambios que haces con EaseUS Partition Master Free no se aplican inmediatamente a los discos. Hace que sea mucho más fácil interpretar lo que sucederá después de haber hecho todos los cambios. También creo que el aspecto general de EaseUS Partition Master Free hace que cualquier cosa que estés haciendo con las particiones de tu ordenador sea fácil.
Seguir leyendo -
Partition Master Free puede redimensionar, mover, fusionar, migrar y copiar discos o particiones; convertir a local, cambiar la etiqueta, desfragmentar, comprobar y explorar la partición; y mucho más. Una actualización Premium añade soporte técnico gratuito y la posibilidad de redimensionar volúmenes dinámicos.
Seguir leyendo -
No creará imágenes en caliente de tus discos ni los alineará, pero como está acoplado a un gestor de particiones, te permite realizar muchas tareas a la vez, en lugar de limitarte a clonar discos. Puedes mover particiones, redimensionarlas, desfragmentarlas y mucho más, junto con el resto de herramientas que esperarías de una herramienta de clonación.
Seguir leyendo
Artículos relacionados
-
Cómo formatear gratis una partición del disco duro
![author icon]() Luis/2024/03/15
Luis/2024/03/15 -
Cómo saber si un disco duro está dañado (con imágenes)
![author icon]() Luis/2024/02/26
Luis/2024/02/26 -
¿Cómo solucionar problema de disco duro externo que no reconoce el ordenador?
![author icon]() Pedro/2024/03/15
Pedro/2024/03/15 -
Solución gratuita para comprobar y corregir errores de disco bajo sistema Windows
![author icon]() Pedro/2024/03/15
Pedro/2024/03/15









