Descargas totales
Contenido de la página
Sobre el autor
Temas candentes
Puede que te resulten familiares errores como la Pantalla Azul de la Muerte o la Pantalla Negra de la Muerte. Entonces, ¿te has encontrado con un error de pantalla amarilla de la muerte que dice: "Tu PC se ha encontrado con un problema y necesita reiniciarse. Estamos recopilando información sobre el error y, a continuación, lo reiniciaremos por ti" cuando iniciaste tu ordenador con Windows 10? Si es así, no podrás entrar en Windows hasta que el proceso se haya completado al 100%. Tómatelo con calma. EaseUS te proporcionará más de 5 soluciones para ayudarte a reparar este error.
¿Qué causó la Pantalla Amarilla de la Muerte en Windows 10?
ASP.NET es una web de código abierto que los desarrolladores web utilizan en el sistema operativo Windows para crear páginas web. Y la pantalla amarilla de la muerte suele producirse cuando la aplicación web ASP.NET se bloquea o tiene problemas. Hemos enumerado otras posibles razones que pueden causar este problema:
- Controladores anticuados o defectuosos
- Sistema de archivos dañado
- Incompatibilidad de software/aplicaciones
- Problemas con las actualizaciones de Windows 10
Después de repasar las principales razones de este error, vamos a profundizar en los siete métodos que te ayudarán a identificar y resolver el error de la pantalla amarilla de la muerte. Haz clic en los botones de abajo para compartir en tus redes sociales este excelente post que contiene siete soluciones fiables para el error de la pantalla amarilla de la muerte:
Cómo arreglar la Pantalla Amarilla de la Muerte - 7 maneras
En esta sección, te presentaremos siete soluciones de uso frecuente para la pantalla amarilla de la muerte con información detallada y una guía completa. Ahora, echemos un vistazo a la lista de estos métodos:
- Forma 1. Reparar el arranque
- Forma 2. Arrancar en Modo Seguro
- Forma 3. Actualizar el controlador/Reinstalar el controlador
- Forma 4. Ejecuta la actualización de Windows 10/Restaura el sistema Windows
- Forma 5. Utilizar arranque limpio
- Forma 6. Realiza una reparación automática
- Forma 7. Reconstruir MBR
Forma 1. Reparar el arranque - EaseUS Partition Master
Cuando se trata de arreglar problemas de arranque o errores de pantalla de la muerte, EaseUS Partition Master es la mejor opción. Ofrece una herramienta de "Reparación de arranque", una solución con un solo clic para varios problemas de arranque, incluidas las pantallas azules/negras/verdes/blancas de la muerte. Además, este software fácil de usar no requiere operaciones complicadas.
A continuación encontrarás una guía completa con pasos rápidos:
- Preparación
- Como no puedes arrancar desde este ordenador Windows, tienes que preparar un ordenador Windows sano y un USB para crear un medio de arranque.
Paso 1. Inicia EaseUS Partition Master después de conectar la unidad externa/USB a tu ordenador, ve a "Medios de arranque" y haz clic en "Crear medios de arranque".

Paso 2. Selecciona una unidad USB o CD/DVD disponible y haz clic en "Crear". También puedes grabar el archivo ISO de Windows en el medio de almacenamiento.

Paso 3. Conecta la unidad de arranque creada al nuevo ordenador y reinícialo manteniendo pulsada la tecla F2/Supr para entrar en la BIOS. A continuación, establece la unidad de arranque WinPE como disco de arranque y pulsa F10 para salir.
Paso 4. Vuelve a arrancar el ordenador y entra en la interfaz WinPE. A continuación, abre EaseUS Partition Master y haz clic en "Reparación de arranque" en la opción "Kit de herramientas".

Paso 5: Selecciona el sistema que quieres reparar y haz clic en "Reparar".

Paso 6. Espera un momento y recibirás un aviso de que el sistema se ha reparado correctamente. Haz clic en "Aceptar" para completar el proceso de reparación del arranque.

Más características valiosas de EaseUS Partition Master
Además de resolver la pantalla amarilla de la muerte, EaseUS también puede aplicarse a los siguientes escenarios:
- Arreglar portátil Lenovo atascado en bucle de arranque.
- Arregla eficazmente la BSOD de Windows 10.
- Soluciona el fallo de arranque del disco en Windows 10.
- Resolver que Windows 11/10/8/7 no pueda arrancar desde SSD.
- SolucionarPantalla Verde de la Muerte en PC con Windows
No dejes que estos fallos de arranque o errores de inicio arruinen tu experiencia con los ordenadores Windows. ¡Empieza hoy una nueva vida!
Forma 2. Arrancar en Modo Seguro
Una solución muy utilizada para la pantalla amarilla de la muerte es reiniciar tu Windows en modo seguro. Sigue cuidadosamente los pasos para hacerlo:
Paso 1. Enciende (mantén pulsado el botón Inicio durante 10 segundos) y apaga tu ordenador Windows tres veces. A la tercera vez, entrará en el entorno de Recuperación Avanzada.
Paso 2. Selecciona "Solución de problemas" > "Opciones avanzadas" >"Configuración de inicio" > "Reiniciar".

Paso 3. Tras reiniciar, aparecerán varias opciones. Elige cuatro o pulsa F4 para arrancar el ordenador en modo seguro.
Forma 3. Actualizar el controlador/Reinstalar el controlador
La razón principal de estos errores de pantalla de la muerte son los controladores gráficos obsoletos o defectuosos. Por tanto, la tercera forma es intentar actualizar o reinstalar el controlador.
Opción 1. Actualiza el controlador
Paso 1. Localiza el icono de inicio y selecciona "Administrador de dispositivos".

Paso 2. Elige "Adaptadores de pantalla" para ampliar la opción y localiza "Actualizar controlador".

Paso 3. Selecciona la opción "Buscar controladores automáticamente" para encontrar y actualizar el controlador más reciente.
Opción 2. Reinstala el controlador
Si no puedes encontrar las actualizaciones disponibles o la actualización del controlador sigue sin funcionar, puedes eliminar el controlador y realizar una reinstalación. A continuación te explicamos cómo hacerlo:
Paso 1. En el Administrador de dispositivos, haz clic con el botón derecho en el controlador de destino y elige "Desinstalar dispositivo".
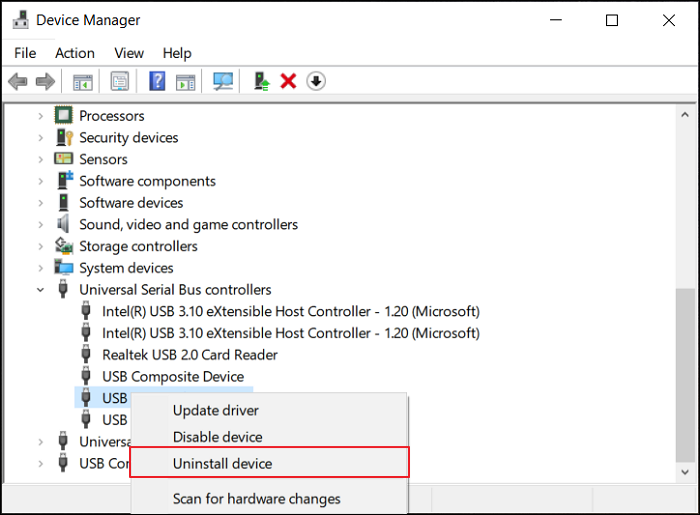
Paso 2. En la siguiente ventana, pulsa "Desinstalar" para confirmar la eliminación.
Paso 3. Ve al sitio web del fabricante para descargar e instalar el controlador gráfico más reciente.
Forma 4. Ejecuta la actualización de Windows 10/Restaura el sistema Windows
La pantalla amarilla de la muerte puede deberse a los errores que se producen durante las actualizaciones de Windows 10. Para solucionar este problema, puedes ejecutar una actualización de Windows 10 a una versión superior o restaurar el sistema Windows a la edición anterior del sistema.
Opción 1. Ejecuta Windows 10 Update
Antes de empezar, necesitas crear un medio de arranque para entrar en el entorno WinPE y proceder a la operación de actualización. A continuación, sigue el siguiente tutorial:
Paso 1. Pulsa el icono "Inicio" y elige "Configuración".
Paso 2. Ve a "Actualización y Seguridad" en la ventana "Configuración".
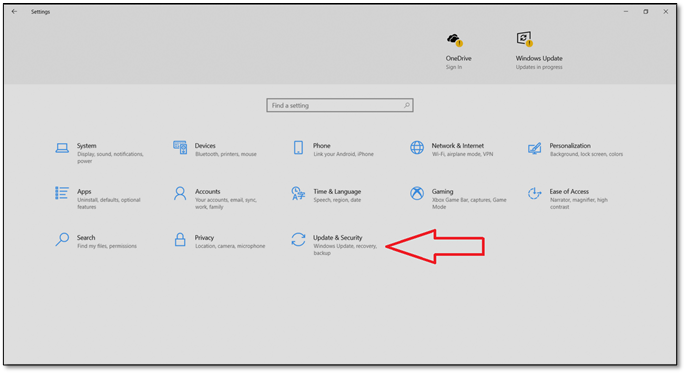
Paso 3. Entrarás en el cuadro "Windows Update" y pulsarás "Buscar actualizaciones" para descargar e instalar la edición disponible del sistema Windows.
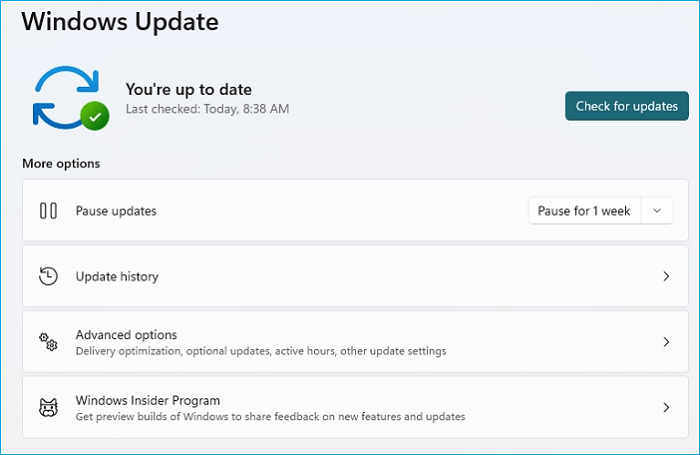
Opción 2. Restaurar el sistema Windows
Si no puedes resolver el problema de la Pantalla Amarilla de la Muerte de Windows 10, puedes intentar realizar una restauración del sistema. Todos los ajustes, preferencias y aplicaciones se restaurarán al momento en que se creó el punto de restauración del sistema.
- Advertencia
- Este proceso borrará los datos, por lo que deberás hacer una copia de seguridad previa.
Paso 1. Escribe y abre "Crear un punto de restauración en el cuadro de investigación de Windows" y, a continuación, haz clic en "Restaurar sistema".

Paso 2. Selecciona la opción "Elegir otro punto de restauración" y haz clic en "Siguiente".
Paso 3. Selecciona el punto de restauración de destino en la lista, haz clic en "Siguiente" y elige "Finalizar" cuando la operación haya terminado.
Los métodos anteriores también pueden aplicarse a la pantalla negra de la muerte en Windows, y puedes encontrar más soluciones disponibles para dicho error en el siguiente artículo:
Cómo arreglar la pantalla negra del portátil Asus con 10 formas eficaces
Esta página te guiará a través de las causas del problema y te proporcionará diez soluciones eficaces para tu pantalla negra en un portátil Asus.
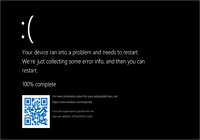
Forma 5. Utiliza el Arranque Limpio
Cuando utilizas el arranque limpio, Windows puede iniciarse con una colección mínima de controladores y aplicaciones de inicio, lo que significa que se eliminará significativamente la incompatibilidad de software.
Paso 1. Pulsa "Windows + R", escribe msconfig y elige "Sí".

Paso 2. Selecciona "Configuración del sistema" y entra en la pestaña "General". Marca todas las casillas de la pestaña "Inicio selectivo", pero deja sin marcar "Cargar elementos de inicio".

Paso 3. Ve a la pestaña "Servicio" y marca la casilla "Ocultar todos los servicios de Microsoft". Haz clic en "Desactivar todos" > "Aceptar".

Paso 4. Ve a la ventana "Inicio" y elige "Abrir Administrador de Tareas". Desactiva todos los elementos de inicio de la lista antes de reiniciar el ordenador.
Forma 6. Realiza una reparación automática
La Reparación Automática es una de las utilidades integradas en Windows que puede ayudar a los usuarios a comprobar y reparar el fallo de arranque. Asegúrate de preparar un medio de instalación de Windows antes de proceder. A continuación se indican los pasos sencillos:
Paso 1. Conecta el medio de instalación de Windows al ordenador con error de pantalla amarilla y reinicia el PC.
Aparecerá un mensaje: "Pulsa cualquier tecla para arrancar desde el DVD". Haz lo que dice.
Paso 2. Selecciona "Reparar tu ordenador" en la página "Instalar Windows" para entrar en el Entorno de Recuperación de Windows (WinRE).

Paso 3. Ve a la pantalla "Elegir una opción" y haz clic en "Solucionar problemas" > "Opciones avanzadas" > "Reparación automática".

Forma 7. Reconstruir MBR
Los archivos de arranque del sistema Windows dañados pueden provocar la pantalla amarilla de la muerte. En este caso, debes confiar en un software profesional experto en discos que pueda reconstruir el MBR de forma segura. EaseUS Partition Master es nuestra mejor recomendación, ya que puede reparar eficazmente tu tabla MBR corrupta y solucionar el fallo de arranque.
Si has probado el primer método y has creado un USB de arranque, puedes saltar al paso 2:
Paso 1. Crea un disco de arranque WinPE
- Ejecuta EaseUS Partition Master, y haz clic en "Medios de arranque" en la barra de herramientas. Selecciona "Crear medio de arranque".
- Haz clic en "Siguiente" para finalizar el proceso.

Paso 2. Arranca el USB de arranque EaseUS Partition Master
- Conecta el USB o CD/DVD de arranque a tu PC.
- Pulsa F2 o Supr cuando reinicies el ordenador para entrar en la pantalla de la BIOS. Configura y arranca tu ordenador desde "Dispositivos extraíbles" o "Unidad de CD-ROM". Y entonces EaseUS Partition Master se ejecutará automáticamente.
Paso 3. Reconstruye el MBR
- Haz clic en "Herramientas" y elige "Reconstruir MBR".

- Selecciona el disco y el tipo de MBR. A continuación, haz clic en "Reconstruir".

- Después, podrás ver "El MBR se ha reconstruido correctamente en el Disco X".

Conclusión
En este artículo, analizamos qué puede provocar el error de la pantalla amarilla de la muerte y cómo los usuarios pueden deshacerse de este problema utilizando siete métodos fiables. Dado que la pantalla amarilla de la muerte es todo un reto, debes probar métodos complejos aptos para desarrolladores. Para liberarte del trabajo duro y las restricciones, te recomendamos que utilices EaseUS Partition Master, que es la solución más segura y sencilla para este caso. A continuación encontrarás tutoriales para otros errores de pantalla de la muerte:
FAQ de Cómo arreglar la Pantalla Amarilla de la Muerte
En esta parte de preguntas frecuentes, hemos recopilado algunas preguntas adicionales relacionadas con el error de la pantalla amarilla de la muerte. Puedes consultar las respuestas para obtener más información:
1. ¿Qué causa todas las pantallas de la muerte?
La pantalla azul de la muerte suele producirse por hardware defectuoso, obsoleto o mal instalado y por software que funciona mal o es incompatible. Si las actualizaciones de los controladores de tu tarjeta gráfica u otros componentes de hardware no funcionan con el resto del sistema, pueden provocar una pantalla azul de la muerte.
2. ¿Cómo arreglo la pantalla azul de la muerte en Windows 10?
Si te encuentras con una BSOD de Windows 10, puedes reiniciar Windows 10 en modo seguro. Aquí tienes los pasos detallados:
Paso 1. Repite el reinicio de Windows manteniendo pulsado el botón de encendido durante 10 segundos tres veces.
Paso 2. A continuación, tu ordenador arrancará en modo seguro.
Paso 3. Elige "Solucionar problemas" > "Opciones avanzadas" > "Configuración de inicio" > haz clic en "Reiniciar".
3. ¿Qué pantalla de muerte es la más mortal?
La pantalla azul de la muerte (BSOD), a menudo conocida como pantalla de parada o error de parada, es uno de los errores más molestos y el segundo peor indicador de un mal día para un usuario, justo después del malware o ransomware. Ocurre de repente, y todo el trabajo no guardado previamente se pierde.
¿En qué podemos ayudarle?
Reseñas de productos
-
Me encanta que los cambios que haces con EaseUS Partition Master Free no se aplican inmediatamente a los discos. Hace que sea mucho más fácil interpretar lo que sucederá después de haber hecho todos los cambios. También creo que el aspecto general de EaseUS Partition Master Free hace que cualquier cosa que estés haciendo con las particiones de tu ordenador sea fácil.
Seguir leyendo -
Partition Master Free puede redimensionar, mover, fusionar, migrar y copiar discos o particiones; convertir a local, cambiar la etiqueta, desfragmentar, comprobar y explorar la partición; y mucho más. Una actualización Premium añade soporte técnico gratuito y la posibilidad de redimensionar volúmenes dinámicos.
Seguir leyendo -
No creará imágenes en caliente de tus discos ni los alineará, pero como está acoplado a un gestor de particiones, te permite realizar muchas tareas a la vez, en lugar de limitarte a clonar discos. Puedes mover particiones, redimensionarlas, desfragmentarlas y mucho más, junto con el resto de herramientas que esperarías de una herramienta de clonación.
Seguir leyendo
Artículos relacionados
-
Windows 11/10/8/7 no arranca desde SSD
![author icon]() Luna/2024/03/15
Luna/2024/03/15 -
Cómo formatear un portátil o PC Windows 7 sin CD (Guías completas)
![author icon]() Luis/2024/03/15
Luis/2024/03/15 -
Cómo optimizar Windows 11 para juegos (6 maneras)
![author icon]() Pedro/2024/03/15
Pedro/2024/03/15 -
Comprobar, diagnosticar y analizar disco duro en Windows 10
![author icon]() Pedro/2024/03/15
Pedro/2024/03/15









