Descargas totales
Contenido de la página
Sobre el autor
Temas candentes
Este artículo te guiará sobre cuándo debes ejecutar la prueba de velocidad de disco de Steam Deck y cómo ejecutarla. Además, también te proporcionará consejos para mantener tu Steam Deck optimizado.
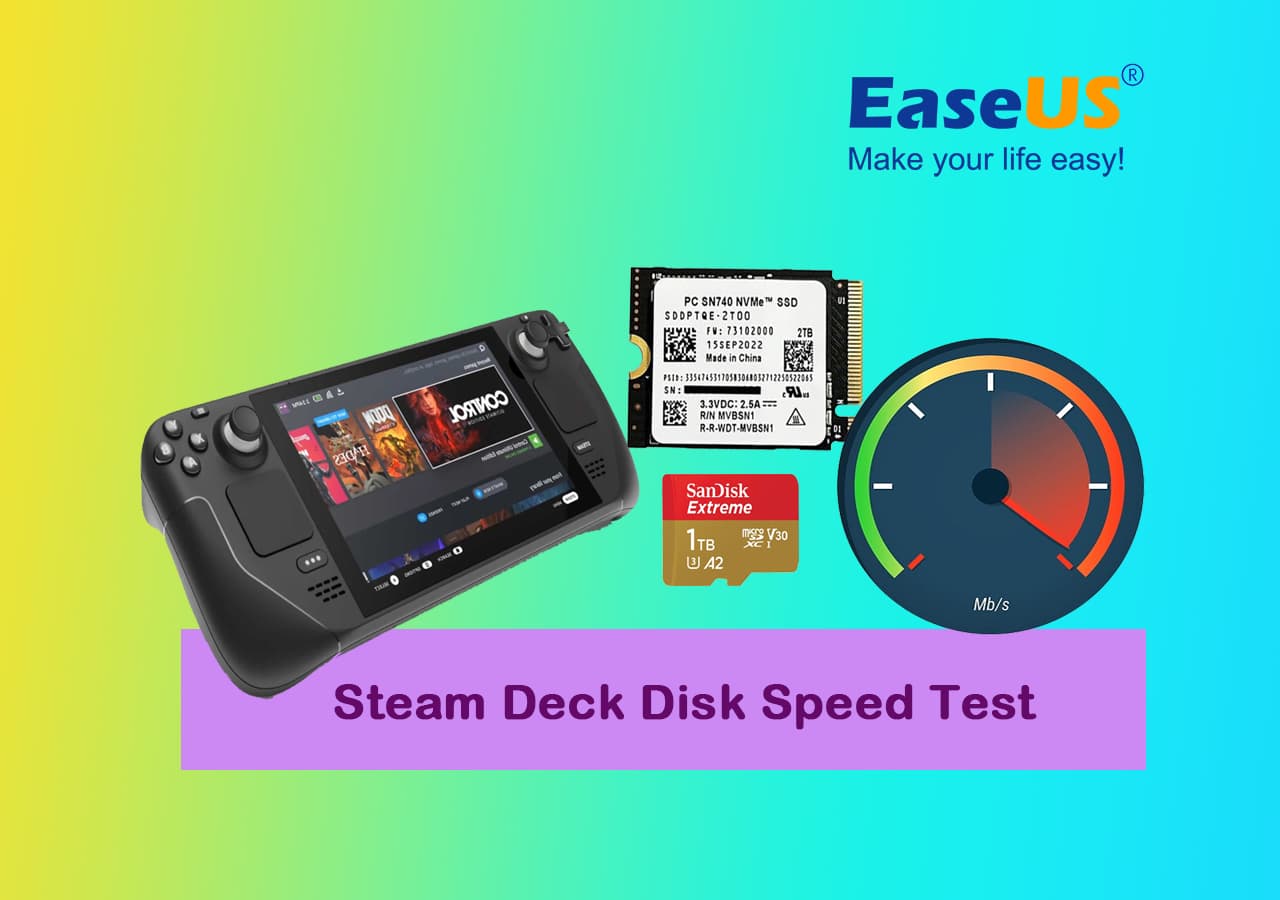
Steam Deck ha sido popular entre los jugadores desde su lanzamiento el año pasado. Ha permitido a los usuarios jugar a sus juegos de ordenador favoritos cuando y donde quieran. Sin embargo, también tiene sus problemas. Uno de ellos, que es un problema en todas las máquinas recreativas, es la lentitud. Por eso necesitas una herramienta que ejecute regularmente la prueba de velocidad de disco Steam Deck.
| 🎯Objetivo: | Ejecutar la prueba de velocidad del disco Steam Deck |
| ⏱️Duration: | 4-6 minutos |
| 💵Cuotas: | $0 |
| 🎉Métodos prácticos: |
Guía sobre cómo ejecutar la prueba de velocidad del disco de la cubierta de Steam
Ahora que está clara la importancia de ejecutar una prueba de velocidad de disco de Steam Deck, necesitas encontrar una forma fiable y precisa de ejecutar la prueba. A continuación encontrarás la guía detallada para ejecutar la prueba de velocidad de disco, que puedes seguir para ejecutar una prueba de velocidad de disco de Steam Deck precisa:
#1. Ejecuta la prueba de velocidad de disco de Steam Deck para la tarjeta SD con el software de prueba de velocidad de disco
- ⏲️Estimated Tiempo: 3-5 munitos
- 👩🏼💻Supported SO: Todos los sistemas operativos Windows
- 🧰Herramientas: Tarjeta SD Steam Deck, adaptador/lector de tarjetas SD, PC con Windows, EaseUS Partition Master
Para ejecutar la prueba de velocidad de disco de Steam Deck y comprobar la velocidad de la tarjeta SD externa, la mejor herramienta gratuita que puedes utilizar es EaseUS Partition Master. Es una herramienta increíble para todas las cuestiones relacionadas con los discos duros. Esta herramienta tiene una función dedicada llamada "DiskMark" que puede comprobar con precisión la velocidad del disco de tu Steam Deck.
La función "DiskMark" proporciona resultados precisos y fiables sobre la velocidad de los discos duros. Utiliza tres parámetros: la velocidad de lectura/escritura, la velocidad de E/S y la velocidad de retardo. Puedes descargar este software gratuitamente para ejecutar la prueba de velocidad de disco Steam Deck.
Pasos para ejecutar la prueba de velocidad de disco de Steam Deck mediante EaseUS Partition Master
El proceso para ejecutar la prueba de velocidad de disco Steam Deck utilizando esta herramienta es fácil de seguir y rápido. Completar la prueba te llevará como mucho un par de minutos.
Antes de empezar, conecta la tarjeta sd de Steam Deck a tu PC mediante un adaptador de tarjetas SD. A continuación te explicamos cómo puedes realizar una prueba de velocidad de disco para Steam Deck mediante EaseUS Partition Master:
Paso 1. Ejecuta EaseUS Partition Master. Y haz clic en el botón de descarga para activar la función "DiskMark" en la sección "Descubrimiento".

Paso 2. Haz clic en el cuadro desplegable para elegir la unidad de destino, los datos de prueba y el tamaño de bloque.

Paso 3. Una vez configurado todo, haz clic en "Iniciar" para comenzar la prueba de disco. A continuación, podrás ver los datos de Velocidad de lectura/escritura secuencial o aleatoria, E/S y Retraso.

#2. Ejecuta la prueba de velocidad de Steam Deck para un SSD interno en Linux mediante KDiskMark
- ⏲️Estimated Tiempo: 3-5 munitos
- 👩🏼💻Supported SO: Linux
- 🧰Herramientas: Steam Deck, Linux Computer, KDiskMark
Para comprobar la velocidad del SSD interno de tu Steam Deck, tendrás que utilizar una herramienta de terceros. Una gran herramienta para comprobar el SSD interno de tu Steam Deck es KDiskMark. Puedes acceder a la herramienta KDiskMark desde GitHub a través de este enlace. Tiene una interfaz de usuario sencilla y fácil de seguir, y sólo necesitarás un par de clics para ejecutar la prueba de velocidad de disco de Steam Deck.
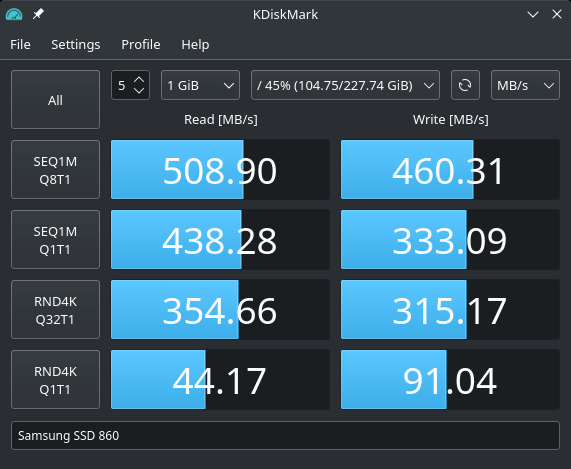
Nota: Ejecutar la prueba de velocidad para el SSD interno de Steam Deck es arriesgado. Por eso no se recomienda a los principiantes, ya que pueden corromper o dañar fácilmente el SSD interno. Sólo debes probar este método si confías en tus habilidades.
¿Cuándo debo ejecutar la prueba de velocidad de disco de Steam Deck?
Muchos escenarios de tu Steam Deck pueden justificar una prueba de velocidad de disco para ayudar a resolver los problemas. El test de velocidad de disco te permite comprobar el estado actual de tu disco duro. A continuación se indican algunas de las situaciones en las que deberías ejecutar la prueba de velocidad de disco de Steam Deck:
- Carga lenta de juegos: Si estás experimentando tiempos de carga lentos al iniciar juegos en tu Steam Deck, puede indicar que la velocidad del disco es lenta. Ejecutar una prueba de velocidad de disco puede ayudarte a identificar la causa del problema.
- Rendimiento inconsistente: En caso de que el juego empiece a ralentizarse de repente mientras juegas en tu Steam Deck, puede indicar que la velocidad del disco es inconsistente. Si ejecutas una prueba de velocidad del disco, podrás identificar si los problemas de rendimiento están relacionados con la velocidad del disco.
- Arranque lento: Al arrancar Steam Deck, si tarda demasiado, es probable que haya un problema con el disco de Steam Deck. Puedes encontrar las causas probables comprobando la velocidad del disco mediante una prueba de velocidad de disco.
- Nueva tarjeta SD: Ejecutar una prueba de velocidad de disco también es recomendable cuando añadas una nueva tarjeta SD a tu Steam Deck. Ejecutando una prueba antes y después de la tarjeta SD, puedes comprobar la diferencia en el rendimiento y cuánto ha mejorado.
Todas estas razones y muchas más hacen que mantener vigilado tu disco de Steam Deck sea una tarea imprescindible. Mediante las pruebas de velocidad del disco, siempre puedes estar al tanto de lo que ocurre con el disco de Steam Deck. Tras comprobar la velocidad del disco, compárala con las velocidades media y óptima y comprueba si tu disco de Steam Deck funciona bien.
Leer más: Instalar Windows en Steam Deck
Consejos adicionales para optimizar la velocidad del disco de la cubierta de vapor
Ahora que hemos repasado cómo ejecutar la prueba de velocidad de disco de Steam Deck, la siguiente pregunta es cómo optimizar la velocidad de tu Steam Deck. Aunque no hay respuestas exactas, puedes tomar ciertas medidas para optimizar la velocidad de Steam Deck. Utiliza los siguientes consejos para optimizar la velocidad de disco de Steam Deck:
- Actualiza Steam Deck: Si te gusta jugar a juegos pesados en Steam Deck, deberías optar por las versiones de gama alta de Steam Deck. Está disponible en 3 modelos, siendo el de 512 GB el superior. Para los usuarios a los que les guste jugar a juegos con muchos gráficos, se recomienda el modelo de 512 GB.
- Tarjeta MicroSD de alta velocidad: ¿Aún necesitas más almacenamiento para tus juegos? Steam Deck te permite añadir más almacenamiento mediante tarjetas SD. Si necesitas utilizar una, opta siempre por la de alta velocidad. Esto significa que debes utilizar una tarjeta con una clase de velocidad UHS-I o UHS-II.
- Juegos en el Almacenamiento Interno: Aunque las tarjetas SD son estupendas para almacenar tu biblioteca de juegos, deberías guardar los juegos más jugados en el almacenamiento interno de Steam Deck. El tiempo de carga en las tarjetas SD es más lento que en el almacenamiento interno de Steam Deck.
- Comprueba si hay actualizaciones de software: Mantener el SO de tu Steam Deck actualizado a la última versión también es importante para un rendimiento óptimo. El SteamOS se actualiza continuamente, y deberías actualizarte con él para asegurarte de que tu dispositivo rinde al máximo.
- Desactiva el Brillo Adaptativo: Es una de las cosas que los usuarios han encontrado más molestas en el Steam Deck. Aunque el concepto es genial, no funciona como se esperaba. No sólo agota la batería, sino que también degrada el rendimiento, lo que provoca velocidades más lentas.
Conclusión
En resumen, Steam Deck te permite disfrutar de tus juegos favoritos siempre que quieras. Sin embargo, al igual que los sistemas de juego, también puede estar plagado de problemas de velocidad lenta. La lentitud puede degradar su rendimiento y provocar retrasos en el juego y tiempos de carga lentos. Por lo tanto, utilizar EaseUS Partition Master para ejecutar la prueba de velocidad de disco de Steam Deck y resolver los problemas descubiertos es la mejor manera de mantener Steam Deck en óptimas condiciones.
Preguntas frecuentes sobre la prueba de velocidad del disco Steam Deck
¿Tienes más preguntas sobre la prueba de velocidad del disco Steam Deck? Si es así, a continuación hemos respondido a algunas de las preguntas más frecuentes sobre este tema:
1. ¿Cuál es la velocidad media del disco Steam Deck?
Depende del tipo de SSD utilizado en la Steam Deck y de la generación que se esté utilizando. La tercera generación de SSD NVMe en la Steam Deck puede alcanzar una velocidad de hasta 3000Mb/s. Si se utiliza una SSD NVMe de 4ª generación, se puede alcanzar una velocidad de lectura y escritura de hasta 5000Mb/s.
2. ¿Qué es más rápido, Steam Deck SSD frente a tarjeta SD?
La tarjeta Steam Deck SSD es más rápida que una tarjeta SD normal. La tarjeta Steam Deck es una SSD, y las SSD utilizan una memoria flash NAND más rápida y tienen un controlador más sofisticado. Esto les permite gestionar los datos de forma más eficiente que una tarjeta SD.
3. ¿Debo usar EMMC o NVMe SSD en Steam Deck?
Si lo que buscas es velocidad, entonces la SSD NVMe es la opción preferida para Steam Deck. eMMC es más adecuada para un dispositivo como las cámaras digitales. Las SSD NVMe también tienen velocidades de lectura y escritura más rápidas que las eMMC. Además, su capacidad para manejar archivos de gran tamaño es muy superior a la de eMMC.
¿En qué podemos ayudarle?
Reseñas de productos
-
Me encanta que los cambios que haces con EaseUS Partition Master Free no se aplican inmediatamente a los discos. Hace que sea mucho más fácil interpretar lo que sucederá después de haber hecho todos los cambios. También creo que el aspecto general de EaseUS Partition Master Free hace que cualquier cosa que estés haciendo con las particiones de tu ordenador sea fácil.
Seguir leyendo -
Partition Master Free puede redimensionar, mover, fusionar, migrar y copiar discos o particiones; convertir a local, cambiar la etiqueta, desfragmentar, comprobar y explorar la partición; y mucho más. Una actualización Premium añade soporte técnico gratuito y la posibilidad de redimensionar volúmenes dinámicos.
Seguir leyendo -
No creará imágenes en caliente de tus discos ni los alineará, pero como está acoplado a un gestor de particiones, te permite realizar muchas tareas a la vez, en lugar de limitarte a clonar discos. Puedes mover particiones, redimensionarlas, desfragmentarlas y mucho más, junto con el resto de herramientas que esperarías de una herramienta de clonación.
Seguir leyendo
Artículos relacionados
-
Soluciones a 'No hay suficiente espacio en el disco para completar esta operación'
![author icon]() Pedro/2024/03/15
Pedro/2024/03/15 -
Cómo eliminar contraseña Windows 10 | 4 formas sencillas🎈
![author icon]() Luis/2024/01/30
Luis/2024/01/30 -
Cómo grabar la ISO de Windows 11 en un USB - 2 formas eficaces
![author icon]() Luis/2024/03/15
Luis/2024/03/15 -
Soluciones a 'Me vuelven a aparecer las fotos que borro' en tarjeta SD Android
![author icon]() Pedro/2024/03/15
Pedro/2024/03/15









