Descargas totales
Contenido de la página
Sobre el autor
Temas candentes
Añadir un disco duro SSD puede hacer que tu sistema sea mucho más rápido. Sin embargo, la velocidad del sistema disminuirá si no controlas la salud del disco y resuelves a tiempo los problemas. Por eso debes comprobar regularmente la velocidad de los discos duros de tu ordenador. Si utilizas un SSD M.2 y no sabes cómo comprobar la velocidad del M.2, este artículo te servirá de guía.
¿Puedo probar la velocidad de mi SSD M.2?
Sí, puedes probar fácilmente la velocidad del M.2 en tu ordenador Windows. Existen múltiples herramientas integradas y de terceros para comprobar la velocidad del disco duro de tu ordenador. Con la ayuda de estos métodos, puedes comprobar la velocidad de M.2, NVMe, SSD, HDD, USB o cualquier disco externo. ¿Por qué necesitas comprobar la velocidad de un SSD M.2? A continuación te indicamos algunos escenarios en los que comprobar la velocidad del disco es beneficioso:
- Pantalla congelada: Si la pantalla de tu ordenador se congela o se bloquea con frecuencia, puede indicar que el disco duro es lento. Comprobar la velocidad del M.2 confirmará si es el culpable de este problema.
- Tiempo de arranque lento: El tiempo de arranque prolongado de tu sistema simboliza una unidad de arranque lenta. Si la unidad M.2 es la unidad de arranque de tu sistema, deberías comprobar su velocidad para descubrir posibles problemas.
- Transferencia de archivos lenta: Un SSD M.2 es uno de los discos duros más rápidos. Por tanto, si experimentas un proceso de transferencia de archivos lento al mover datos, está claro que hay problemas con el disco duro que afectan a su velocidad.
- Rendimiento inferior del software: Si la velocidad de tu unidad M.2 disminuye, el software empezará a tener problemas de rendimiento. Verás que fallan, se bloquean y se bloquean, afectando a tu flujo de trabajo.
- Retrasos en el juego: ¿Tu juego está plagado de lags, bugs y retrasos en pantalla a pesar del SSD M.2? Indica un grave problema de velocidad con tu disco duro. Comprobar la velocidad de la M.2 te dará una pista sobre los posibles problemas de la unidad.
- Fallos del sistema: Tu sistema puede empezar a fallar si la unidad M.2 no puede soportar la carga del sistema debido a su baja velocidad. Si el sistema se bloquea con frecuencia, debes comprobar la velocidad de la unidad M.2 antes de que el disco duro sufra daños irreparables.
¿Cómo compruebo la velocidad de mi M.2? 3 métodos gratuitos y probados
Si te enfrentas a alguna de las situaciones mencionadas anteriormente, considera la posibilidad de comprobar la velocidad de tu unidad M.2. Antes de realizar una prueba de velocidad, debes dejar de utilizar la unidad en cuestión para obtener valores de prueba precisos. Para comprobar la velocidad de la unidad M.2, existen varios métodos. Elige una de las tres guías siguientes para comprobar la velocidad de la unidad SSD M.2 de tu ordenador:
#1. Prueba la velocidad de la M.2 con el programa gratuito Disk Speed Test Freeware
#2. Prueba de velocidad M.2 con CMD
#3. Prueba M.2 Velocidad dinámica utilizando el Administrador de tareas
¿Quieres saber qué método es el mejor y el más preciso? Te recomendamos que utilices el Método nº 1, ya que es sencillo de seguir y proporciona los resultados más precisos y detallados de la prueba de velocidad. Esto no quiere decir que otros métodos no sean adecuados. Sin embargo, la tabla comparativa que aparece a continuación revelará que este método es mucho mejor que los demás:
| Categoría | Método 1 | Método 2 | Método 3 |
|---|---|---|---|
| Complejidad | Más fácil | Difícil | Fácil |
| Velocidad | Más rápido | Rápido | Más rápido |
| Precisión | Más Exacto | Preciso | Relativamente preciso |
Guía 1: Prueba la velocidad de la M.2 con el software gratuito de prueba de velocidad de disco
El primer método utilizaba una herramienta fiable de terceros para comprobar la velocidad M.2. Aunque muchas herramientas afirman ser las más precisas, sólo unas pocas obtienen puntuaciones aprobatorias. Durante nuestra búsqueda, encontramos que EaseUS Partition Master Free es el mejor software gratuito de prueba de velocidad de disco. Tiene una función asombrosa llamada "DiskMark" que puede probar con precisión la velocidad de todos los discos duros.
Después de descargar EaseUS Partition Master gratis, puedes probar la velocidad de disco de todos tus discos duros internos o externos. Estos son los discos duros cuya velocidad se puede comprobar con este software:
- DISCO DURO SATA
- SSD SATA
- SSD M.2
- SSD NVMe
- Tarjeta SD
- USB
- Disco duro externo, SSD, USB
Pasos para probar la velocidad de la M.2 con EaseUS Partition Master
EaseUS Partition Master tiene un proceso sencillo y rápido para probar la velocidad de un SSD M.2. Sigue los pasos que se indican a continuación para probar la velocidad M.2 en tu ordenador:
Paso 1. Ejecuta EaseUS Partition Master. Y haz clic en el botón de descarga para activar la función "DiskMark" en la sección "Descubrimiento".

Paso 2. Haz clic en el cuadro desplegable para elegir la unidad de destino, los datos de prueba y el tamaño de bloque.

Paso 3. Una vez configurado todo, haz clic en "Iniciar" para comenzar la prueba de disco. A continuación, podrás ver los datos de Velocidad de lectura/escritura secuencial o aleatoria, E/S y Retraso.

EaseUS Partition Master Free también está equipado con otras funciones asombrosas, coge una y soluciona tus problemas inmediatamente.
- Comprobar la salud del SSD en Windows 10
- Redimensionar/Mover Partición
- Comprobar y reparar errores de partición
- Formatear disco
Guía 2: Prueba la velocidad de los SSD M.2 con CMD
Utilizar el Símbolo del sistema también es una forma de comprobar con precisión la velocidad de disco de tu unidad SSD M.2. Puedes probar este método si tienes unos pocos conocimientos de CMD y de cómo ejecutar comandos. En Símbolo del sistema, tendrás que ejecutar un comando WinSAT para comprobar la velocidad de un disco duro. Por ejemplo, utiliza el siguiente paso para probar la velocidad de un M . 2 utilizando CMD:
Paso 1: Empieza por ejecutar el Símbolo del sistema como administrador. Puedes hacerlo utilizando la barra de búsqueda para buscar Símbolo del sistema y haciendo clic en "Ejecutar como administrador".
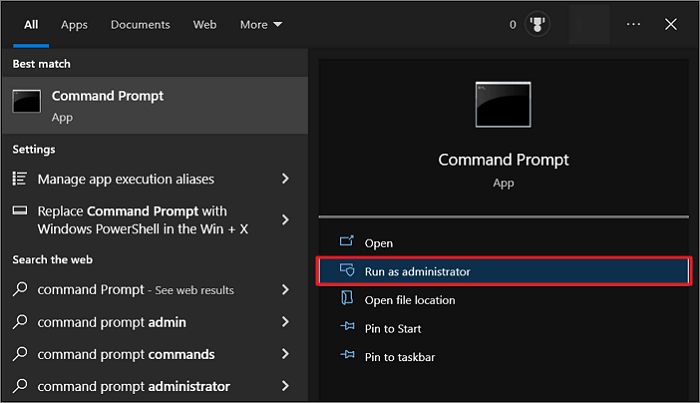
Paso 2: En el CMD, ejecuta el comando"winsat disk -ran -write -drive X". La "X" representa aquí el nombre de tu unidad.
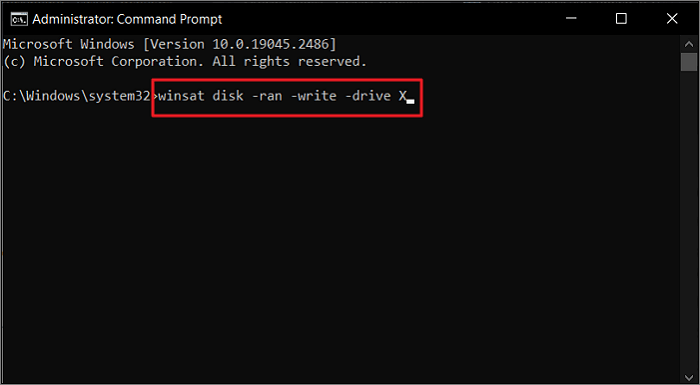
Las líneas de comando son complejas, y el proceso es difícil de dominar, especialmente la comprobación de la velocidad SSD en cmd. La mayoría de los principiantes de Windows prefieren recurrir a una herramienta alternativa al Símbolo del sistema en busca de ayuda.
Guía 3: Comprueba la velocidad dinámica de la M.2 con el Administrador de Tareas
El Administrador de Tareas de Windows es otra herramienta que te ayudará a comprobar la velocidad de la M.2. Dado que es donde se encuentran todos los procesos y aplicaciones que se están ejecutando actualmente, puede ser un buen indicador de la salud de la unidad. Puedes seguir los siguientes pasos para comprobar la velocidad dinámica de la M.2 utilizando el Administrador de Tareas de Windows:
Paso 1: Abre el Administrador de Tareas de Windows utilizando el atajo de teclado "Ctrl + Mayús + Esc". Ahora, haz clic en la pestaña "Rendimiento" para ver el rendimiento de los principales componentes del ordenador.

Paso 2: Aquí, navega hasta tu unidad SSD M.2 y tócala. Puedes ver las velocidades de escritura y lectura de tu unidad M.2 en la ventana adyacente.
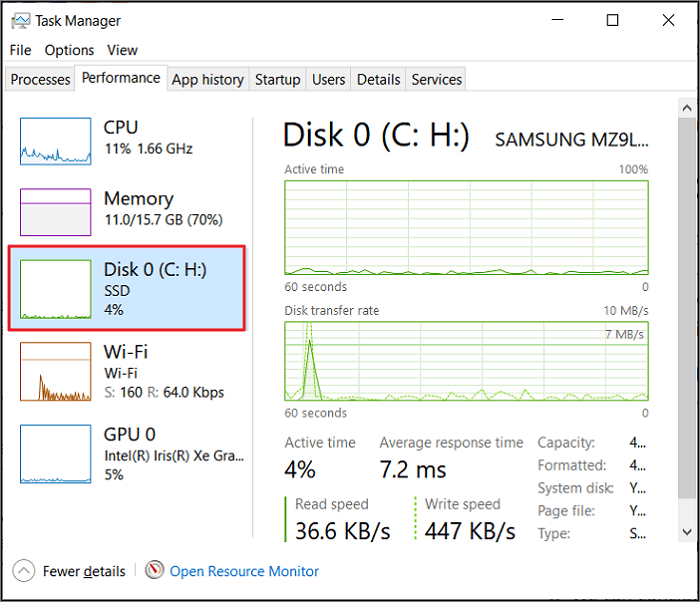
También te puede gustar:
Conclusión
Podemos concluir que comprobar la velocidad de la M.2 es extremadamente beneficioso si el rendimiento de tu ordenador se está degradando. Este artículo contiene tres formas sencillas de comprobar la velocidad del M.2 para ayudarte. Si es la primera vez que compruebas la velocidad del disco, EaseUS Partition Master es la mejor opción. Con su ayuda, no sólo podrás comprobar la velocidad del disco y mejorar la velocidad de lectura y escritura del ssd, sino que también podrás resolver posibles problemas del disco.
Preguntas frecuentes sobre la prueba de velocidad M.2
Un rendimiento lento del ordenador a pesar del SSD M.2 puede ser muy molesto. Probar el rendimiento de un SSD M.2 puede darte pistas sobre los problemas que hay detrás de la lentitud de tu sistema. Para ayudarte a comprender mejor este problema, a continuación encontrarás respuestas a algunas preguntas frecuentes sobre la prueba de velocidad de M.2:
1. ¿Puedo comprobar la velocidad de mi SSD online?
No, no puedes comprobar la velocidad del SSD online. Aunque hay varias herramientas disponibles online para comprobar la velocidad del disco, primero hay que descargarlas e instalarlas. La mejor herramienta gratuita para comprobar la velocidad del SSD es EaseUS Partition Master.
2. ¿Cómo ejecutar la prueba de velocidad del SSD en Windows 11?
Si tienes Windows 11, puedes utilizar el siguiente paso para ejecutar una prueba de velocidad del SSD mediante CMD:
Paso 1: Utiliza la tecla "Win + R" para iniciar la función Ejecutar y escribe"cmd". Ahora utiliza la tecla "Ctrl + Mayús + Intro" para ejecutarlo como administrador.
Paso 2: Ejecuta el comando"winsat disk -ran -write -drive Y" para comprobar la velocidad del SSD con "Y" representando el nombre de tu unidad.
3. ¿Cómo realizo una prueba de velocidad de SSD en línea?
No es posible comprobar la velocidad de los SSD online. Es probable que sea falso aunque veas alguna herramienta o sitio web que afirme hacerlo. Tendrás que descargar una herramienta de terceros, como EaseUS Partition Master, para ejecutar la prueba de velocidad del SSD. Si no quieres utilizar CMD, opta por EaseUS Partition Master, ya que es la herramienta más fiable disponible de forma gratuita.
¿En qué podemos ayudarle?
Reseñas de productos
-
Me encanta que los cambios que haces con EaseUS Partition Master Free no se aplican inmediatamente a los discos. Hace que sea mucho más fácil interpretar lo que sucederá después de haber hecho todos los cambios. También creo que el aspecto general de EaseUS Partition Master Free hace que cualquier cosa que estés haciendo con las particiones de tu ordenador sea fácil.
Seguir leyendo -
Partition Master Free puede redimensionar, mover, fusionar, migrar y copiar discos o particiones; convertir a local, cambiar la etiqueta, desfragmentar, comprobar y explorar la partición; y mucho más. Una actualización Premium añade soporte técnico gratuito y la posibilidad de redimensionar volúmenes dinámicos.
Seguir leyendo -
No creará imágenes en caliente de tus discos ni los alineará, pero como está acoplado a un gestor de particiones, te permite realizar muchas tareas a la vez, en lugar de limitarte a clonar discos. Puedes mover particiones, redimensionarlas, desfragmentarlas y mucho más, junto con el resto de herramientas que esperarías de una herramienta de clonación.
Seguir leyendo
Artículos relacionados
-
Descargar Partition Magic para Windows 11/10 64 Bit gratis
![author icon]() Pedro/2024/03/15
Pedro/2024/03/15 -
¿Cómo formatear la partición EFI en Windows 11/10? [Tu guía aquí 2024]
![author icon]() Luis/2024/02/26
Luis/2024/02/26 -
¿Cómo pasar espacio libre de una partición a otra?
![author icon]() Pedro/2024/03/15
Pedro/2024/03/15 -
Marcar Partición como Activa de 4 Formas [Guía Paso a Paso]🔥
![author icon]() Luis/2024/03/18
Luis/2024/03/18









