Descargas totales
Contenido de la página
Sobre el autor
Temas candentes
NTFS significa Sistema de Archivos de Nueva Tecnología, y es el sistema de archivos estándar por defecto de Windows, con un rendimiento y una fiabilidad excelentes. Se ha ganado muchos elogios como el sistema de archivos preferido para Windows. Y se utiliza ampliamente en varios discos. Por ejemplo, puede establecerse como formato de sistema de archivos para particiones en SSD o HDD. Puede que quieras redimensionar una partición NTFS cuando consideres que el tamaño NTFS es inadecuado.
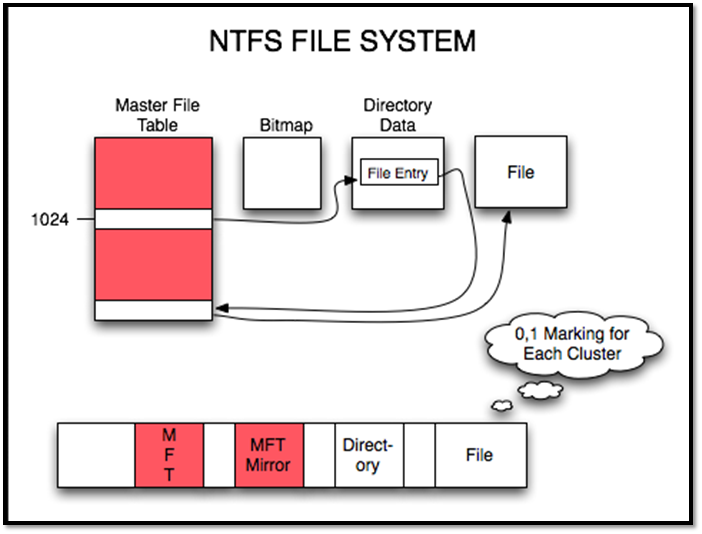
Para sacar el máximo partido a una partición NTFS, puede que quieras reducir otras particiones para ampliar la partición NTFS. O puede que quieras reducir la partición NTFS para hacer sitio a otras particiones del sistema. No te preocupes. Redimensionar particiones NTFS no es una molestia. Este pasaje te mostrará tres formas de redimensionar particiones NTFS en Windows 11/10 sin perder datos.
Cómo redimensionar una partición NTFS sin perder datos - Tres maneras
¿Se puede redimensionar NTFS sin perder datos? Por supuesto que sí. Puedes cambiar fácilmente el tamaño de una partición NTFS en Windows 11/10. Esta sección te presentará tres métodos: dos herramientas de disco integradas en Windows y un software profesional de terceros: EaseUS Partition Master. ¿Qué método es mejor? Sigue la tabla para hacer una comparación rápida y elegir la forma adecuada.
| Comparación | |||
|---|---|---|---|
| Ampliar Partición | Sin limitación | Necesidad de espacio no asignado en el lado derecho | Necesitas espacio sin asignar en el lado izquierdo |
| Dificultad de la operación | Fácil: tres pasos | Medio - cinco pasos | Complejo - al menos cinco pasos |
| Usuarios adecuados | Para todos | Para experimentados | Para expertos |
Entre las tres herramientas, EaseUS Partition Master tiene funciones más potentes que las demás. Rompe las limitaciones de las herramientas integradas de Windows y puede resolver más problemas de redimensionamiento de particiones NTFS.
A continuación, empezaremos por la forma más sencilla de mostrarte cómo redimensionar una partición NTFS.
Redimensionar Partición NTFS con EaseUS Partition Master
EaseUS Partition Master es un asistente profesional para particiones de disco. Puede redimensionar particiones NTFS de forma rápida y eficaz. Puedes utilizar la función "Redimensionar/Mover" arrastrando el ratón para ampliar o reducir el tamaño de las particiones NTFS. Puedes gestionar fácilmente tus particiones aunque seas nuevo en informática.
Paso 1: Localiza y selecciona la unidad/partición de destino
Ejecuta EaseUS Partition Master y ve al Gestor de Particiones, selecciona la unidad/partición de destino para ajustar su tamaño, haz clic con el botón derecho y elige "Redimensionar/Mover".

Paso 2: Redimensiona o mueve la partición
1.Para reducir la partición, simplemente arrastra uno de sus extremos para liberar espacio no asignado. Una vez hecho esto, pulsa "Aceptar".

2. Para ampliar la partición, asegúrate de que hay espacio sin asignar a un lado (si no lo hay, sigue los pasos anteriores para crear un poco). De la misma forma, arrastra el ratón hasta el espacio no asignado. Haz clic en "Aceptar".

3. Para mover la posición de una partición, necesitas dejar espacio sin asignar junto a la partición de destino. Si no, libera primero algo de espacio sin asignar.
Haz clic con el botón derecho en la partición de destino y selecciona "Redimensionar/Mover". Luego arrastra toda la partición hacia la izquierda o hacia la derecha para ajustar su posición. Haz clic en "Aceptar" para confirmar.

Paso 3: Confirma el resultado y aplica los cambios
En este paso, verás la información y el diagrama de la nueva partición del disco.

Para guardar los cambios, haz clic en el botón "Ejecutar tarea" y luego en "Aplicar".

EaseUS Partition Master hace que la tarea de redimensionar una partición NTFS sea mucho más fácil. No sólo puede redimensionar rápidamente particiones en SSD, sino que también puede redimensionar fácilmente particiones cifradas. Descárgalo y podrás disfrutar de su mayor comodidad.
Redimensionar Partición NTFS mediante Gestión de Discos
¿Qué es la Gestión de Discos? Es una utilidad gratuita para gestionar discos y particiones que proporciona el sistema operativo Windows. Puedes utilizar "Extender volumen" o "Reducir volumen" para cambiar el tamaño de las particiones NTFS.
- Aviso:
- Si quieres ampliar una partición, asegúrate de que existe espacio sin asignar a la derecha de la partición de destino. De lo contrario, verás que la opción Extender Volumen aparece atenuada.
Ahora, sigue los pasos que se indican a continuación para completar la tarea de redimensionar la partición NTFS.
Ampliar Partición NTFS
Paso 1. Haz clic con el botón derecho del ratón en el botón de Windows y selecciona "Administración de discos".
Paso 2. Haz clic con el botón derecho en la partición NTFS que quieras ajustar y selecciona "Extender volumen".

Paso 3. Haz clic en "Siguiente" en el "Asistente para ampliar volumen".
Paso 4. Establece el tamaño del espacio de la partición NTFS y haz clic en "Siguiente".

Paso 5. Haz clic en "Finalizar" para terminar de ampliar la partición NTFS.
Reducir Partición NTFS
Paso 1. Abre la Gestión de Discos, haz clic con el botón derecho en la partición NTFS y elige "Reducir volumen".
Paso 2. Selecciona el espacio que quieres reducir y haz clic en "Reducir". "
- Consejo
- El Gestor de Discos de Windows no puede reducir el volumen si la partición pertenece al formato FAT32. Necesitas utilizar EaseUS Partition Master para redimensionar la partición FAT32.
Redimensionar la partición NTFS mediante el comando Diskpart
El comando Dis kpart es una herramienta de línea de comandos que viene con Windows. Diskpart tiene más funciones que la Gestión de Discos, pero no es adecuada para usuarios que no tengan conocimientos informáticos. Debes tener cuidado al escribir los comandos para evitar la pérdida de datos. Si quieres redimensionar la partición NTFS mediante Diskpart, sigue las instrucciones que se indican a continuación.
Paso 1. Haz clic con el botón derecho en el icono de Windows y selecciona "Ejecutar".
Paso 2. Escribe"diskpart" y pulsa Intro.

Paso 3. Escribe sucesivamente los siguientes comandos y pulsa "Intro" después de cada comando.
listar volumen
seleccionar volumen 5
encoger deseado=10240
"listar volumen" puede hacerte ver todas las particiones del ordenador. "5" puede sustituirse por otro número de volumen de destino. "10240" puede cambiarse por un tamaño adecuado.

Si quieres ampliar la partición NTFS, escribe el siguiente comando:
listar volumen
seleccionar volumen x
ampliar tamaño
Paso 4. Escribe"salir" para cerrar la ventana de comandos.
Diskpart también es una gran herramienta para redimensionar la partición NTFS, pero no es capaz de redimensionar la partición FAT32. Si Diskpart no consigue ampliar el volumen, tendrás que recurrir a EaseUS Partition Master.
Conclusión
¿Sabes cómo redimensionar una partición NTFS? EaseUS Partition Master es el método más completo. Rompe las limitaciones de Diskpart y Disk Management y aporta más funciones. Además de la capacidad de redimensionar particiones, también puede fusionar particiones no adyacentes.
Disk Management y Diskpart pueden satisfacer las necesidades básicas de particionado. Pero debes tener cuidado al utilizarlos. Por cierto, aquí tienes algunas preguntas frecuentes sobre las particiones NTFS.
Preguntas frecuentes sobre cómo redimensionar una partición NTFS
Redimensionar particiones NTFS en Windows 11/10 es una tarea muy sencilla. Espero que este artículo haya resuelto tu problema. Si tienes alguna otra pregunta, sigue leyendo.
1. ¿Se puede cambiar el tamaño de NTFS?
Por supuesto, hay tres formas de redimensionar particiones NTFS en Windows. EaseUS Partition Master es el método más recomendado. Disk Management y Diskpart también son posibles, pero ten en cuenta sus limitaciones.
2. ¿Cuál es el tamaño máximo de partición para NTFS?
El tamaño máximo de partición para NTFS es de 16TB. Si no puedes crear un volumen NTFS de más de 2 TB, puedes comprobar el formato de tu disco. Si está en formato MBR, tienes que convertir MBR a GPT para crear particiones NTFS de más de 2 TB.
3. ¿Cómo cambio el tamaño de una partición existente?
Para redimensionar una partición existente, puedes utilizar EaseUS Partition Master para hacerlo rápidamente. Si quieres utilizar las herramientas que vienen con Windows, sigue estos pasos:
Paso 1. Abre la Administración de discos.
Paso 2. Haz clic con el botón derecho en la partición existente que quieras redimensionar y selecciona "Extender volumen" o "Reducir volumen".
Paso 3. Introduce el tamaño del espacio a redimensionar.
¿En qué podemos ayudarle?
Reseñas de productos
-
Me encanta que los cambios que haces con EaseUS Partition Master Free no se aplican inmediatamente a los discos. Hace que sea mucho más fácil interpretar lo que sucederá después de haber hecho todos los cambios. También creo que el aspecto general de EaseUS Partition Master Free hace que cualquier cosa que estés haciendo con las particiones de tu ordenador sea fácil.
Seguir leyendo -
Partition Master Free puede redimensionar, mover, fusionar, migrar y copiar discos o particiones; convertir a local, cambiar la etiqueta, desfragmentar, comprobar y explorar la partición; y mucho más. Una actualización Premium añade soporte técnico gratuito y la posibilidad de redimensionar volúmenes dinámicos.
Seguir leyendo -
No creará imágenes en caliente de tus discos ni los alineará, pero como está acoplado a un gestor de particiones, te permite realizar muchas tareas a la vez, en lugar de limitarte a clonar discos. Puedes mover particiones, redimensionarlas, desfragmentarlas y mucho más, junto con el resto de herramientas que esperarías de una herramienta de clonación.
Seguir leyendo
Artículos relacionados
-
[Nuevo] Cómo añadir espacio no asignado a la unidad C en Windows 10
![author icon]() Luis/2024/03/15
Luis/2024/03/15 -
Eliminar la Partición de Recuperación en Windows 10 de Manera Sergura
![author icon]() Pedro/2024/03/15
Pedro/2024/03/15 -
Cómo convertir exFAT en FAT32/NTFS/FAT
![author icon]() Pedro/2024/03/15
Pedro/2024/03/15 -
Requisitos del sistema de Modern Warfare 3 [Mínimos/Recomendados].
![author icon]() Luis/2024/03/15
Luis/2024/03/15









