Descargas totales
Contenido de la página
Sobre el autor
Temas candentes
En este artículo aprenderás
- ¿Qué es el software de migración de sistema operativo?
- Mejor software de migración de sistema operativo Descargar gratis para Windows 11/10 en 2024 [Pros y Contras]
- Cómo migrar el SO sin reinstalarlo con el mejor software de migración de sistema operativo
Puntos clave del software de migración de sistema operativo en 2024:
- 1. La migración del SO no es un programa gratuito, sino una utilidad profesional que te ayuda a transferir el sistema operativo a un disco nuevo con éxito.
- 2. Esta página te mostrará el acceso oficial que puedes seguir para descargar el mejor software de migración de SO con unos simples clics.
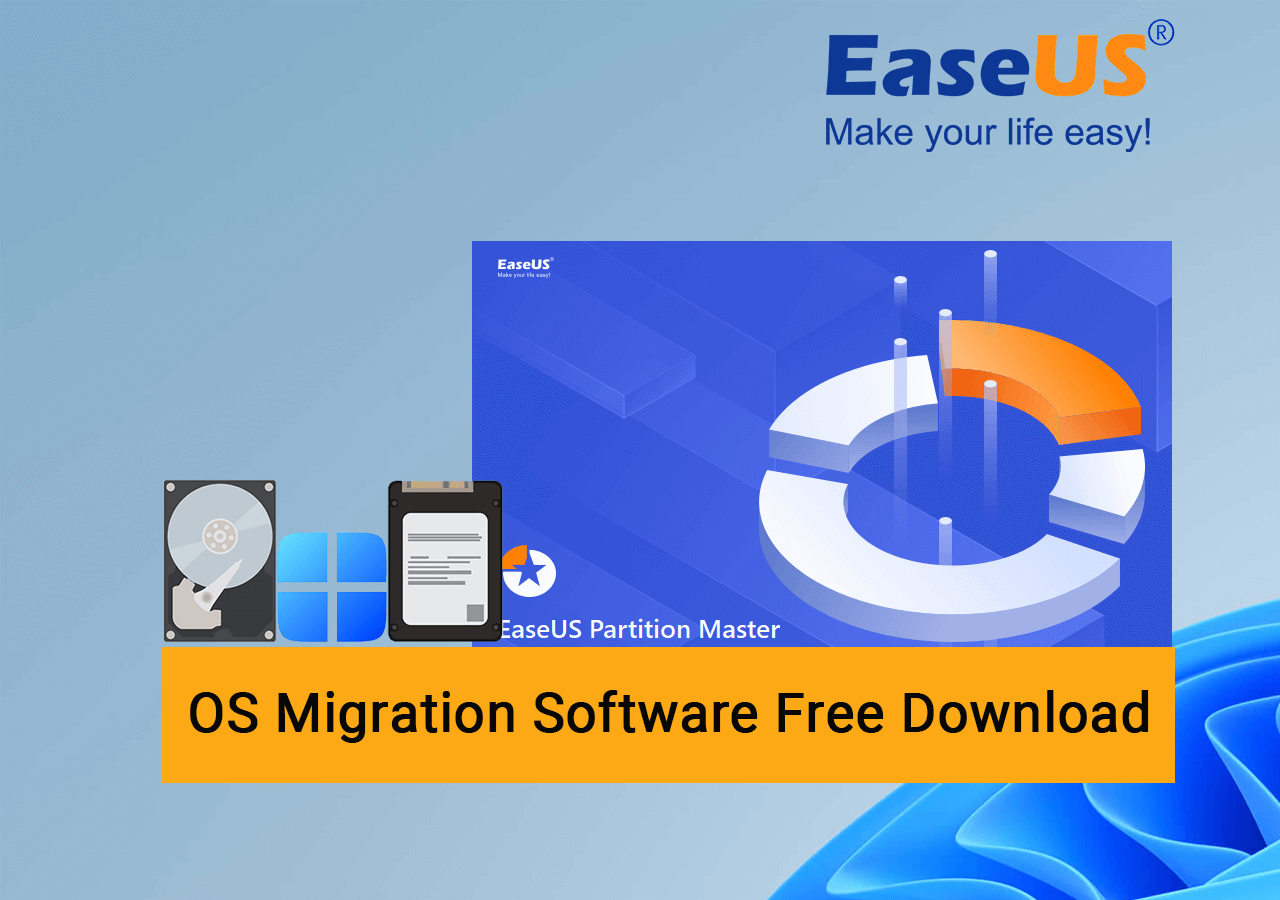
No importa si te encuentras en un caso similar al del ejemplo de Twitter que aparece a continuación. Sigue y consigue el mejor software de migración de SO descargándolo gratis aquí y aplícalo para migrar inmediatamente tu sistema operativo a un disco nuevo.
¿Alguien me puede recomendar un software gratuito de migración de datos para tener el SO en mi ssd?
- Sebastian Schneider (@TechCentury) 30 de abril de 2013
¿Qué es el software de migración de sistema operativo?
El software de migración de sistema operativo, también conocido como herramienta de migración del SO, es una utilidad diseñada para ayudar a los usuarios de todo el mundo a transferir con éxito el sistema operativo Windows con la configuración del SO desde el disco original del SO a un disco nuevo.
¿Qué hace una herramienta de migración de SO? Un software de migración de SO fiable puede ayudarte a ejecutar las tareas enumeradas aquí:
- ✔️1. Cambiar el disco del SO a un nuevo HDD o a un SSD más rápido.
- ✔️2. Migrar SO a SSD o a un disco duro nuevo.
- ✔️3. Trasladar los programas y software instalados en la unidad C al nuevo disco.
- ✔️4. Cambiar la ubicación de las aplicaciones y carpetas del escritorio al nuevo disco.
¿Cómo elijo y defino la migración de SO cualificada en la que podría confiar? Sigue esta página y aprenderás a elegir el mejor software de migración de SO para tu SO actual:
Descargar gratis el mejor software de migración de sistema operativo para Windows 11/10 [Pros y Contras]
Aquí tienes una lista de consejos de selección de software de migración de SO para que definas y compruebes si el software de migración de SO que encuentras está cualificado para realizar tu tarea:
- Característica: Si ayuda a resolver tu tarea de migración de SO.
- Precio: Si el precio del software se ajusta a tu presupuesto.
- Compatibilidad del SO: Si el software es compatible con tu sistema operativo actual.
- Complejidad: Si el programa es fácil de usar.
En lugar de emplear tu tiempo y energía en probar y testear todos los posibles software de transferencia de sistemas o programas de migración de datos, aquí nos gustaría recomendarte que pruebes EaseUS Partition Master como el mejor software de migración de SO.
Qué puede hacer por ti el software de migración de SO de EaseUS - EaseUS Partition Master:
Es más que un simple programa de transferencia de sistemas. Con esta herramienta, puedes realizar todo tipo de tareas de gestión informática por tu cuenta, incluyendo:
- Migra el SO a un HDD/SSD sin reinstalarlo.
- Copia o clona particiones en un nuevo volumen.
- Clona un disco entero del SO o de datos en otro disco.
- Crea, formatea, elimina, borra, fusiona o divide particiones.
- Convierte disco entre MBR/GPT, Dinámico/Básico.
- Convierte partición entre NTFS/FAT32, primaria y lógica.
- Comprueba el error del sistema de archivos, prueba de superficie, alinea 4K SSD.
- Cambia el tamaño del clúster, reconstruye el MBR y elimina la protección contra escritura de la tarjeta USB/SD.
- Crea medios de arranque WinPE, comprueba el estado de salud del disco, etc.
Ventajas e inconvenientes del software de migración del SO de EaseUS - Partition Master:
Aquí tienes una tabla de lista en la que puedes ver claramente los pros y los contras del software de migración de sistema operativo de EaseUS:
Pros:
- 1. Sencillo y fácil de usar.
- 2. Compatible con todos los sistemas Windows y Windows Server.
- 3. Soporta la Edición Gratuita (EaseUS Partition Master Free) para la gestión básica del disco.
- 4. Equipo fuerte con actualizaciones regulares.
- 5. Asistencia técnica gratuita en línea 24*7.
Contras:
- 1. No tiene versión para Mac.
Razones para elegirlo:
Ahora puedes hacer clic en el botón para descargar gratis este software de migración del SO y seguir la guía tutorial que se muestra en la siguiente parte para actualizar fácilmente tu disco del SO.
Cómo migrar el SO sin reinstalarlo con el mejor software de migración de sistema operativo
Antes de empezar, recuerda instalar el nuevo disco duro o SSD en el ordenador e inicializar el disco con el mismo tipo de disco que la unidad del SO: MBR o GPT.
Si necesitas una guía detallada, consulta la siguiente guía tutorial para obtener ayuda: Inicializar HDD/SSD
Después, puedes empezar a migrar el sistema operativo al nuevo disco siguiendo los pasos que se indican aquí:
Nota: La operación de migración del sistema operativo a una unidad SSD o HDD borrará y eliminará todas las particiones y datos existentes en el disco de destino. Si ha guardado datos importantes allí, hace una copia de seguridad de los mismos en un disco duro externo con antelación.
Paso 1. Seleccione "Clonar" en el menú de la izquierda. Seleccione la opción "Migrar SO" y haga clic en "Siguiente" para continuar.

Paso 2. Seleccione el disco de destino que desea clonar. Haga clic en "Siguiente".

Paso 3. Haga clic en "Sí" después de comprobar el mensaje de advertencia. Los datos y las particiones del disco de destino se eliminarán. Asegúrese de haber hecho una copia de seguridad de los datos importantes con anterioridad. Si no es así, hágalo ahora.

Paso 4. Previsualice el diseño de su disco de destino. También puede hacer clic en las opciones de diseño del disco para personalizar el diseño de su disco de destino como desee. A continuación, haga clic en "Empezar" para iniciar la migración de su sistema operativo a un nuevo disco.

Consejo extra: Hacer que el SO arranque en un nuevo disco tras la migración del SO
Después de transferir el sistema operativo al nuevo disco, tendrás que cambiar la unidad de arranque en la configuración de la BIOS, estableciendo el nuevo disco con el SO migrado como unidad de arranque. He aquí los pasos detallados:
Paso 1. Reinicia tu PC, y pulsa F2/F8 o la tecla Del para entrar en la BIOS.
Paso 2. Ve al menú de arranque y establece el nuevo disco con el SO migrado como unidad de arranque.
Paso 3. Guarda los cambios pulsando F10 y reinicia el PC.

Paso 4. Espera a que el ordenador arranque desde el nuevo disco.
¿Qué es el software de migración del SO?
El software de migración de sistema operativo, también conocido como herramienta de migración del SO, es una utilidad diseñada para ayudar a los usuarios de todo el mundo a transferir con éxito el sistema operativo Windows con la configuración del SO desde el disco original del SO a un nuevo disco.
¿Qué hace la herramienta de migración de SO? Un software de migración de SO fiable podría ayudarte a ejecutar las tareas enumeradas aquí:
- ✔️1. Cambiar el disco del SO a un nuevo HDD o SSD más rápido.
- ✔️2. Mover el SO a un SSD o a un nuevo disco duro.
- ✔️3. Mover los programas y software instalados en la unidad C al nuevo disco.
- ✔️4. Cambiar la ubicación de las aplicaciones y carpetas del escritorio al nuevo disco.
Lectura ampliada: ¿Cuándo necesito un software de migración de sistema operativo?
Entonces, ¿cuándo o en qué circunstancias necesito un software de migración del SO? Comprueba la lista, y si estás experimentando una de las situaciones que aquí se enumeran, tendrás que recurrir a un software de migración de SO fiable en busca de ayuda:
- ❎El disco del SO se llena.
- ❎El ordenador tarda en iniciar los juegos.
- ❎El ordenador se está quedando demasiado viejo para actualizar el sistema operativo.
- ❎Los programas instalados se vuelven lentos o incluso se bloquean al iniciarse.
- ❎El sistema operativo arranca lentamente o incluso se bloquea durante el arranque.
Resumen final
En esta página hemos explicado qué es un software de migración de SO y hemos enumerado las situaciones en las que necesitarás pedir ayuda a un software de migración de SO fiable.
Para la mayoría de los principiantes de Windows, EaseUS Partition Master, con su función Migrar SO, puede ayudarles fácilmente a mover el SO de un HDD a un SSD o a un HDD más grande. Si estás intentando actualizar el disco del SO, toma este software como ayuda.
Preguntas frecuentes sobre el software de migración de sistema operativo
Aquí también hemos recopilado y enumerado algunas preguntas populares sobre la migración del SO y el software de migración del SO. Si también te interesan, síguelas y encuentra respuestas aquí:
1. ¿Existe software gratuito de migración de SO en Windows 11 o 10?
La mayoría de los programas de migración de SO no son gratuitos, y puede que tengas que pagar por una migración de SO fiable. Sin embargo, si prefieres migrar el SO a un disco nuevo en Windows 11 o Windows 10 con software gratuito, puedes recurrir a la edición gratuita de EaseUS Partition Master con su función Copiar partición para obtener ayuda.
2. ¿Tiene Windows un software de migración incorporado?
No, Windows no tiene software de migración incorporado. Sólo tiene una función de imagen del sistema llamada Copia de seguridad y restauración de Windows. Es una herramienta que te permite crear un punto de restauración del sistema en una unidad de disco local del PC con Windows.
3. ¿Cómo transferir el SO de un HDD a un SSD gratis?
- Conecta un nuevo SSD a tu PC e inicializa el SSD con el mismo tipo de disco que el HDD del SO: MBR o GPT.
- Crea 2 ó 3 particiones más en el SSD.
Las nuevas particiones deben ser iguales o mayores que el espacio utilizado en los volúmenes del sistema y de arranque.
- Ejecuta EaseUS Partition Master Free, ve a la sección Clonar y haz clic en "Copiar Partición".
- Selecciona el volumen del SO como partición de origen y selecciona un nuevo volumen en el disco SSD como volumen de destino.
- Pulsa "Siguiente" y haz clic en "Ejecutar tarea".
- Repite el proceso para clonar el volumen Sistema a otro volumen en SSD.
Después de esto, tendrías que cambiar la información de carga y configurar el ordenador para que arranque desde la nueva unidad:
- Reinicia el PC desde el soporte de instalación de Windows o desde el CD.
- Entra en la pantalla de instalación de Windows, y selecciona "Reparar tu ordenador".
- Haz clic en "Solucionar problemas", "Opciones avanzadas" y "Símbolo del sistema".
- Introduce el siguiente comando y pulsa Enter uno a uno:
Si tu ordenador utiliza el modo de arranque BIOS Legacy, escribe el siguiente comando:
- bcdedit /store x:\boot\bcd /set {default} device partition=d:
- bcdedit /store x:\boot\bcd /set {default} osdevice partition=d:
Si tu ordenador utiliza el modo de arranque UEFI, escribe los siguientes comandos:
- bcdedit /store x:\efi\microsoft\boot\bcd /set {default} device partition=d:
- bcdedit /store x:\efi\microsoft\boot\bcd /set {default} osdevice partition=d:
Ten en cuenta que X: es la unidad del SO de origen, y d: es la nueva unidad del SO de destino.
¿En qué podemos ayudarle?
Reseñas de productos
-
Me encanta que los cambios que haces con EaseUS Partition Master Free no se aplican inmediatamente a los discos. Hace que sea mucho más fácil interpretar lo que sucederá después de haber hecho todos los cambios. También creo que el aspecto general de EaseUS Partition Master Free hace que cualquier cosa que estés haciendo con las particiones de tu ordenador sea fácil.
Seguir leyendo -
Partition Master Free puede redimensionar, mover, fusionar, migrar y copiar discos o particiones; convertir a local, cambiar la etiqueta, desfragmentar, comprobar y explorar la partición; y mucho más. Una actualización Premium añade soporte técnico gratuito y la posibilidad de redimensionar volúmenes dinámicos.
Seguir leyendo -
No creará imágenes en caliente de tus discos ni los alineará, pero como está acoplado a un gestor de particiones, te permite realizar muchas tareas a la vez, en lugar de limitarte a clonar discos. Puedes mover particiones, redimensionarlas, desfragmentarlas y mucho más, junto con el resto de herramientas que esperarías de una herramienta de clonación.
Seguir leyendo
Artículos relacionados
-
Quitar la protección contra escritura de pendrive
![author icon]() Pedro/2024/03/21
Pedro/2024/03/21 -
Cómo Corromper Un Pendrive A Propósito
![author icon]() Luis/2024/03/21
Luis/2024/03/21 -
Herramienta de reparación de arranque de Windows 10: 2024 mejores selecciones🔥
![author icon]() Luis/2024/03/21
Luis/2024/03/21 -
Reparar el problema que no se reconoce disco duro externo en Windows
![author icon]() Pedro/2024/03/21
Pedro/2024/03/21









