Descargas totales
Contenido de la página
Sobre el autor
Temas candentes
El mensaje de error "Falta el sistema operativo" o "Sistema operativo no encontrado" suele aparecer en una ventana negra cuando inicias ordenadores Windows. Te impediría arrancar Windows. Este error es muy común en ordenadores de sobremesa y portátiles Dell, Acer, Lenovo, HP y Sony. Puedes seguir leyendo para obtener detalles del error o pasar directamente a las soluciones.
| Soluciones viables | Solución de problemas paso a paso |
|---|---|
| Solución 1. Comprueba la BIOS | Mantén pulsado "F12/F10" para entrar en la BIOS...Pasos completos |
| Solución 2. Prueba los problemas del disco duro | Mantén pulsado "F10" y pulsa "Encendido"...Pasos completos |
| Solución 3. Configura la BIOS a los valores por defecto | Busca la BIOS y activa la opción de configuración por defecto...Pasos completos |
| Solución 4. Reconstruye el MBR mediante el CD de instalación | Inserta el CD/DVD de instalación de Windows...Pasos completos |
| Más soluciones | Arranca el PC desde EaseUS Partition Master...Pasos completos |
Causas de falta el sistema operativo/sistema operativo no encontrado
Generalmente, cuando algo va mal con la configuración de BIOS, la salud del disco duro o el Registro de Arranque Maestro (MBR), no puedes arrancar Windows y verás los dos mensajes de error mencionados. En concreto, las causas que provocan que no se encuentre el Sistema Operativo son las siguientes.
- El sistema básico de entrada/salida (BIOS) no detecta el disco duro
- El disco duro está dañado
- Ajustes inadecuados/incorrectos de la BIOS
- El registro de arranque maestro(MBR) de Windows está dañado/corrompido
- Se establece como activa una partición incompatible
Nota: Si la BIOS no detecta el sistema operativo, recibirás uno de los siguientes mensajes de error, que indican el mismo problema en diferentes versiones del sistema operativo.
Mensaje de error 1: Falta el sistema operativo
Mensaje de error 2: Sistema operativo no encontrado
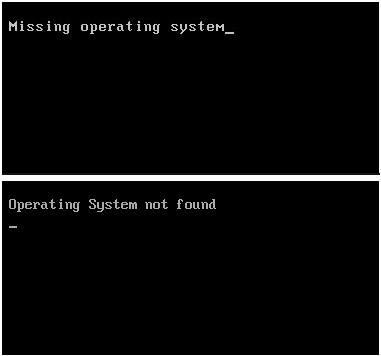
Entonces, ¿cómo puedes deshacerte de este error, haciendo que el ordenador detecte el sistema operativo y vuelva a arrancar correctamente? Esto es lo que pretendemos ayudarte en la siguiente parte. Continúa leyendo y obtendrás soluciones para solucionar el error de sistema operativo no encontrado al instante.
7 maneras para solucionar el error de sistema operativo no encontrado
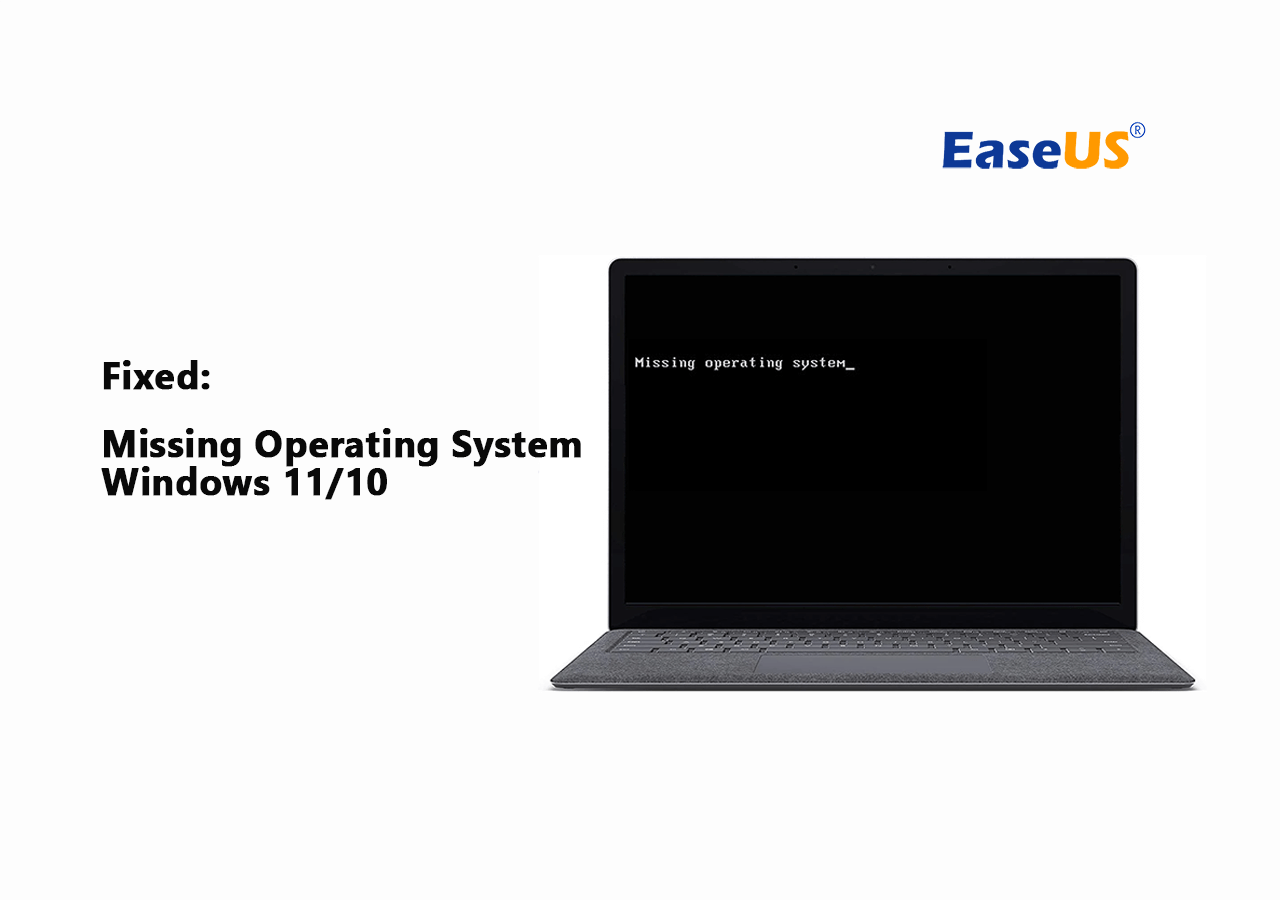
Después de conocer las causas de que no se encuentre o falte un sistema operativo en Windows, ahora es el momento de aplicar soluciones eficaces para restaurar el sistema operativo que falta. No olvides compartir este artículo para que otros conozcan las causas de este problema.
Solución 1. Comprueba si la BIOS detecta el disco duro
Cuando se produce un error de disco o de disco no del sistema en el ordenador, la configuración de la BIOS no podrá detectar y cargar el sistema operativo, por lo que tu ordenador no podrá arrancar. En este caso, primero puedes comprobar la configuración de la BIOS y ver si el disco duro del sistema operativo está configurado como unidad de arranque. Aquí tienes los pasos detallados que puedes seguir:
Paso 1: Mantén pulsado "F12/F10" mientras pulsas el botón "Encendido" para encender el PC.
Paso 2: Suelta F12/F10 cuando aparezca la Utilidad de Configuración de la BIOS.
Paso 3: Intenta encontrar el maestro primario IDE, el esclavo primario IDE y el maestro secundario IDE, y comprueba si se pueden detectar o no.
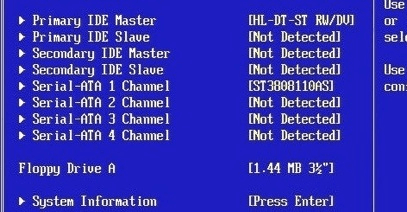
Para obtener más soluciones, puedes consultar esta página para solucionar con éxito el error de que BIOS no detecta disco duro interno.
Si no se muestra ningún disco o aparece como Ninguno/No detectado, significa que la BIOS no detecta la unidad y puedes seleccionar Ninguno a Automático. Esto puede solucionar el error Sistema operativo no encontrado.
Si se muestra la información del disco del sistema, significa que la BIOS puede detectar el disco duro y debes salir de la BIOS.
Solución 2. Probar los problemas del disco duro
El siguiente paso es detectar si el disco duro del SO contiene algún problema o error en la configuración de la BIOS. Sigue estos pasos y aprende a hacerlo por tu cuenta:
Paso 1: Mantén pulsado "F10" y pulsa el botón "Encendido" para encender el PC > Suelta F10 cuando la pantalla del PC te muestre una prueba.
Paso 2: Utiliza la flecha derecha para seleccionar el menú "Herramientas" en la Utilidad de Configuración de la BIOS.
Paso 3: A continuación, selecciona "Autocomprobación del disco duro" > Pulsa "Enter" para iniciar la prueba.
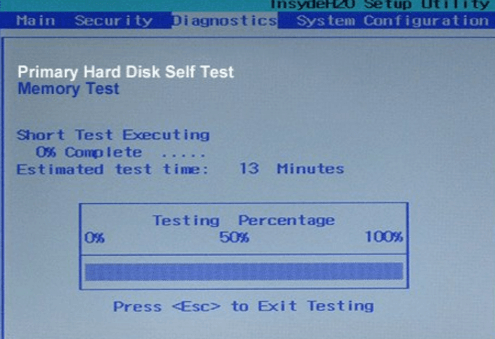
Después de la prueba, obtendrás dos resultados:
#1. Todas las pruebas superadas
Esto significa que el disco duro no está dañado. Puedes pasar a la Solución 3 para restablecer la BIOS al estado predeterminado y deshacerte del problema de la falta del sistema operativo.
#2. La prueba fracasó
Debes ponerte en contacto con el fabricante del disco duro o del ordenador para que te lo cambien, siempre que estos dispositivos estén en garantía.
Solución 3. Configura la BIOS a los valores por defecto
Una configuración inadecuada o incorrecta de la BIOS también puede causar el problema "sistema operativo no encontrado" en tu PC. Puedes intentar restablecer la configuración predeterminada de la BIOS para solucionar el problema.
Paso 1: Reinicia el PC y entra en la BIOS.
Paso 2: Busca la BIOS y activa la opción de configuración por defecto, que incluye Cargar valores predeterminados óptimos, Obtener valores predeterminados, Cargar valores predeterminados optimizados, Cargar valores predeterminados de configuración, etc.
Paso 3: Pulsa "F10" para guardar los cambios y salir de la BIOS.
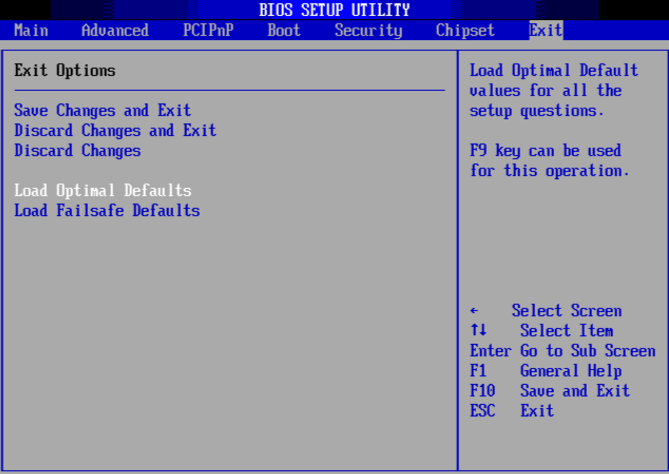
Si este método no funciona, el disco MBR podría estar dañado y puedes pasar a la Solución 4 para reparar MBR en Windows 10 o de un sistema operativo más reciente con el método de reparación del MBR profesional.
Solución 4. Repara el MBR con el CD/DVD de instalación
Tanto el funcionamiento incorrecto como la infección por virus pueden dañar el MBR, que se encuentra en el primer sector, normalmente el sector 0 del disco duro. Así, Windows no arrancará. Puedes intentar reparar el MBR utilizando el disco de instalación de Windows en el símbolo del sistema.
- Nota:
- Microsoft dice que el comando fixmbr que se utiliza en este método puede dañar tu tabla de particiones si se presenta un virus o si existe un problema de hardware. Las particiones existentes podrían quedar inaccesibles, por lo que no se podrían utilizar los datos. EaseUS Partition Master puede ayudar a reconstruir el MBR sin causar ningún daño a los datos y a la partición, ya que sólo opera el registro de arranque maestro. Para conocer los pasos detallados, ve a la Solución 5.
Inserta el disco del sistema operativo Windows en la unidad óptica (CD/DVD)
Paso 1: Pulsa el botón "Encendido" para encender el PC > Pulsa "Enter" cuando aparezca el mensaje "Arrancar desde CD".
Paso 2: Pulsa la tecla "R" en el menú de configuración de Windows para iniciar la Consola de Recuperación.
Paso 3: Escribe: FIXMBR en el indicador C:> y pulsa "Enter".
Paso 4: Pulsa la tecla "Y" > pulsa "Enter" cuando te pregunte si quieres escribir un nuevo MBR.
Paso 5: Reinicia el PC pulsando el botón "Encendido" cuando el MBR complete el proceso de escritura.
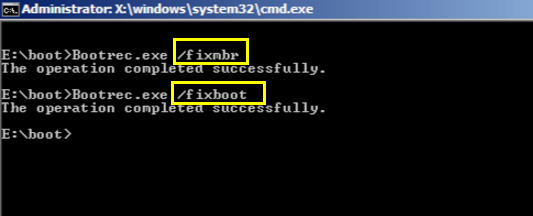
Solución 5. Reconstruir MBR sin CD/DVD de instalación de Windows
Si prefieres una forma más fácil y segura de reconstruir o reparar el disco MBR, puedes aplicar un software mágico de partición de terceros: EaseUS Partition Master para realizar una reparación automática.
Arranca tu Windows desde el entorno WinPE que has creado y empieza a reparar el MBR con unos pocos clics.
Paso 1. Crear un disco de arranque WinPE
- Inicie EaseUS Partition Master, y haga clic en "Medio de arranque" en la barra de herramientas. Seleccione "Crear medios de arranque".
- Haga clic en "Siguiente" para terminar el proceso.

Paso 2. Arranque de EaseUS Partition Master Bootable USB
- Conecte el USB o CD/DVD de arranque a su PC.
- Pulse F2 o Del cuando reinicie el ordenador para entrar en la pantalla de la BIOS. Configure y arranque su ordenador desde "Dispositivos extraíbles" o "Unidad de CD-ROM". Y entonces EaseUS Partition Master se ejecutará automáticamente.
Paso 3. Reconstruir MBR
- Haga clic en "Herramientas" y elija "Reconstruir MBR".

- Haga clic en el botón "Reconstruir" para construir el MBR.

Solución 6. Reparar MBR para HP
La solución 4~5 para reparar el MBR dañado es aplicable a varias marcas de ordenador/portátil. Además, algunas marcas proporcionan a los clientes herramientas integradas para solucionar los problemas del MBR. Por ejemplo, el Disco del Sistema Operativo de Windows (OSD) suministrado con el PC portátil HP puede utilizarse para reparar el Registro de Arranque Maestro.
Sigue todos los pasos en: https://support.hp.com/us-en/document/c00476274
Solución 7. Establecer la partición activa correcta
Cuando Windows se ejecuta en modo BIOS heredada + MBR, la partición de arranque/partición del sistema debe establecerse como activa para que el MBR pueda pasar el derecho de arranque al gestor de arranque y encontrar Windows. Si la partición del sistema o la partición de arranque no están configuradas como activas, puedes encontrarte con el problema del sistema operativo no encontrado.
En la misma herramienta de partición, crea primero el USB de arranque EaseUS Partition Master y sigue los pasos para activar la partición de arranque:
Paso 1. Ejecute el software EaseUS Partition Master. En el mapa del disco, haga clic con el botón derecho en la partición de destino y elija "Avanzado".
Paso 2. A continuación, seleccione "Establecer partición activa" en el menú desplegable. El software ejecutará automáticamente la operación y creará una partición activa para usted.
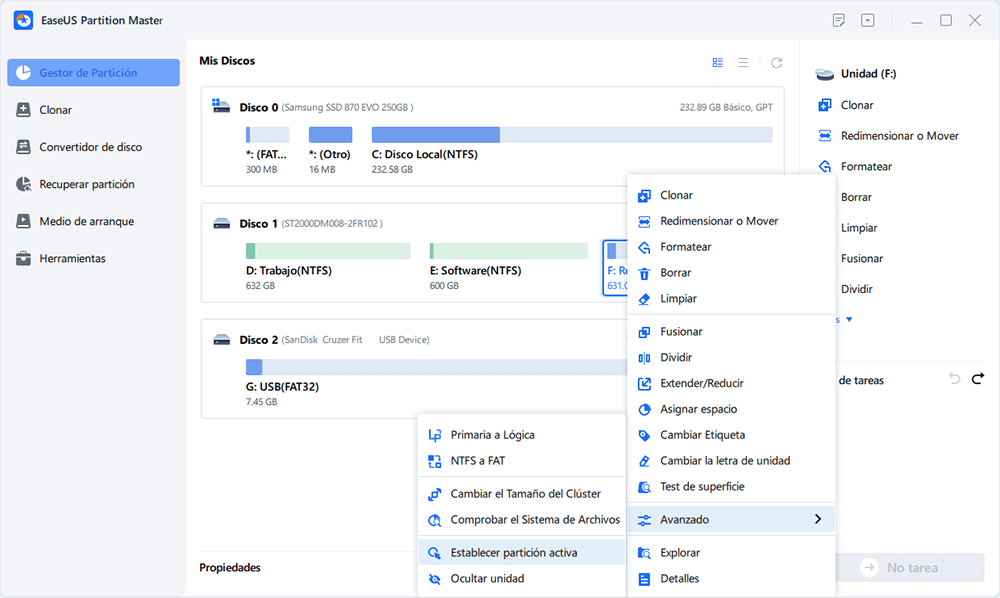
Conclusión
Todas las soluciones eficaces para el error "Falta el sistema operativo" o "Sistema operativo no encontrado" se presentan cuidadosamente en esta página. Puedes probar cualquiera de los métodos para resolver el problema y volver a tener un sistema Windows sano y seguir utilizando tu ordenador.
Siempre que configures un disco duro sano como unidad de arranque que pueda ser detectado por la configuración de la BIOS, el ordenador podrá encontrar y cargar tu SO desde la unidad de arranque con éxito. Si el problema se debe a un mal funcionamiento de la tabla MBR, o a que la partición del SO no está activa, puedes recurrir a EaseUS Partition Master para obtener ayuda.
Preguntas frecuentes sobre sistema operativo no encontrado
Si todavía tienes dudas sobre este tema, relájate y sigue las respuestas rápidas a cada pregunta que se indican a continuación.
1. ¿Por qué mi PC muestra sistemas operativos perdidos?
Las causas de que falte el sistema operativo en un ordenador Windows pueden ser diversas, como que la unidad del SO no sea detectada por la BIOS, que la configuración de la BIOS sea incorrecta, que el MBR esté dañado, que la unidad del SO no esté configurada como activa, etc.
2. ¿Qué le falta al sistema operativo Windows 10?
El error de que falta el sistema operativo en Windows 10 es un error del sistema que se produce en la mayoría de los sistemas operativos, incluidos Windows 10/11 y los antiguos Windows 8.1/8/7/Vista. Con este error en un ordenador, verás que éste no puede arrancar completamente desde la unidad del sistema operativo. En su lugar, el ordenador te presentará una pantalla negra con mensajes de error como "Falta el sistema operativo..." o "Sistema operativo no encontrado". Este error persistirá si no encuentras la solución correcta.
3. ¿Cómo puedo solucionar una falta de sistema operativo Windows 10/7?
Según las soluciones proporcionadas por esta página, puedes deshacerte con éxito del error de sistema operativo ausente en ordenadores con Windows 10 o Windows 7 intentando modificar la configuración de la BIOS a su configuración predeterminada, reparando la tabla de particiones MBR dañada y configurando la unidad OS como activa, etc. Para más detalles, consulta las soluciones representativas de esta página para obtener ayuda.
¿En qué podemos ayudarle?
Reseñas de productos
-
Me encanta que los cambios que haces con EaseUS Partition Master Free no se aplican inmediatamente a los discos. Hace que sea mucho más fácil interpretar lo que sucederá después de haber hecho todos los cambios. También creo que el aspecto general de EaseUS Partition Master Free hace que cualquier cosa que estés haciendo con las particiones de tu ordenador sea fácil.
Seguir leyendo -
Partition Master Free puede redimensionar, mover, fusionar, migrar y copiar discos o particiones; convertir a local, cambiar la etiqueta, desfragmentar, comprobar y explorar la partición; y mucho más. Una actualización Premium añade soporte técnico gratuito y la posibilidad de redimensionar volúmenes dinámicos.
Seguir leyendo -
No creará imágenes en caliente de tus discos ni los alineará, pero como está acoplado a un gestor de particiones, te permite realizar muchas tareas a la vez, en lugar de limitarte a clonar discos. Puedes mover particiones, redimensionarlas, desfragmentarlas y mucho más, junto con el resto de herramientas que esperarías de una herramienta de clonación.
Seguir leyendo
Artículos relacionados
-
¿Cómo destruir archivos permanentemente? Aquí tienes la guía completa
![author icon]() Luis/2024/03/21
Luis/2024/03/21 -
Cómo formatear una unidad USB/Pendrive protegida contra escritura
![author icon]() Luna/2024/03/21
Luna/2024/03/21 -
¿Cómo formatear un disco duro de 2 TB a FAT32? Aquí tienes una guía rápida - EaseUS
![author icon]() Luis/2024/03/21
Luis/2024/03/21 -
Cómo Extender Volumen de Disco Dinámico
![author icon]() Pedro/2024/03/22
Pedro/2024/03/22









