Descargas totales
Contenido de la página
Sobre el autor
Temas candentes
Problema: SSD lleno sin motivo (incluida la unidad C)
Las 6 mejores soluciones:
- Eliminar grandes archivos y carpetas ocultos
- Limpiar archivos basura y archivos grandes
- Borrar Archivo Hibernate
- Desinstalar algunos programas
- Desactivar temporalmente Restaurar Sistema
- Añadir espacio extra a la unidad C
Se aplica a: Windows 10/8.1/8/7
Herramienta necesaria: EaseUS Partition Master (para Fix 2 y Fix 6)
SSD Windows C: Sigue Comiendo Espacio por Sí Solo
Este es un caso de Microsoft.
"Hola, acabo de comprar ayer un portátil con windows 10 instalado. Recientemente, he descargado la aplicación de juegos steam en el SSD C: de windows. El espacio de mi windows C: SSD es de 118 GB. Después de descargar e instalar la aplicación Steam, ocupó bastante espacio en mi unidad C:... Después de eso, mi windows C: SSD sigue llenando espacio sin motivo. ¿Hay alguien que pueda ayudarme? ¿Puede decirme qué está pasando y cómo solucionarlo? Gracias de antemano.
¿Qué pasa si mi SSD está lleno?
Puede que te preguntes ¿Qué está ocupando espacio en mi SS D cuando se está llenando? No le ocurrirá nada malo a la propia unidad SSD. TRIM no funciona tan eficazmente con una unidad llena, pero no impedirá que la unidad funcione con normalidad, sólo puede que no rinda tan bien. A Windows, en cambio, probablemente no le guste. Es posible que el sistema se bloquee. También puedes recibir un aviso de Poco espacio en disco. Cuando la unidad del sistema tiene poco espacio en disco, es posible que algunos programas no funcionen correctamente. Y lo que es peor, puede provocar un bloqueo del sistema. Por lo tanto, debes solucionar este problema lo antes posible. Para resolver el problema del SSD lleno, puedes seguir las seis soluciones probadas para liberar espacio en tu SSD.
Arreglo 1. Eliminar archivos y carpetas ocultos grandes
En el caso de que el SSD se muestre lleno, pero no se vea ningún archivo, puedes intentar desocultar archivos y carpetas para determinar si el espacio del disco está ocupado por elementos ocultos. Echa un vistazo a los archivos ocultos. ¿Hay algo sospechoso, algún big data del que no eras consciente? Entonces, elimina algunos archivos grandes innecesarios.
Paso 1. Mostrar archivos/carpetas ocultos en Windows 10/8/7
Abre el "Panel de control" de Windows y ve a "Opciones del Explorador de archivos" en Windows 10, 8.1 y 8.
En la ventana "Opciones del Explorador de archivos", ve a la pestaña "Ver" y, en la sección Archivos y carpetas ocultos, marca la opción Mostrar archivos, carpetas y unidades ocultos.

Paso 2. Elimina los archivos grandes no deseados
Mira estos archivos ocultos y elimina los archivos grandes no deseados y vacía la papelera de reciclaje después de eliminarlos. Para una limpieza más profunda, sigue leyendo.
Arreglo 2. Limpia los archivos basura y los archivos grandes (Recomendado)
Algunas personas pueden utilizar el Liberador de espacio en disco para terminar este trabajo. El Liberador de espacio en disco es una herramienta integrada en Windows que te permite eliminar algunos archivos que no puedes eliminar en el Explorador de archivos de Windows. Pero a los usuarios puede resultarles difícil eliminar determinados archivos. En lugar de enseñarte a utilizar el Liberador de espacio en disco para eliminar archivos no deseados y archivos temporales de Internet para liberar espacio en la SSD, es más fácil empezar utilizando un software de limpieza de terceros, porque todas las versiones de Windows hacen lo mismo con él.
Puedes utilizar EaseUS CleanGenius para limpiar archivos basura sin dificultad.
Paso 1. Descarga e instala EaseUS Partition Master Suite.

Paso 2. Haz clic en Limpiador de PC e instala EaseUS CleanGinus. A continuación, haz clic en "Limpiar" y en "Escanear" para empezar a limpiar el sistema y dejar tu PC como nuevo.

Paso 3. El software escaneará todo tu ordenador para encontrar archivos de datos ociosos que ocupan una gran cantidad de espacio en disco, puedes seleccionar archivos grandes inútiles, archivos basura del sistema y entradas inválidas de Windows y hacer clic en "Limpiar" para iniciar el proceso de limpieza del sistema.

Paso 4. Cuando finalice el escaneo, haz clic en "Listo" para terminar de limpiar los archivos basura del sistema.

Arreglo 3. Borrar archivo de hibernación
Hiberfil.sys es un archivo creado por el sistema operativo cuando el ordenador entra en Modo Hibernación. Windows reserva aproximadamente la mitad del espacio de la memoria RAM para el archivo de hibernación. Si la RAM de tu ordenador es de 8 GB, el archivo de hibernación (hiberfil.sys) tiene un tamaño aproximado de 4 GB. Si tu disco duro es pequeño, y los archivos de hibernación ocupan demasiado espacio en disco de la unidad C, desactivar el archivo de hibernación tiene sentido. Si tu disco duro tiene mucho espacio libre, no es necesario desactivar la hibernación. Estos son los pasos para eliminar el archivo hiberfil.sys.
Paso 1. Ve al menú Inicio, escribe cmd y haz clic con el botón derecho del ratón en el resultado "Símbolo del sistema" y selecciona "Ejecutar como administrador".
Paso 2. A continuación, escribe powercfg -h off y pulsa "Intro".

Después, Windows desactivará la hibernación de Windows 10 y eliminará el archivo hiberfil.sys automáticamente. Tu unidad de sistema en SSD debería recuperar algo de espacio libre. Puede resultar difícil para los usuarios sin experiencia informática, así que comparte esta guía detallada para ayudarles.
Arreglo 4. Desinstalar algunos programas
Tal y como se ha mencionado en el caso, el SSD se llena debido a la instalación de Steam. La forma más fácil de solucionar este problema de SSD lleno sin motivo es desinstalar algunos programas.
Paso 1. Haz clic con el botón derecho del ratón en el botón Inicio de Windows 10 y selecciona "Programas y características".
En Windows 8/8.1, puedes escribir "desinstalar" y luego seleccionar "Programas y características" en los resultados.
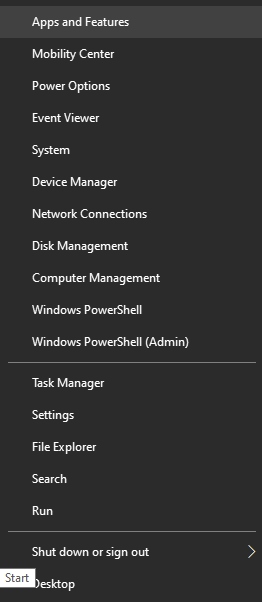
Paso 2. Visualiza los programas.
Ordena por tamaño y selecciona la unidad. Averigua qué está ocupando espacio en tu SSD y haz clic en "Desinstalar".
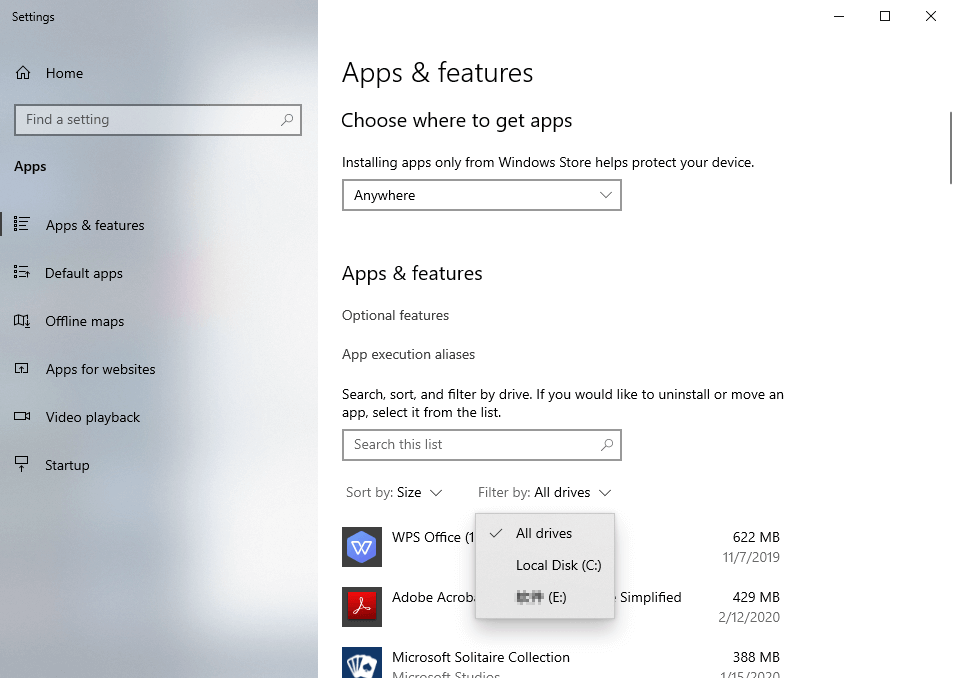
Por cierto, hay otra opción, transferir programas de la unidad C a la unidad D u otras unidades deseadas para liberar espacio SSD. Puedes conservar los programas y disfrutar del buen rendimiento de tu SSD.
Arreglo 5. Desactiva temporalmente Restaurar Sistema
Restaurar Sistema crea copias de seguridad de forma regular y guarda el número cada vez mayor de archivos de copia de seguridad en una carpeta llamada Información del Volumen del Sistema. Te sorprendería saber cuánto espacio se ahorra al desactivar Restaurar sistema en un ordenador Windows.
Paso 1. Haz clic con el botón derecho del ratón en Este PC/Ordenador, elige Propiedades y haz clic en Protección del Sistema.
Paso 2. Haz clic en el botón Configurar de la pestaña Protección del Sistema.

En la Configuración de restauración, verás una opción en la que se te pide que desactives la protección del sistema. Aplica los cambios realizados.
Arreglo 6. Añade espacio extra a la unidad C (Recomendado)
Si después de todas estas correcciones, tu unidad C sigue llena, puedes considerar añadir algo de espacio a la partición del sistema desde otra partición en el mismo SSD. Utiliza de nuevo EaseUS Partition Master para ampliar la unidad C que se está llenando sin motivo.
Paso 1. Haz clic en "Ajustar con 1 clic" para ampliar la unidad C.
Cuando tu unidad C esté sin espacio, pasa el ratón por encima de la unidad C, verás la alerta de Poco Espacio en Disco en EaseUS Partition Master. Haz clic en "Ajustar con 1-Clic" para ampliarlo.

Paso 2. Haz clic en "Aceptar" para ampliar la unidad C automáticamente.
Al hacer clic en "Aceptar", EaseUS Partition Master asignará automáticamente espacio a tu unidad C para resolver el problema de poco espacio.

Opción extra: También puedes hacer clic en "Ajuste manual" para ampliar la unidad C manualmente.
Cuando cambies a Ajuste Manual, selecciona la unidad C y arrastra los puntos hacia la derecha para añadir más espacio a la unidad C. Pulsa "Aceptar" para confirmar.

Paso 3. Confirmar para resolver el poco espacio en disco de la unidad C
Pulsa el botón "Ejecutar tarea" en la esquina superior e inicia todas las operaciones pendientes pulsando "Aplicar".

Conclusión
Las 6 soluciones anteriores podrían haber resuelto tu problema, la Solución 2 y la Solución 6 son mi recomendación. Otra solución extra para mi unidad C: o SSD está llena sin motivo es actualizar a una unidad más grande. Puedes clonar la unidad antigua en una nueva o SSD (unidad de estado sólido) sin reinstalar Windows.
La gente también pregunta
Además del problema del SSD lleno, la mayoría de los usuarios hacen las preguntas siguientes:
1. ¿Cómo libero espacio en mi SSD?
La forma más fácil de liberar un SSD es eliminar los archivos basura/grandes archivos inútiles. Puedes utilizar un software de limpieza de archivos basura para terminar fácilmente este trabajo. Para una guía completa, consulta el Arreglo 2.
2. ¿Qué ocurre si mi SSD está lleno?
No le pasará nada malo a la propia unidad SSD. TRIM no funciona tan eficazmente con una unidad llena, pero no impedirá que la unidad funcione con normalidad, sólo puede que no rinda tan bien. También puedes recibir al mismo tiempo un aviso de Poco espacio en disco.
3. ¿El SSD se vuelve más lento cuando está lleno?
Sí. Cuando la unidad del sistema o el SSD tienen poco espacio en disco, algunos programas pueden no funcionar correctamente. Verás que el SSD está bajo como un caracol.
4. ¿Cómo puedo aumentar el espacio de mi unidad C en Windows 10?
Utiliza EaseUS Partition Master para ampliar la unidad C en el mismo disco.
Paso 1. Localiza la partición de destino
Paso 2. Ampliar la partición de destino
Paso 3. Ejecuta las operaciones para ampliar la partición
Para una guía detallada, consulta el Arreglo 6.
¿En qué podemos ayudarle?
Reseñas de productos
-
Me encanta que los cambios que haces con EaseUS Partition Master Free no se aplican inmediatamente a los discos. Hace que sea mucho más fácil interpretar lo que sucederá después de haber hecho todos los cambios. También creo que el aspecto general de EaseUS Partition Master Free hace que cualquier cosa que estés haciendo con las particiones de tu ordenador sea fácil.
Seguir leyendo -
Partition Master Free puede redimensionar, mover, fusionar, migrar y copiar discos o particiones; convertir a local, cambiar la etiqueta, desfragmentar, comprobar y explorar la partición; y mucho más. Una actualización Premium añade soporte técnico gratuito y la posibilidad de redimensionar volúmenes dinámicos.
Seguir leyendo -
No creará imágenes en caliente de tus discos ni los alineará, pero como está acoplado a un gestor de particiones, te permite realizar muchas tareas a la vez, en lugar de limitarte a clonar discos. Puedes mover particiones, redimensionarlas, desfragmentarlas y mucho más, junto con el resto de herramientas que esperarías de una herramienta de clonación.
Seguir leyendo
Artículos relacionados
-
Cómo quitar el disco duro del ordenador [Guía completa]
![author icon]() Luis/2024/03/15
Luis/2024/03/15 -
Cómo formatear la unidad flash SanDisk iXpand en Windows 10/8/7
![author icon]() Luis/2024/02/26
Luis/2024/02/26 -
Cómo particionar un SSD desde la BIOS [2024 Nueva Guía]
![author icon]() Luis/2024/03/18
Luis/2024/03/18 -
M.2 vs. SSD, cuál es la diferencia [Nuevos detalles]
![author icon]() Luis/2024/03/15
Luis/2024/03/15









