Descargas totales
Contenido de la página
Sobre el autor
Temas candentes
¿Estás entusiasmado con la actualización gratuita de Windows 11 desde Windows 10? Pero, por desgracia, acabas recibiendo los siguientes mensajes de error cada vez que intentas actualizar tu dispositivo en Windows 11. Todos esos errores están relacionados con un problema: la actualización de Windows 11 no tiene suficiente espacio en disco.
- "Windows necesita más espacio".
- "No se puede instalar debido a poco espacio en disco".
- "Consigue más espacio con el almacenamiento externo".
- "No hay suficiente espacio libre en la partición (C:)".
- "No podemos saber si tu PC tiene espacio suficiente para seguir instalando Windows 11", etc.
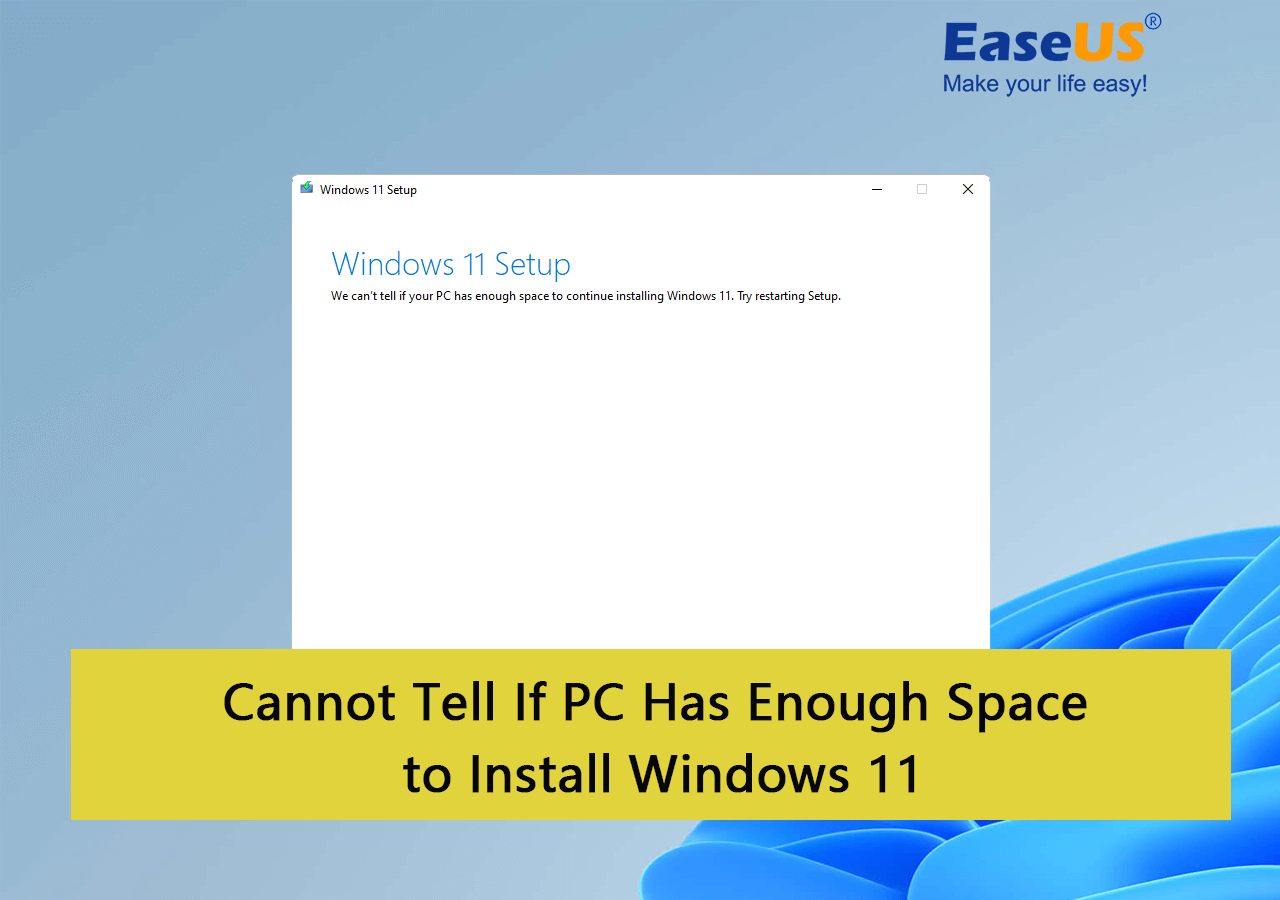
¿Por qué aparece el error "No podemos saber si tu PC tiene espacio suficiente para seguir instalando Windows 11"?
¿Sabes por qué recibes todos estos mensajes de error?
Esto se debe a que, para la instalación de la actualización de Windows 11, tu dispositivo debe tener 64 GB o más de espacio libre. Es un requisito obligatorio mencionado en la lista de requisitos de hardware y sistema de Windows 11.
Si tu PC no cumple estos requisitos, es muy posible que te aparezca uno de los errores enumerados aquí al intentar instalar Windwos 11:
Entre estos errores, Windows no tiene espacio suficiente para instalar Windows 11 es uno de los problemas más preocupantes. Dado que Windows 10 y Windows 11 están programados para coexistir, tu dispositivo necesita suficiente espacio libre para soportar las herramientas y procesos de ambos sistemas operativos.
Para deshacerte de este problema e instalar Windows 11 en tu ordenador con éxito, aquí tienes dos soluciones sencillas:
- Una es liberar espacio en tu dispositivo; la otra es conseguir más espacio de otras unidades.
- A continuación, añade el espacio libre para ampliar la unidad C del sistema.
En la siguiente parte te daremos 5 formas de solucionar este error, y puedes ayudar a más usuarios haciendo clic en los botones de abajo.
5 formas de solucionar el error "No podemos saber si tu PC tiene espacio suficiente para instalar Windows 11"
Aquí hemos recopilado 5 métodos eficaces que te ayudarán a deshacerte del error "No podemos saber si tu PC tiene espacio suficiente para continuar con la instalación de Windows 11". Y puedes seguir cada uno de ellos para liberar espacio y conseguir suficiente para realizar la instalación de Windows 11:
| Soluciones viables | Solución de problemas paso a paso |
|---|---|
| Solución 1. Elimina la carpeta Windows.old | Ve al cuadro de búsqueda del menú Inicio > Escribe Limpiar > Haz clic en Limpiar disco...Pasos completos |
| Arregla 2. Elimina los archivos basura e inútiles de gran tamaño | Instala EaseUS CleanGenius en tu PC, navega hasta "Limpieza" y haz clic en "Escanear"....Pasoscompletos |
| Arreglo 3. Transfiere espacio libre a la unidad C | Haz clic con el botón derecho en la partición D: con suficiente espacio libre y selecciona "Asignar espacio"...Pasos completos |
| Arreglo 4. Redimensiona el espacio de la unidad C | Haz clic con el botón derecho en la unidad C: del sistema y selecciona "Redimensionar/Mover"...Pasos completos |
Estos métodos también funcionan eficazmente para solucionar el problema similar de"No podemos saber si tu PC tiene espacio suficiente" para instalar Windows 10 en ordenadores antiguos.
Así pues, veamos ahora 5 formas sencillas de poner en práctica estas dos soluciones y convertirte en un usuario precoz de Windows 11.
Solución 1. Elimina la carpeta Windows.old
La forma más sencilla de liberar espacio en la unidad C para solucionar el error "No podemos saber si tu PC tiene espacio suficiente para instalar Windows 11" es eliminar la carpeta Windows.old. Esta carpeta se crea automáticamente cuando actualizas de una versión del SO de Microsoft a otra, empezando por Windows Vista. La carpeta Windows.old contiene todos los datos de tu versión anterior de Windows que puedes utilizar para restaurar tus versiones o archivos antiguos.
Puedes encontrar la carpeta Windows.old en la unidad C: del almacenamiento de tu sistema. Sin embargo, esta carpeta puede consumir fácilmente 20 GB o más de espacio en tu disco duro, dependiendo del tamaño de tu instalación anterior de Windows.

En este caso, si tu carpeta Windows.old contiene datos de versiones anteriores de Windows o ya no necesitas archivos antiguos, es mejor eliminar la carpeta Windows.old y liberar espacio para la actualización de Windows 11.
Para eliminar la carpeta Windows.old, sigue los pasos que se indican a continuación:
Paso 1. Ve al cuadro de búsqueda del menú Inicio > Escribe Limpieza > Haz clic en Liberador de espacio en disco.
Paso 2. A continuación, selecciona la unidad C: y haz clic en "Aceptar". Tienes que esperar mientras se escanea tu unidad.y luego hacer clic en Limpiar archivos del sistema.

Paso 3. Vuelve a seleccionar la unidad C: cuando se te pida y pulsa Aceptar.
Paso 4. Ahora, sólo tienes que seleccionar la casilla "Instalación anterior de Windows" de la lista de archivos a eliminar y hacer clic en "Aceptar".

Este método también puede ayudarte significativamente a solucionar el error"Poco espacio en disco".
Sin embargo, si eliminas la carpeta Windows.old desde el Explorador de archivos, puede aparecer un mensaje de error. Puedes evitar fácilmente este mensaje de error utilizando la herramienta de limpieza del PC para escanear y eliminar la carpeta Windows.old (comentada en la solución 2).
Solución 2. Elimina los archivos basura e inútiles de gran tamaño
Tu ordenador produce diariamente numerosos archivos basura para realizar diferentes tareas, como abrir un documento o una imagen. Cuando estos archivos basura permanecen en tu dispositivo, lo obstruyen y consumen un gran espacio. Esto también podría ser una razón que te impida instalar Windows 11 con éxito.
Para solucionar este problema, necesitas una herramienta de limpieza de PC que te permita encontrar y eliminar archivos basura e inútiles de gran tamaño de forma rápida y eficaz.
Utilizando una herramienta de limpieza de PC como EaseUS CleanGenius, puedes detectar y eliminar fácilmente archivos basura, archivos inútiles y archivos raramente utilizados. La herramienta también puede eliminar complementos del navegador, liberar RAM, optimizar el inicio y mucho más.
Paso 1. Descarga e instala EaseUS Partition Master Suite en tu PC. Haz clic para descargar PC Cleaner en el panel.

Paso 2. Instala EaseUS CleanGenius en tu PC. Para empezar, ve a "Limpieza" y haz clic en "Escanear".

Paso 3. EaseUS CleanGenius empezará inmediatamente a escanear todos los archivos inútiles, selecciona los archivos basura del sistema y las entradas no válidas, y haz clic en "Limpiar" en todo tu PC.

Paso 4. Una vez completado, podrás ver claramente cuántos MBs o GBs de datos se han limpiado. Haz clic en "Listo" para finalizar el proceso.

Avanzando, las tres soluciones siguientes giran en torno a la gestión del espacio del disco y de la partición. Así que, una vez más, necesitas una herramienta para gestionar el espacio de tus controladores. Para ello puedes utilizar otro miembro de la familia EaseUS: EaseUS Partition Master.
EaseUS Partition Master es un software de particionado de disco fácil de usar utilizado por más de 60.000.000 de usuarios en todo el mundo. Esta herramienta puede aumentar el espacio de la unidad C de tu dispositivo para que puedas obtener sin problemas las actualizaciones de Windows 11. Además, puede redimensionar, formatear, eliminar, borrar o convertir el disco, migrar el SO sin reinstalarlo, etc.
Así que, ¡a gestionar mejor tu espacio en disco con las próximas tres soluciones!
Solución 3. Transfiere espacio libre a la unidad C
Si tienes más espacio libre en los controladores D, E, F o G de tu disco duro, puedes reasignar fácilmente su espacio a la unidad C:. Para ello, sólo tienes que utilizar la función "Asignar espacio" de EaseUS Partition Master.
Usando esta función, puedes liberar espacio no asignado y asignado para la unidad C e instalar tu configuración de Windows 11.
Paso 1. Haz clic con el botón derecho del ratón en la partición D: con suficiente espacio libre y selecciona "Asignar espacio".

Paso 2. Selecciona la partición de destino - unidad C: y arrastra el panel de particiones hacia la derecha para añadir el espacio libre de la unidad D: a la unidad C:. A continuación, haz clic en "Aceptar" para confirmar.

Paso 3. Haz clic en el botón "Ejecutar tarea" y pulsa "Aplicar" para iniciar el proceso de traslado del espacio libre de la unidad D: a la unidad C:.

Solución 4. Redimensiona el espacio de la unidad C
Si tu disco de sistema no tiene espacio sin asignar, puedes utilizarlo a tu favor para ampliar el espacio de tu unidad C. Para ello, tienes a tu disposición la función "Redimensionar/mover" de EaseUS Partition Master.
Sólo tienes que hacer clic con el botón derecho en una partición que excluya la unidad C: y hacer clic en la función "Redimensionar/mover". Luego, simplemente arrastrando el panel izquierdo de la partición a reducir y dejando espacio sin asignar para la unidad C:, podrás conseguir espacio suficiente para Windows 11.
Opción 1. Amplía la unidad del Sistema C con espacio no asignado
- 1. Haz clic con el botón derecho del ratón en la unidad C: del Sistema y selecciona "Redimensionar/Mover".
- 2. Arrastra el extremo de la partición del sistema al espacio no asignado para añadirlo a la unidad C:. Y haz clic en "Aceptar".
- 3. Pulsa "Ejecutar Tarea" y "Aplicar" para ejecutar las operaciones y ampliar la unidad C.
Opción 2. Ampliar la unidad del Sistema C sin espacio no asignado
- 1. Haz clic con el botón derecho en una partición grande con suficiente espacio libre en el disco del sistema y selecciona "Asignar espacio".
- 2. Selecciona la unidad del sistema en la sección Asignar espacio de (*) a, y arrastra el extremo de la unidad del Sistema C al espacio no asignado. Pulsa "Aceptar" para confirmar.
- 3. Haz clic en "Ejecutar Tarea", se listarán las operaciones pendientes, y haz clic en "Aplicar" para guardar los cambios y ampliar la unidad C.
0:00-0:26 Ampliar la unidad del sistema con espacio no asignado; 0:27-0:58 Ampliar la unidad del sistema sin espacio no asignado.
Solución 5. Fusiona la unidad C con cualquier otra unidad
Si tienes varias particiones en tu disco duro y muchas de tus unidades tienen suficiente espacio libre mientras que a la unidad C: apenas le queda espacio. En este caso, puedes unir las unidades con mucho espacio libre a la unidad C y crear una unidad C más grande para absorber todas las actualizaciones de Windows 11.
Este proceso de fusión de unidades puede parecer enorme ahora mismo. Pero una vez que instales el EaseUS Partition Manager, este proceso se simplificará automáticamente.
Paso 1: Selecciona la partición de destino
Haz clic con el botón derecho en la partición a la que quieras añadir espacio y conservar, y selecciona "Fusionar".

Paso 2: Selecciona una partición vecina para fusionar
Selecciona una partición junto a la anterior para fusionarla.

Y haz clic en "Aceptar" para continuar.

Paso 3: Ejecutar la operación para fusionar particiones
1. Pulsa el botón "Ejecutar Tarea" en la parte superior y luego pulsa "Aplicar".
2. El programa fusionará el espacio y añadirá archivos de la segunda partición a la primera.

Reflexiones finales sobre el error "No podemos saber si tu PC tiene espacio suficiente para instalar Windows 11
Así que ya estáis listos, usuarios de Microsoft, para instalar Windows 11 en vuestro dispositivo. No importa cuando aparezca el mensaje de error de 'no podemos saber si tu PC tiene espacio suficiente para seguir instalando Windows 11'.
Sólo es cuestión de conseguir el suficiente espacio libre en tu disco duro que puedes conseguir fácilmente mediante...
- Eliminar la carpeta Windows.old
- Eliminar archivos basura
- Transferir espacio libre a la unidad C
- Redimensionar la unidad C
- Fusionar la unidad C con otros conductores
Para llevar a cabo todas estas soluciones de partición, puedes instalar hoy mismo EaseUS Partition Master y gestionar el redimensionamiento, la reducción, la fusión y la transferencia de particiones, como muchas otras funciones, con facilidad. Cuando hayas probado Windows 11, no olvides compartir aquí tu experiencia.
Preguntas frecuentes sobre No podemos saber si el PC tiene espacio suficiente para instalar Windows 11
Si tienes otras preguntas relacionadas con la falta de espacio para instalar Windows 11, o no puedes instalar Windows 11 correctamente, sigue las preguntas de la lista y encuentra las respuestas a continuación:
1. ¿Cómo se soluciona que no podamos saber si tu PC tiene espacio suficiente?
Aquí tienes una lista de 6 consejos rápidos que puedes seguir para solucionar el error 'No podemos saber si tu PC tiene espacio suficiente':
- Ejecuta el Liberador de espacio en disco
- Elimina la carpeta Windows.old
- Limpia y elimina archivos basura y archivos grandes inútiles
- Ampliar la unidad C con espacio no asignado o espacio libre en disco
- Migrar el SO a un disco nuevo y más grande
- Transfiere archivos a un disco duro externo
2. ¿Cuánto espacio necesitas para instalar Windows 11?
De acuerdo con los requisitos del sistema Windows 11, se requiere una capacidad de almacenamiento de 64 GB o superior para instalar Windows 11.
3. ¿Tengo espacio suficiente para Windows 11?
Para confirmar si tu PC tiene espacio suficiente, o al menos 64 GB de espacio libre para la actualización o instalación de Windows 11, puedes abrir la Administración de discos y comprobar el espacio libre que queda en la unidad C del sistema.
Si es así, tienes espacio suficiente para instalar Windows 11. Si no, puedes ampliar la unidad C del sistema para tener espacio suficiente para instalar Windows 11.
¿En qué podemos ayudarle?
Reseñas de productos
-
Me encanta que los cambios que haces con EaseUS Partition Master Free no se aplican inmediatamente a los discos. Hace que sea mucho más fácil interpretar lo que sucederá después de haber hecho todos los cambios. También creo que el aspecto general de EaseUS Partition Master Free hace que cualquier cosa que estés haciendo con las particiones de tu ordenador sea fácil.
Seguir leyendo -
Partition Master Free puede redimensionar, mover, fusionar, migrar y copiar discos o particiones; convertir a local, cambiar la etiqueta, desfragmentar, comprobar y explorar la partición; y mucho más. Una actualización Premium añade soporte técnico gratuito y la posibilidad de redimensionar volúmenes dinámicos.
Seguir leyendo -
No creará imágenes en caliente de tus discos ni los alineará, pero como está acoplado a un gestor de particiones, te permite realizar muchas tareas a la vez, en lugar de limitarte a clonar discos. Puedes mover particiones, redimensionarlas, desfragmentarlas y mucho más, junto con el resto de herramientas que esperarías de una herramienta de clonación.
Seguir leyendo
Artículos relacionados
-
6 formas de solucionar la lentitud de escritura de la Samsung 970 EVO Plus
![author icon]() Luis/2024/03/18
Luis/2024/03/18 -
Localizar, Eliminar y Borrar Archivos Grandes en Windows
![author icon]() Luis/2024/03/15
Luis/2024/03/15 -
Cómo recuperar particiones perdidas o eliminadas
![author icon]() Pedro/2024/03/15
Pedro/2024/03/15 -
eMMC vs. SSD: Cuál es la diferencia y cómo sustituir eMMC por SSD
![author icon]() Luis/2024/03/15
Luis/2024/03/15









