Índice de la página
Reseñas y premios
¿Quieres transferir fotos de Google Fotos a tu galería? Google Fotos superó los 1.000 millones de usuarios hace casi tres años. Pero, un problema común, o más bien un proceso molesto con el que se encuentran los usuarios de Fotos, es transferir fotos a sus dispositivos, es decir, a una galería de fotos. Entonces, ¿cómo transferir fotos de Google Fotos a la galería? ¿Tiene solución? EaseUS te ayudará a averiguar cómo.
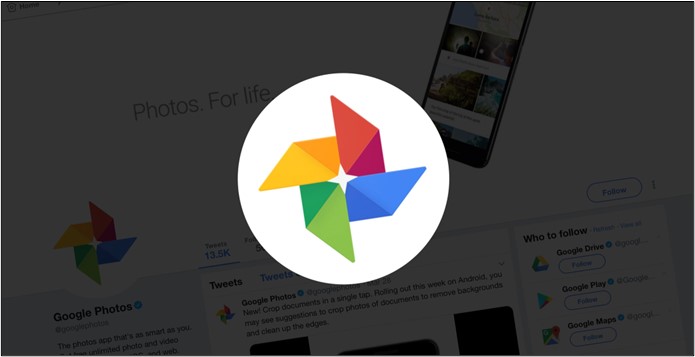
Cómo transferir fotos de Google Fotos a la Galería - 3 Consejos
Aprender a transferir fotos de Google Fotos a una galería en Android es un proceso sencillo porque las fotos que puedes tener guardadas en Drive incluyen las que envías o recibes por WhatsApp y las que sacas de tu cámara.
Consejo 1. Mover Fotos entre 2 PCs/Drives
¿Y si hubiera una forma de ahorrarte todas estas molestias? Entender cómo transferir fotos de Google Fotos a la galería puede haberte hecho un poco escéptico a la hora de crear una copia de seguridad. Pero no te preocupes. EaseUS Todo PCTrans Professional puede ayudarte a hacerlo más fácil.
Paso 1. Abre EaseUS Todo PCTrans en ambos ordenadores. Elige "PC a PC" para ir al siguiente paso.
Paso 2. Asegúrate de que has elegido la dirección de transferencia correcta.
"Nuevo" - Mueve los datos del ordenador antiguo al ordenador nuevo actual.
"Antiguo" - Mover los datos del n ordenador antiguo actual al nuevo ordenador remoto.

Paso 3. Conecta dos PC a través de la red introduciendo la contraseña o el código de verificación del PC de destino. Además, asegúrate de que has elegido la dirección de transferencia correcta y haz clic en "Conectar" para continuar.
El código de verificación está en la parte superior derecha de la pantalla principal de "PC a PC" del ordenador de destino.

Paso 4. A continuación, elige "Archivos" para seleccionar los archivos a transferir. Selecciona los archivos específicos que quieras. Además, puedes hacer clic en el icono Editar para personalizar la ruta de almacenamiento de los datos transferidos.

Paso 5. Ahora, haz clic en "Transferir" para empezar a transferir archivos de PC a PC. El tamaño del archivo determina el tiempo de transferencia. Espera pacientemente.

El uso habitual de la herramienta incluye:
- Mover los programas instalados a otra unidad, windows 11.
- Envía archivos y fotos de un PC a otro.
- Transfiere de la nube al PC.
Este software de transferencia de datos de terceros puede ayudarte a compartir fotos de un ordenador a otro. Puedes utilizarlo para crear copias de seguridad que puedes utilizar en varios dispositivos y compartir fotos fácilmente entre dispositivos sin complicaciones añadidas.
Consejo 2. Transferir fotos en el teléfono
1) Transferir fotos desde Google Fotos a un iPhone
Paso 1: Abre Google Drive en tu dispositivo iOS, es decir, iPad o iPhone.
Paso 2: Dirígete a la sección donde están almacenadas las fotos, es decir, "Mi disco" o "Recientes". Mantén pulsada y elige la(s) imagen(es) que desees descargar o guardar en la galería
Paso 3: Haz clic en el menú desplegable de la parte superior izquierda.
Paso 4: Elige "Guardar en dispositivo".

Paso 5: La app Fotos procederá a guardar las imágenes en la galería/rollo de la cámara de tu iPhone.
2) Transferir fotos desde Google Fotos en un Android
Ahora que sabemos cómo transferir fotos en iPhone, hablemos de Android. A continuación te explicamos cómo hacerlo cómodamente:
Paso 1: Abre Google Drive.
Paso 2: Dirígete a "Recientes" si deseas guardar las fotos subidas recientemente. O haz clic en "Mi disco" para explorar carpetas y archivos.
Paso 3: Selecciona una foto y mantenla pulsada, luego elige varias. O bien, elige la única imagen que quieras guardar en la galería y ábrela.
Paso 4: Dirígete al menú desplegable y selecciona "Descargar".
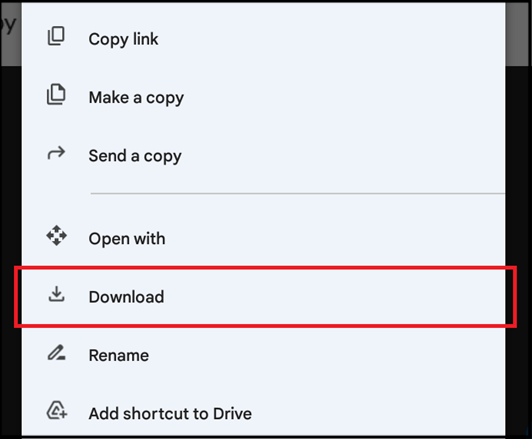
Paso 5: Si eliges varios archivos, también puedes seleccionar "Descargar" en el menú desplegable. Y se guardarán los archivos en tu galería.
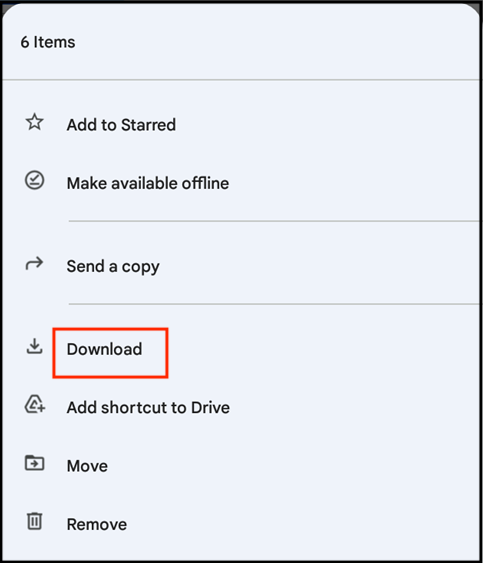
Lo que hay que entender aquí es que los archivos se pueden descargar en varios números en Android y iPhone. Depende de cuántas imágenes quieras descargar. Alternativamente, puedes mover todas tus fotos a una carpeta específica en Google Drive/Fotos.
Una vez hecho esto, puedes utilizar el mismo proceso que se ve aquí y descargar toda la carpeta a tu ordenador. Así ahorrarás mucho tiempo y podrás descargar muchas fotos a la vez.
Consejo 3. Mover fotos en el ordenador
Otra opción a la hora de aprender cómo transferir fotos de Google Fotos a la galería es descargar las fotos en tu ordenador. Y luego, una vez que estén en tu almacenamiento, puedes conectar tu teléfono y transferirlas.
Este proceso es más rápido, más fácil y mucho más cómodo. A continuación te explicamos cómo puedes hacerlo:
Paso 1: Abre Google Drive en tu ordenador.
Paso 2: Dirígete a "Recientes", "Mi disco" o cualquier carpeta donde tengas fotos guardadas.
Paso 3: Selecciona los archivos que deseas descargar. Haz clic en "Descargar".
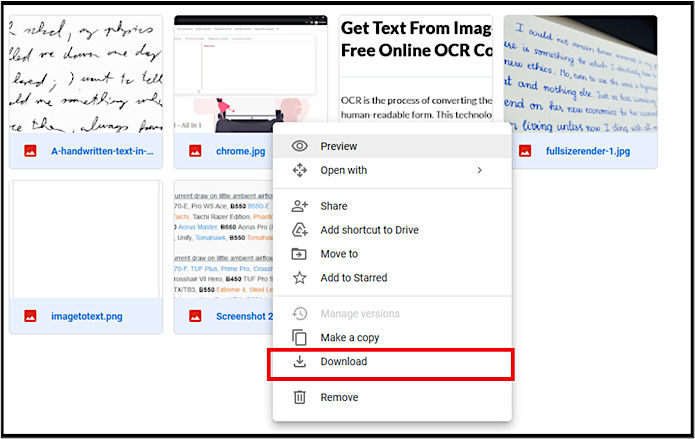
Google descargará tus archivos en forma de carpeta ZIP. Así que, ahora que los archivos están en tu ordenador, es imprescindible que los coloques en una carpeta. Lo más probable es que los archivos estén en la carpeta de descargas principal de tu ordenador. Por tanto, dirígete a "Este PC > Descargar".
Paso 4: Ahora coge tu teléfono y un cable USB. Conecta tu teléfono al PC.
Paso 5: En tu teléfono, selecciona "Transferir archivos" cuando se te pida.
Paso 6: Dirígete al almacenamiento de tu teléfono.
Paso 7: Copia la carpeta con las fotos y pégala en tu teléfono.
Así es como puedes copiar y pegar fácilmente tus fotos en tu teléfono. Hacerlo desde un ordenador es mucho más cómodo y rápido. Además, puedes previsualizar tus fotos y elegir sólo las que deseas guardar en tu teléfono.
Después de aprender los tres consejos prácticos, debes mover con éxito las fotos de Google Fotos a la Galería. Después, comparte este post para echar una mano a los usuarios que lo necesiten:
Por qué te conviene transferir tus fotos
Google Fotos es la principal aplicación de galería en los teléfonos Android, y lo ha sido durante bastante tiempo. Aprender a transferir fotos de Google Fotos a una galería requiere que entendamos una cosa importante. La única característica destacable se llama copia de seguridad automática. Por supuesto, puedes ajustarla y cambiarla a tu gusto.
Sin embargo, el acceso al almacenamiento en la nube en todo momento tranquiliza la mente, sabiendo que sus archivos están seguros. Pero, al mismo tiempo, esto también significa que podrías tener problemas para acceder a tus fotos si estás conectado. Por eso, aquí tienes algunas razones para transferir tus fotos:
- Para asegurarlos fuera de línea
- Para acceder a ellos sin internet
- Para copiarlos en otro dispositivo, es decir, en un ordenador o en otro teléfono
- Para crear espacio en Google Drive
Hoy en día, los teléfonos hacen fotos de al menos 1MB o así. Por lo tanto, si añades más de 1000 fotos de vez en cuando a tu google drive, seguramente acaparará tu almacenamiento online. Por lo tanto, quizás la mayoría hoy en día elimine o transfiera fotos de Google Fotos para ahorrar algo de espacio.
Reflexiones finales
Estas son algunas de las formas más viables de transferir fotos de Drive a la galería de tu iPhone o Android. Por tanto, elige la opción que más te convenga. Después, prueba EaseUS Todo PCTrans para crear copias de seguridad y evitar futuros problemas.
Sobre el autor
Actualizado por Luis
Luis es un entusiasta de la tecnología, cuyo objetivo es hacer que la vida tecnológica de los lectores sea fácil y agradable. Le encanta explorar nuevas tecnologías y escribir consejos técnicos.
Reseñas y Premios
-
EaseUS Todo PCTrans Free is a useful and and reliable software solution created to serve in computer migration operations, be it from one machine to another or from an earlier version of your OS to a newer one.
Seguir leyendo -
EaseUS Todo PCTrans is by the folks at EaseUS who make incredible tools that let you manage your backups and recover your dead hard disks. While it is not an official tool, EaseUS has a reputation for being very good with their software and code.
Seguir leyendo
-
It offers the ability to move your entire user account from your old computer, meaning everything is quickly migrated. You still get to keep your Windows installation (and the relevant drivers for your new PC), but you also get all your apps, settings, preferences, images, documents and other important data.
Seguir leyendo
Artículos relacionados
-
Herramienta de transferencia fácil de tarjetas SD
![author icon]() Luis/2024/04/25
Luis/2024/04/25 -
Cómo desinstalar Edge Windows 10 | 2024 Guía completa
![author icon]() Luis/2024/04/25
Luis/2024/04/25 -
Herramienta de migración de perfiles de Windows Descarga gratuita con Guía práctica 2024
![author icon]() Luis/2024/04/25
Luis/2024/04/25 -
Transferir datos con la herramienta de migración de Windows 11/10
![author icon]() Luis/2024/04/25
Luis/2024/04/25
