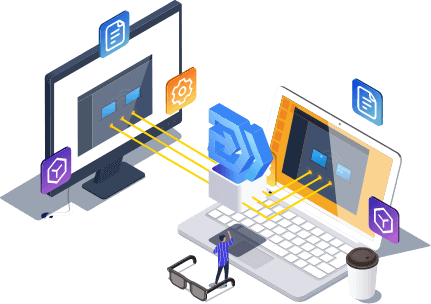Tabla de Contenido
![]() Artículos Relacionados
Artículos Relacionados
¿Cómo migrar datos y aplicaciones desde Windows XP a Windows 7?
Tengo un portátil de 3 años con sistema operativo Windows XP Professional 32 bit. Compré uno nuevo unos días antes con OS Windows 7 64 bit Ultimate. Quería migrar todos los archivos y aplicaciones desde la máquina Windows XP a Windows 7. ¿ Alguna herramienta de transferencia me puede ayudar?
Claro, también me he encontrado con tal situación, según mis propias experiencias me gustaría introducirle el software de migración de PC - EaseUS Todo PCTrans.
Es un software gratuito de transferencia de datos, puede migrar datos (incluyendo músicas, documentos, vídeos, fotos, ect) y aplicaciones con sus configuraciones desde Windows XP to Windows 7/8/10 o desde 32-bit Windows XP a 64-bit Windows 7/8/10.
Tutorial paso a paso para migrar datos y aplicaciones desde Windows XP a Windows 7 con EaseUS Todo Pctrans
El software gratuito para transferir PC de EaseUS ofrece formas directas e indirectas para migrar archivos, aplicaciones de Windows XP a Windows 7, 8, 10, 11. "A través de la red conectada" para mover directamente fotos, documentos, películas, programas o "A través de los archivos comprimidos" para crear archivos de copia de seguridad.
Cómo transferir archivos de un PC a otro a través de la red conectada
Paso 1. Instale e inicie EaseUS Todo PCTrans en ambos ordenadores. En el ordenador de origen, seleccione "De PC a PC" para continuar.

Paso 2. Asegúrese de haber elegido la dirección de transferencia correcta.
"Nuevo" - Mover los datos del ordenador antiguo al ordenador nuevo actual.
"Antiguo" - Mover los datos desde el ordenador antiguo actual al nuevo ordenador remoto.

Paso 3. Conecte dos PCs a través de la red introduciendo la contraseña de la cuenta o el código de verificación del PC de destino y haga clic en "Conectar" para continuar.
El código de verificación se encuentra en la parte superior derecha de la pantalla principal de "De PC a PC" en el ordenador de destino.

Paso 4. A continuación, elija "Archivos" para seleccionar los archivos a transferir. Seleccione los archivos específicos que quiera. Además, puede hacer clic en Editar para personalizar la ruta de almacenamiento de los datos transferidos.

Paso 5. Ahora, haga clic en "Transferir" para comenzar a transferir archivos de PC a PC. El tamaño del archivo determina el tiempo de transferencia. Espere pacientemente.

Este software viene con una serie de características excelentes y avanzadas:
- Se puede mover todo con seguridad - La herramienta le permite el intercambio de información para transferir varias aplicaciones y datos. Es compatible con la mayoría de las aplicaciones y programas comunes que incluyen MS Office (Word, Excel, Outlook, etc.), Photoshop, software de Adobe, AutoCAD y Dropbox.
- Transferencia de datos rápida y automática - Cuando se configura un nuevo PC, la transferencia automática de datos puede ayudar a tener los programas instalados y listos para su uso.
- Función de rescate de datos - La función de rescate de datos es otra ventaja añadida que le permite recuperar datos incluso de un ordenador que no funciona. También puede ser una excelente opción para ayudarle a recuperar los datos de un ordenador que arranca muy lentamente.
Transferir archivos/programas a través del archivo de copia de seguridad
Paso 1. Crear un archivo de copia de seguridad.
1. Conecte su unidad USB (flash)/disco duro externo a su ordenador de origen. Inicie Todo PCTrans, haga clic en "Backup & Restauración > Iniciar" en la pantalla principal.
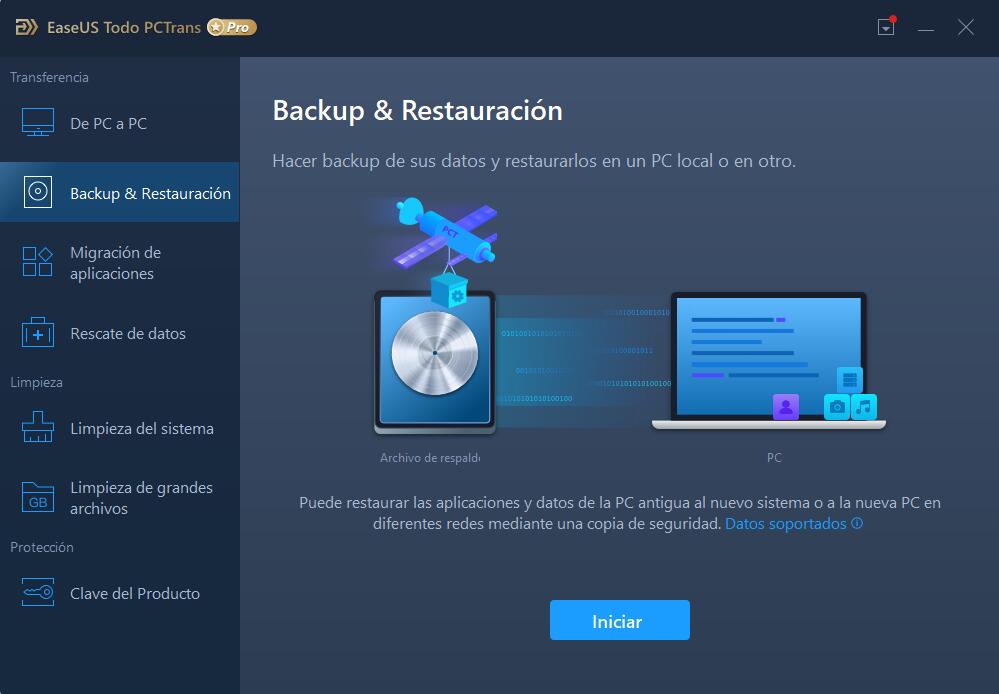
2. Seleccione "Copia de seguridad de datos" para seguir adelante.
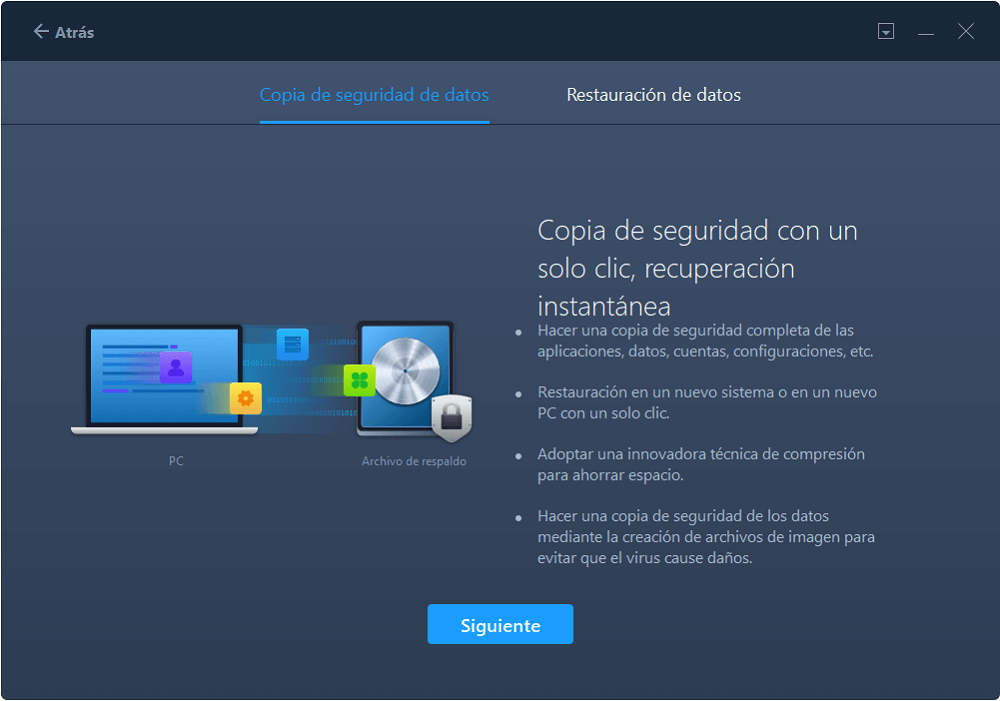
3. Puede elegir Aplicación, Cuentas de Usuario y Archivos para elegir los datos específicos, aplicaciones, etc. para crear un archivo de copia de seguridad.
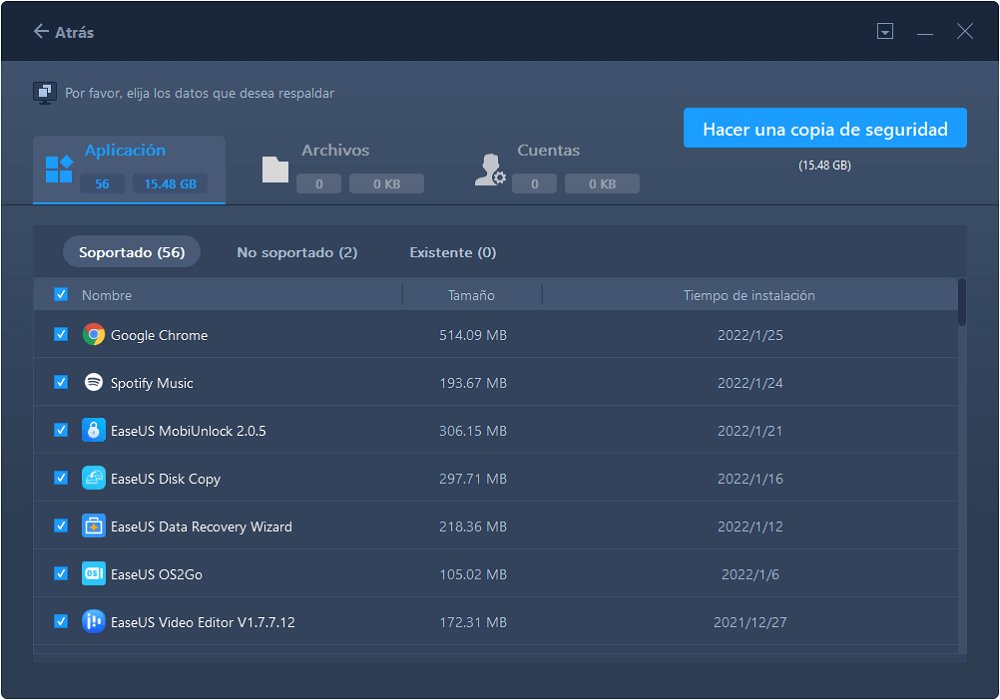
Paso 2. Recuperar a través del archivo de copia de seguridad creado.
1. Conecte su unidad USB que almacena el archivo de copia de seguridad creado al PC de destino y abra EaseUS Todo PCTrans. Haga clic en "Backup & Restauración > Iniciar > Restauración de datos".
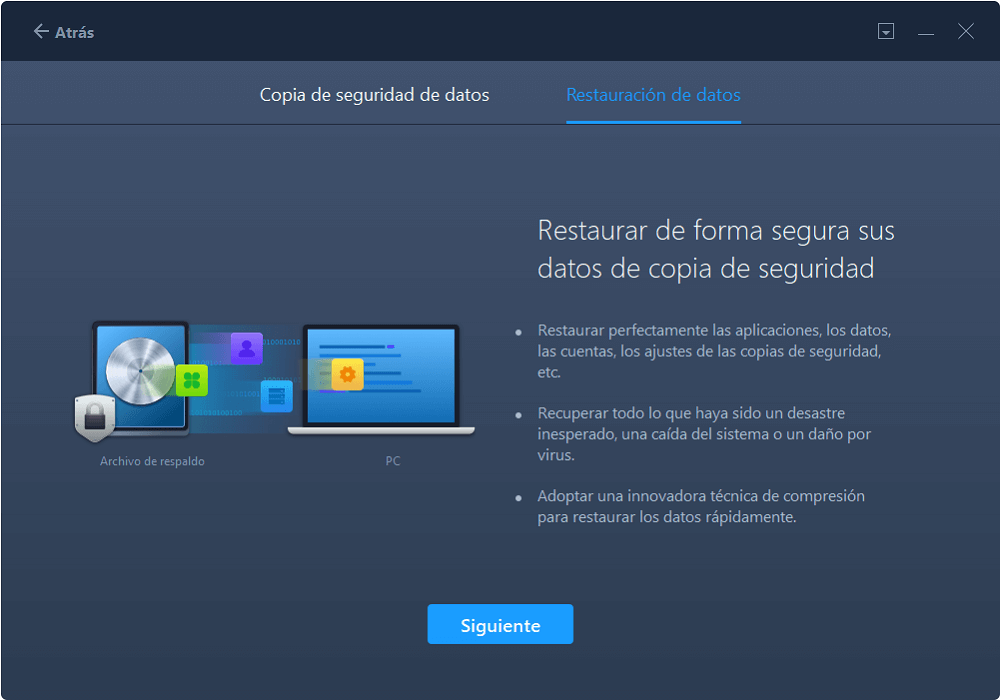
2. Haga clic en "Examinar" para localizar el archivo de imagen. Luego, elija "Restaurar" y vaya al siguiente paso.
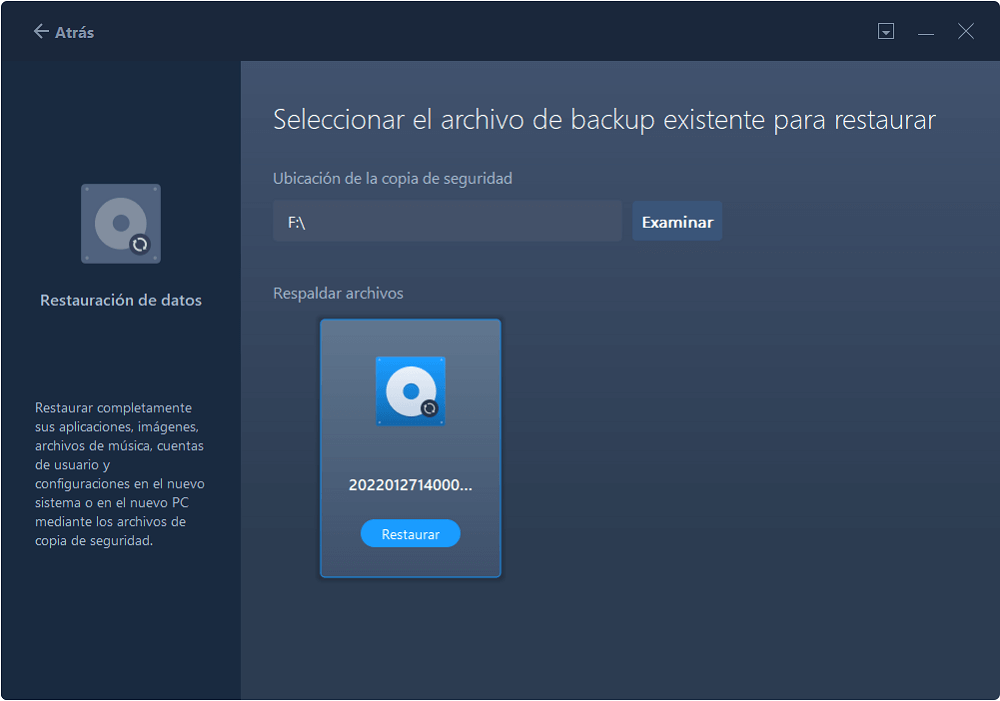
3. Ahora, puede seleccionar las Aplicación/Archivos/Cuentas que desea restaurar.
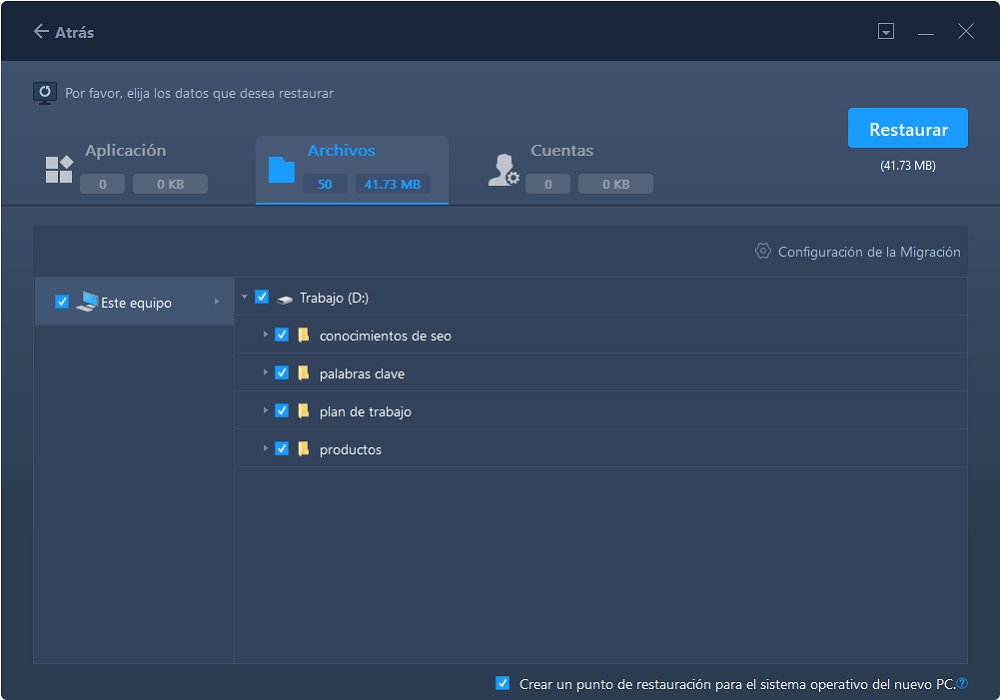
- Nota
- Sistema operativo en el nuevo PC requiere que sea igual o más reciente que el viejo PC. Por ejemplo, las aplicaciones no pueden ser transferidas desde Windows 7 a Windows XP.
Además de los datos y aplicaciones de Windows XP a Windows 7 EaseUS Todo PCTrans Pro también soporta transferir archivos a Windows 8.1, desde Windows XP a Vista, de Windows 7 a Windows 7/8/8.1, de Windows 8 a Windows 8/8.1.
Realizar copia de seguridad de archivos y sistema operativo en caso de la pérdida de datos y error de sistema
EaseUS también proporciona software de copia de seguridad - EaseUS Todo Backup Free, le ayuda respaldar sus archivos, estado de sistema, disco duro, particiones, correos electrónicos outlook mediante modo de backup completo/incremental/diferencial/programada con el fin de proteger sus datos en PC y permitirle restaurarlos al estado original de manera fácil cuando ocurra un desastre.
¿Ha sido útil esta página?
Sobre EaseUS Todo PCTrans
EaseUS Todo PCTrans puede transferir configuraciones, aplicaciones y datos entre PCs y HDDs. Transferencia de todo PC y migrar el software para actualizar los dispositivos sin volver a instalar.
Comentarios del Producto