Índice de la página
Reseñas y premios
YouTube es la mejor plataforma de vídeo para que las personas influyentes atraigan y atiendan a una gran audiencia. Debido a sus numerosas funciones fáciles de usar y a su alcance global, YouTube es muy popular hoy en día. Pero aparte de las miles de utilidades de YouTube, puede haber numerosas razones por las que tengas que transferir datos de YouTube a otros canales o suscripciones o listas de reproducción.
Transferir datos de YouTube puede no ser tan fácil como parece, cambiar la titularidad a otra cuenta o desear una cuenta aislada para tu canal de empresa. YouTube actualiza a fondo su sitio web e incorpora nuevas funciones. Por lo tanto, se recomienda comprobar los requisitos previos antes de transferir los datos para evitar perder cualquier contenido.
Sin embargo, ¡no debes preocuparte! Este artículo te mostrará las diferentes formas de pasar datos de una cuenta de YouTube a otra sin ningún problema. ¡Empecemos ya!
¿Puedo transferir datos de YouTube a otra cuenta?
Antes de iniciar el cambio, debes saber que trasladar algunos de tus datos de YouTube a una cuenta se puede hacer con algunas obligaciones. Sería importante averiguar tu tipo de cuenta de Google. Te ayudará a determinar los pasos necesarios que tendrías que seguir para transferir los datos de tu cuenta.
YouTube es una parte considerable de Google; por lo tanto, necesita que poseas una cuenta de Google activa vinculada al canal. Además, no puedes transferir las cuentas de YouTube, como las cuentas de YouTube de los niños. Por lo tanto, una cuenta de G-Suite no se puede transferir a otra cuenta si está configurada para el trabajo o la escuela.
Dicho esto, puedes cambiar el contenido de YouTube a otra cuenta en caso de que tengas alguna de estas dos cuentas:
Cuenta de marca
A diferencia de una cuenta personal de Google, una cuenta de este tipo suele crearse para una marca de renombre. Una cuenta de YouTube de una marca puede tener varios administradores y propietarios, que pueden vincularse con numerosas cuentas de Google. Por lo tanto, estas características facilitan la unión dentro de un equipo.
Podría permitir a la gente entrar en tu canal de YouTube, pero toda la información relacionada con la cuenta de Google se mantendrá confidencial. Por lo tanto, no es necesario generar contraseñas o nombres de usuario distintos para manejar canales de YouTube a través de esto. Como tienes una cuenta de marca Google, te permite utilizar un nombre distinto para tu canal de YouTube.
Cuenta de YouTube personal o sin marca
Una cuenta personal de YouTube se crea después de crear una cuenta personal de Google. Estas cuentas personales de YouTube para empresas pueden no ser ventajosas, principalmente si tienen numerosas personas trabajando en su canal de YouTube. Por lo tanto, por defecto, tendrías que iniciar sesión en YouTube a través de esta cuenta de Google. Esto hará que el nombre de tu canal de YouTube coincida automáticamente con el nombre de tu cuenta de Google.
Pasar datos de una cuenta de YouTube a otra - Canal
Paso 1: ¿Eres un creador de contenidos con varios vídeos publicados en tu canal? Si es así, ahora puedes transferir esos contenidos a una cuenta de Marca y transferir la propiedad a una cuenta de Google totalmente nueva. Sin embargo, tienes que establecerlo en tu antigua cuenta de YouTube pulsando el icono de tu perfil y seleccionando Configuración.
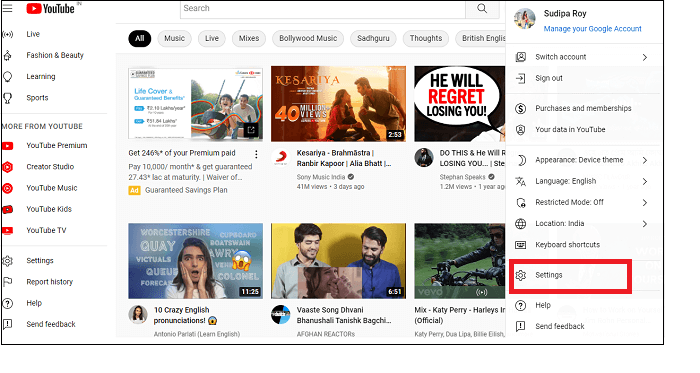
Paso 2: Una vez en la página de Configuración, visita la sección Cuenta y pulsa el enlace "Añadir o gestionar canales", después pulsa el botón "Crear un canal".
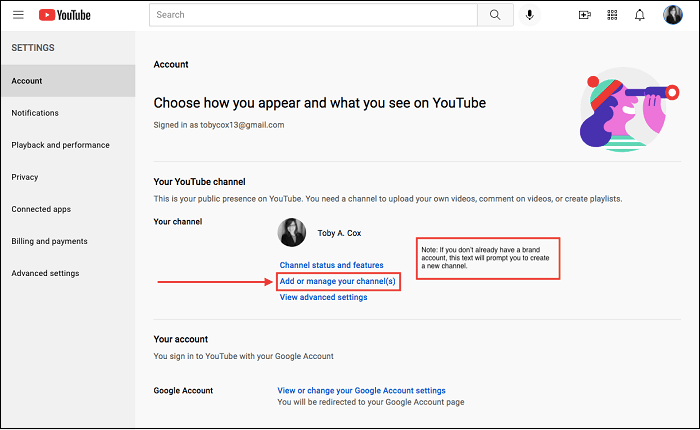
Paso 3: Proporciona un nombre para tu último canal de Marca, y marca la casilla bajo el nombre dominio. Por último, pulsa el botón "Crear".
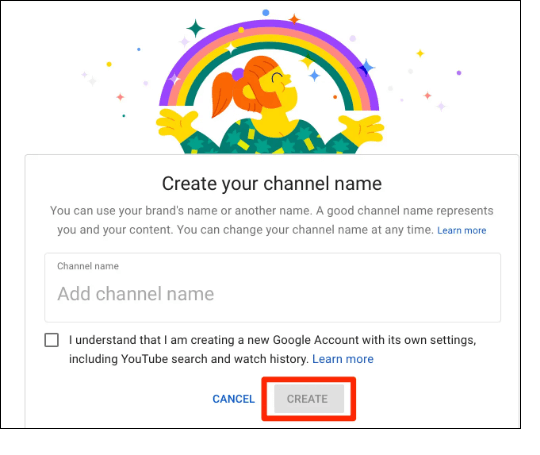
Paso 4: En este paso, debes volver a iniciar sesión en YouTube con tu cuenta de Google anterior. Visita Configuración > Configuración avanzada. Ahora, pulsa la opción del enlace "Mover canal a una cuenta de marca".
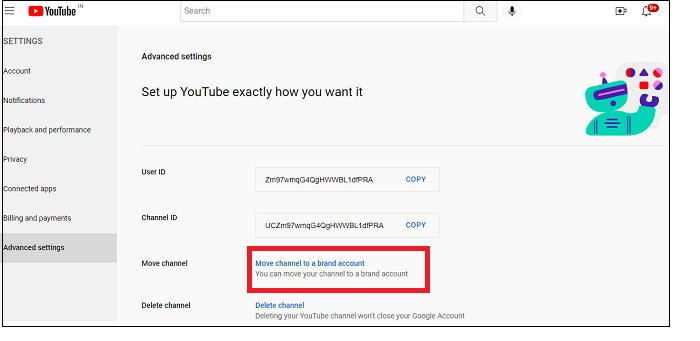
Paso 5: Aparecerá una opción de confirmación en la parte inferior de la pantalla Cuenta de la página de configuración de YouTube. Sólo tienes que pulsar el botón "Reemplazar".
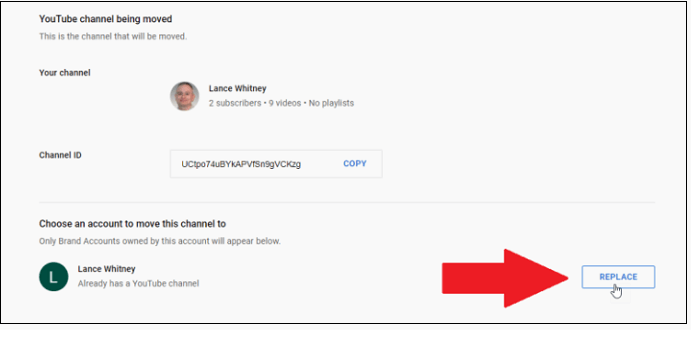
Paso 6: Rápidamente aparecerá una ventana emergente que te pedirá que garantices la eliminación de tu cuenta anterior. Todo lo que tienes que hacer es marcar la casilla y luego optar por la opción de "Eliminar Canal". En la siguiente ventana, pulsa la opción "Mover canal".
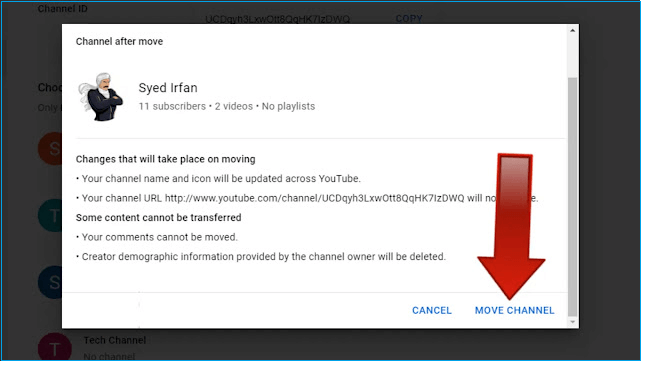
Paso 7: Ahora cierra la sesión de la cuenta anterior y vuelve a iniciar sesión con ella. Cuando aparezca la nueva ventana, mostrándote que elijas un canal, pulsa la "Cuenta de marca" que acabas de crear.
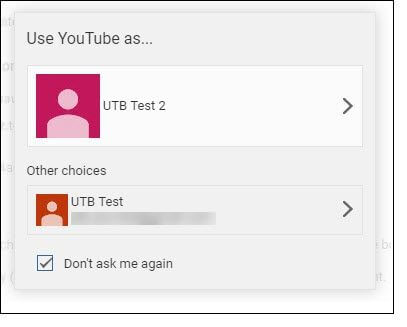
Paso 8: Dirígete a Configuración > Cuenta, y selecciona el enlace "Añadir o eliminar administradores" para iniciar el proceso de conexión a la nueva cuenta de Marca.
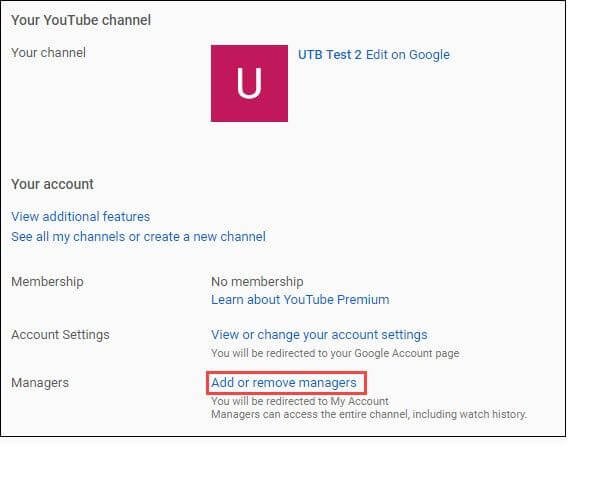
Paso 9: Elige el botón Gestionar permisos y, en la esquina superior derecha, selecciona "Invitar a nuevos usuarios". Ahora puedes proporcionar el ID de correo electrónico de la nueva cuenta de Google y optar por un rol de la sección desplegable y establecerlo como "Propietario". Entonces, pulsa la opción "Invitar" y pulsa "Listo".
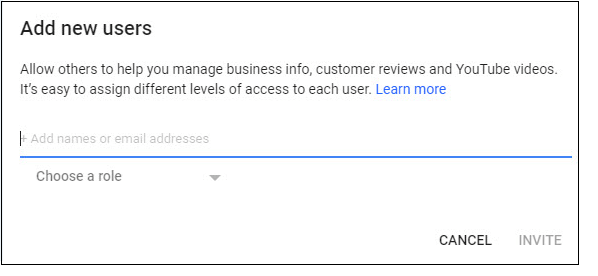
Paso 10: Revisa cuidadosamente tu correo electrónico con la nueva cuenta de Google y busca el texto de la invitación. Ahora, elige la opción "Aceptar invitación" de ese mensaje. Elige el botón "Aceptar" de la página Aceptar invitación.
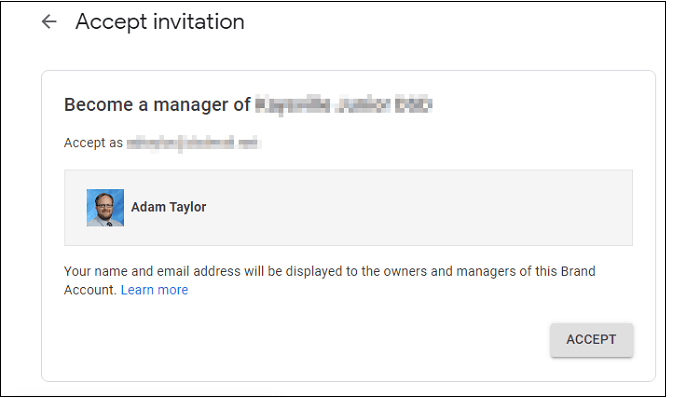
Paso 11: Establece tu nueva cuenta como propietario principal; para ello, Google tardará 7 días en completar el proceso. Transcurridos 7 días, deberás acceder a la "Página de cuenta de marca" de tu flamante cuenta de Google. Selecciona tu cuenta de YouTube en la parte inferior de la página y elige la opción "Gestionar esta cuenta".
Por último, pulsa "Gestionar permisos" y, a continuación, elige la flecha desplegable de tu nueva cuenta. Ahora, es el momento de cambiar el rol a Propietario principal. Pulsa Transferir > Hecho para terminar de transferir el canal de YouTube a otra cuenta.
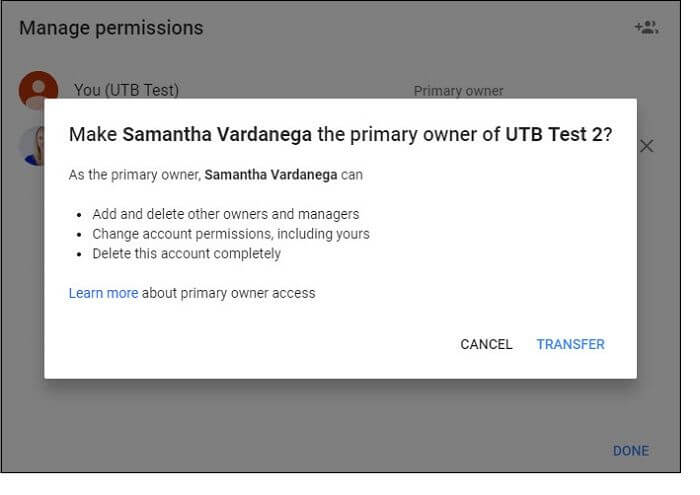
Transferir datos de YouTube a otra cuenta - Suscripción
Sigue el procedimiento paso a paso para transferir las suscripciones de YouTube de una cuenta a otra:
Paso 1: Exporta tus suscripciones
Necesitas exportar tus canales suscritos desde tu cuenta anterior. Visita la página "Administrar suscripciones" de YouTube para exportar las suscripciones e indica los datos de tu cuenta anterior. Verás una gran variedad de canales suscritos después de haber iniciado sesión. Aquí es donde tienes que desplazarte hasta el final de la página para obtener "Exportar suscripciones".
Tras seleccionar este botón, se descargará automáticamente un archivo .xml en tu sistema.
Paso 2: Visita la herramienta de Subscriptions Importer
Una vez finalizada la descarga del archivo .xml, dirígete a la herramienta de Subscriptions Importer. Aquí, obtendrás una opción "elegir archivo (choose file)" en la parte superior, que te permite subir el archivo XML. Una vez hecho esto, tienes que elegir el botón "Importar (Import)".
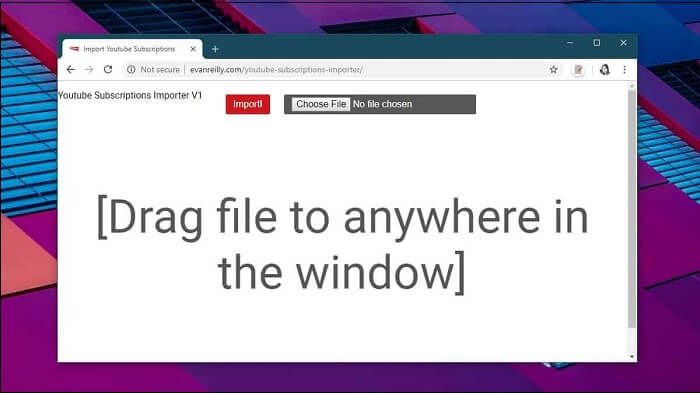
Tienes que hacer clic en importar una vez más para resolver el problema si esa opción no funciona después de dar acceso a la herramienta a la cuenta de YouTube. Por último, verás la lista detallada de canales suscritos en tu nueva cuenta cuando hayas terminado. Una vez finalizado el proceso, desconecta tu cuenta de YouTube pulsando el botón "Revocar acceso (Revoke Access)" de la parte izquierda de la pantalla.
Pasar datos de una cuenta de YouTube a otra - Lista de reproducción
¿Te preguntas cómo transferir datos de una cuenta de YouTube a otra? Consulta los pasos detallados a continuación para transferir la lista de reproducción de YouTube a otra cuenta.
Paso 1: En caso de que quieras transferir los vídeos guardados a tu cuenta anterior de YouTube, esos vídeos deben guardarse como una lista de reproducción. En el menú de la izquierda, elige las categorías disponibles, por ejemplo, historial, biblioteca, ver más tarde y vídeos que te gustan.
A continuación, puedes pulsar el icono de tres puntos a un vídeo que quieras guardar en una lista de reproducción y elegir "guardar en lista de reproducción".
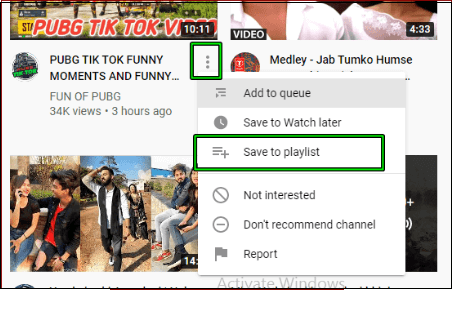
Paso 2: Genera una nueva lista de reproducción o utiliza una existente. Después, puedes elegir la lista de reproducción que quieras utilizar. Por lo tanto, desde la página de esa lista de reproducción, pulsa la flecha desplegable para hacer que esa lista de reproducción sea pública o no. Además, no olvides hacer clic en el botón "compartir" y copiar la URL de tu lista de reproducción.
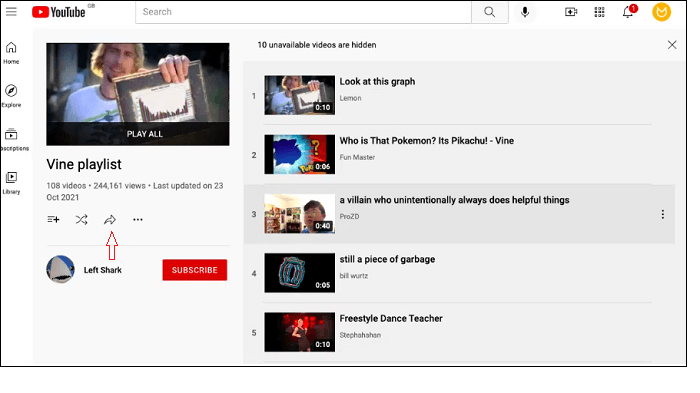
Paso 3: Accede a tu nueva cuenta de YouTube desde otro navegador web. Es hora de pegar la URL en el campo de dirección de la lista de reproducción. Además, pulsa el icono "guardar lista de reproducción", y tu lista de reproducción se guardará en tu nueva cuenta.
Consejo extra: Transferir la aplicación YouTube a otro PC
Además de las formas de trasladar datos de YouTube a otra cuenta mencionadas anteriormente, tenemos una de las mejores soluciones para todas tus necesidades de migración de datos. ¡Estamos hablando de EaseUS Todo PCTrans! Proporciona el método más rápido para transferir datos de una cuenta a otra.
Para mover programas instalados, como YouTube, EaseUS Todo PCTrans ofrece varios modos de transferencia flexibles, como:
- Transferencia de PC a PC
- Transferencia mediante archivos de imagen
- Transferencia local
Las mayores ventajas de utilizar este software son
- Uso totalmente intuitivo y automático
Instala este programa, que te permitirá obtener los datos rápidamente.
- Asistencia técnica gratuita
EaseUS ofrece acceso gratuito y sin problemas a un técnico profesional que puede ayudarte a distancia por teléfono y correo electrónico.
- Cambia tus archivos y favoritos sin perder datos
Puedes satisfacer tus necesidades con opciones que van desde la configuración de la cuenta hasta la selección de archivos.
Sin embargo, para saber más sobre su capacidad de transferencia de datos, los usuarios pueden ver sus descargas de YouTube en un nuevo dispositivo sin volver a descargarlas.
Sigue estos pasos para transferir tu aplicación de YouTube a otro ordenador con este software inteligente:
Paso 1. Ejecute EaseUS Todo PCTrans en ambos PCs
En el PC de origen, seleccione "De PC a PC" en la pantalla principal de EaseUS Todo PCTrans y siga adelante.

Paso 2. Elija la dirección de la transferencia de aplicaciones: ordenador antiguo o nuevo
"Nuevo" - Transfiere todos los datos del ordenador antiguo remoto al ordenador nuevo actual.
"Antiguo" - Transfiere todos los datos del dispositivo antiguo actual a un nuevo ordenador.

Paso 3. Conecte dos ordenadores
1. Seleccione su PC de destino para conectarse a través de su dirección IP o nombre de dispositivo y haga clic en "Conectar".
2. Introduzca la contraseña de inicio de sesión de su PC de destino y haga clic en "Aceptar" para confirmar.
Si no ve el PC de destino en la lista de dispositivos, también puede hacer clic en "Añadir PC" para conectar manualmente el PC de destino introduciendo su dirección IP o el nombre del dispositivo.

Paso 4. Seleccione las aplicaciones, programas y software y transfiéralos al ordenador de destino
1. Puede seleccionar y elegir lo que desea transferir desde el ordenador actual al PC de destino.
2. Después de seleccionar las aplicaciones y programas deseados, haga clic en "Transferir" para iniciar el proceso de transferencia.
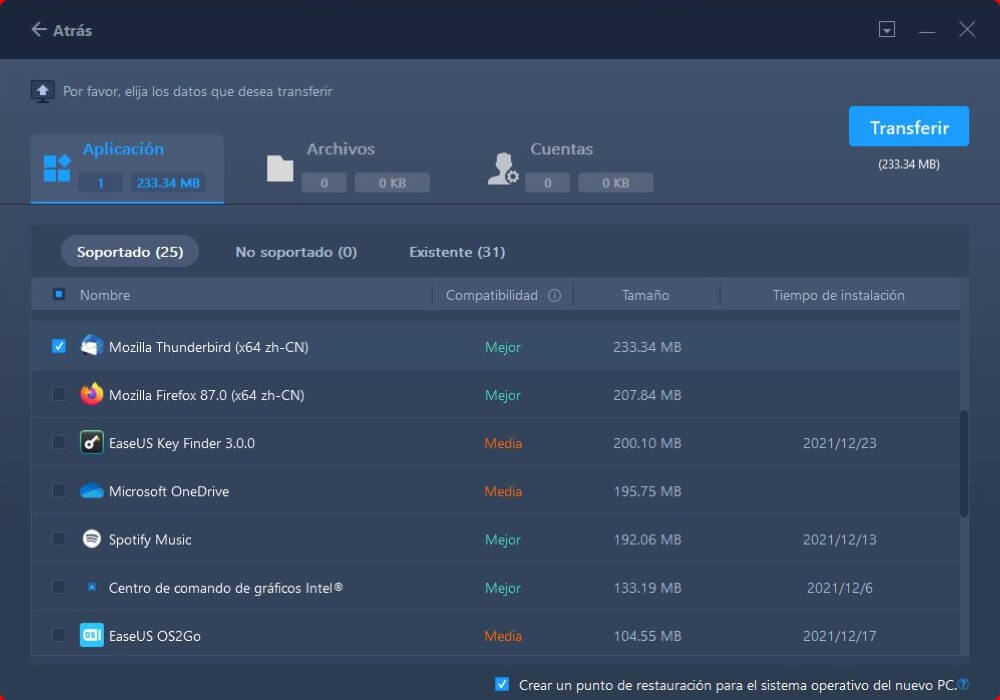
Quizá quieras saber más:
Conclusión
¿Estás preparado para pasar datos de una cuenta de YouTube a otra? Después de leer el artículo, habrás comprendido que es hora de hacerlo cuando tienes tantas opciones favorables. Por encima de todo, está EaseUS Todo PCTrans, un software extremadamente útil para transferir datos de YouTube a otra cuenta.
Sobre el autor
Actualizado por Luna
Con un interés en la redacción y la tecnología informática, Luna eligió trabajar como editora en EaseUS. Es una profesional de la recuperación de datos, restauración y copia de seguridad. Luna seguirá escribiendo y ayudándole a la gente a solucionar sus problemas.
Reseñas y Premios
-
EaseUS Todo PCTrans Free is a useful and and reliable software solution created to serve in computer migration operations, be it from one machine to another or from an earlier version of your OS to a newer one.
Seguir leyendo -
EaseUS Todo PCTrans is by the folks at EaseUS who make incredible tools that let you manage your backups and recover your dead hard disks. While it is not an official tool, EaseUS has a reputation for being very good with their software and code.
Seguir leyendo
-
It offers the ability to move your entire user account from your old computer, meaning everything is quickly migrated. You still get to keep your Windows installation (and the relevant drivers for your new PC), but you also get all your apps, settings, preferences, images, documents and other important data.
Seguir leyendo
Artículos relacionados
-
3 Formas de Migrar Juegos Instalados de la Unidad C a Otro Disco en Windows 11
![author icon]() Luis/2024/04/25
Luis/2024/04/25 -
Cómo migrar Windows Server 2008 (R2) a 2016 paso a paso
![author icon]() Luis/2024/04/25
Luis/2024/04/25 -
Cómo instalar/ejecutar las aplicaciones desde un disco duro externo (nuevo)
![author icon]() Luis/2024/04/25
Luis/2024/04/25 -
¡Pantalla de portátil rota! ¿Cómo quitar los datos?
![author icon]() Luis/2024/04/25
Luis/2024/04/25
