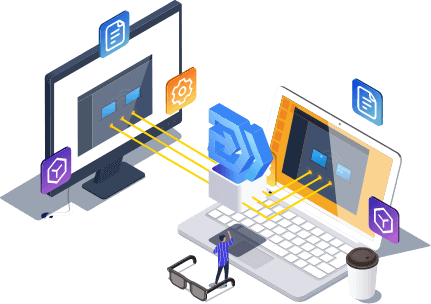Tabla de Contenido
![]() Artículos Relacionados
Artículos Relacionados
Cómo transferir Microsoft Office desde una computadora a otra
Cómo transferir Microsoft Office 2013 de una computadora a otra?
"Tengo MS Office Professional 2013 actualmente en mi portátil, y he comprado un nuevo portátil y tengo ganas de pasar las aplicaciones al nuevo, quería saber si es posible hacerlo sin clave de producto o necesito transferir la licencia a mi nuevo equipo a la vez? "
Solución de transferir Microsoft Office de una PC a otra
Se aplica a: Microsoft Office 2003/2007/2010/2013/2016/365
Para la mayoría de los usuarios de MS Office, la cuestión más preocupante es si la licencia de Office podría ser trasladada a la nueva computadora. EaseUS Todo PCTrans Professional podría ayudar.
No importa la versión de Office que utilizó, EaseUS Todo PCTrans hace bien en la velocidad de transferencia de programas. No necesita volver a descargarlo una y otra vez. Con la ayuda de este movedor de programas de PC, encontrar una clave de licencia/producto es accesible. Pruebe la mejor manera que más le convenga para la migración de MS Office entre dos ordenadores.

Lo que puede hacer EaseUS Todo PCTrans:
- Transferir Office 2003/2007/2013/2016/365 y encontrar la clave de producto de MS Office.
- Transferir Office de PC a PC/Laptop a través de LAN, WiFi o Imagen.
- Mover Office de la unidad C a una unidad local/externa, sin error de arranque.
Descargue esta herramienta de migración de aplicaciones y siga los siguientes pasos para transferir Microsoft Office de una computadora a otra.
Paso 1. Ejecute EaseUS Todo PCTrans en ambos PCs
En el PC de origen, seleccione "De PC a PC" en la pantalla principal de EaseUS Todo PCTrans y siga adelante.

Paso 2. Elija la dirección de la transferencia de aplicaciones: ordenador antiguo o nuevo
"Nuevo" - Transfiere todos los datos del ordenador antiguo remoto al ordenador nuevo actual.
"Antiguo" - Transfiere todos los datos del dispositivo antiguo actual a un nuevo ordenador.

Paso 3. Conecte dos ordenadores
1. Seleccione su PC de destino para conectarse a través de su dirección IP o nombre de dispositivo y haga clic en "Conectar".
2. Introduzca la contraseña de inicio de sesión de su PC de destino y haga clic en "Aceptar" para confirmar.
Si no ve el PC de destino en la lista de dispositivos, también puede hacer clic en "Añadir PC" para conectar manualmente el PC de destino introduciendo su dirección IP o el nombre del dispositivo.

Paso 4. Seleccione las aplicaciones, programas y software y transfiéralos al ordenador de destino
1. Puede seleccionar y elegir lo que desea transferir desde el ordenador actual al PC de destino.
2. Después de seleccionar las aplicaciones y programas deseados, haga clic en "Transferir" para iniciar el proceso de transferencia.
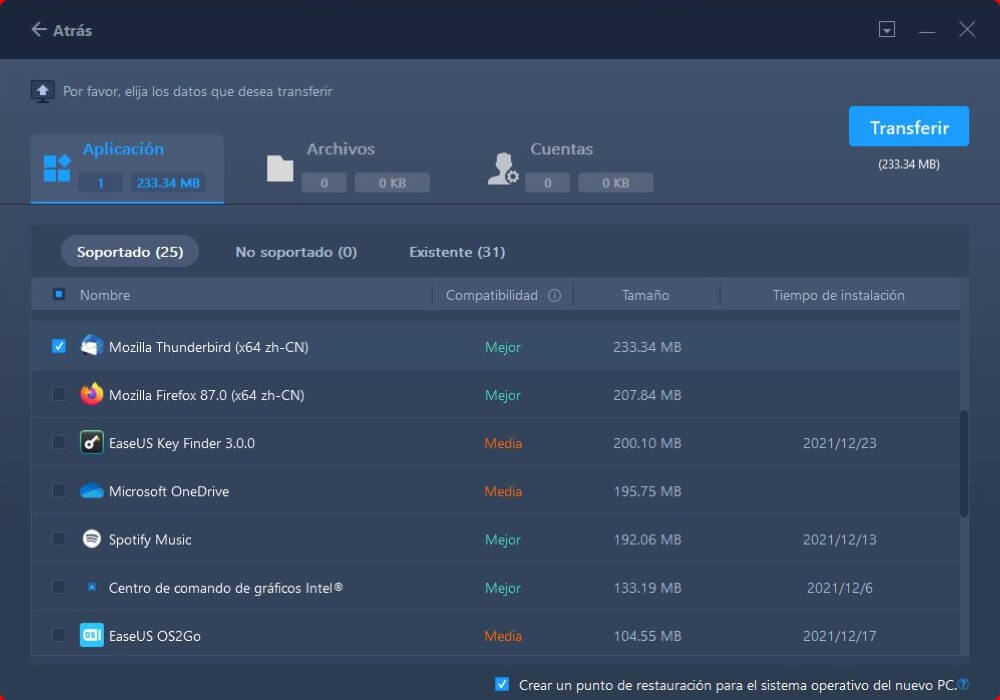
¿Ha sido útil esta página?
Sobre EaseUS Todo PCTrans
EaseUS Todo PCTrans puede transferir configuraciones, aplicaciones y datos entre PCs y HDDs. Transferencia de todo PC y migrar el software para actualizar los dispositivos sin volver a instalar.
Comentarios del Producto