Índice de la página
Reseñas y premios
La Surface Pro es un dispositivo versátil de la gama Surface de Microsoft que combina las características de una tableta y un ordenador portátil. En este artículo, EaseUS te proporcionará varias formas de transferir todos los datos de una Surface Pro a otra. Así que léelo detenidamente y aprende algunas soluciones eficaces y fáciles para conservar y transferir simultáneamente todos tus datos sin perder nada.
Para dar una idea de los métodos abarcados, veamos la siguiente tabla, en la que se destacan los aspectos críticos de cada vía:
| ⏰Duración | 5-8 minutos |
| ⛳Objetivo | transferir todos los datos de una surface pro a otra |
| 🧰Preparaciones |
✔️Two Ordenadores Surface Pro ✔️Download e instala EaseUS Todo PCTrans ✔️A USB |
| 🛠️Tools |
1️⃣EaseUS Todo PCTrans - Eficaz 2️⃣OneDrive - Fácil 3️⃣Windows Herramientas integradas - Moderado 4️⃣USB - Complicado |
¿Cómo transferir todos los datos de una Surface Pro a otra?
Cuando se trata de transferir todos los datos de una Surface Pro a otra, hay varios métodos que pueden simplificar este proceso. Exploremos estos métodos paso a paso:
Forma 1: Transferir todos los datos mediante EaseUS Todo PCTrans
EaseUS Todo PCTrans es una potente herramienta para facilitar la migración de datos entre dispositivos. Está equipada con una interfaz fácil de usar y diferentes funciones útiles para agilizar el proceso de transferencia. Con EaseUS Todo PCTrans, los usuarios pueden evitar la molestia de copiar datos manualmente y disfrutar de una transición más suave a su nueva Surface Pro. El software es fácil de usar, ya que su interfaz intuitiva garantiza una experiencia sencilla.
A continuación te explicamos cómo puedes utilizar EaseUS Todo PCTrans para transferir datos:
Paso 1. Abre EaseUS Todo PCTrans en ambos ordenadores. Elige "PC a PC" para ir al siguiente paso.
Paso 2. Asegúrate de que has elegido la dirección de transferencia correcta.
"Nuevo" - Mueve los datos del ordenador antiguo al ordenador nuevo actual.
"Antiguo" - Mover los datos del n ordenador antiguo actual al nuevo ordenador remoto.

Paso 3. Conecta dos PC a través de la red introduciendo la contraseña o el código de verificación del PC de destino. Además, asegúrate de que has elegido la dirección de transferencia correcta y haz clic en "Conectar" para continuar.
El código de verificación está en la parte superior derecha de la pantalla principal de "PC a PC" del ordenador de destino.

Paso 4. A continuación, elige "Archivos" para seleccionar los archivos a transferir. Selecciona los archivos específicos que quieras. Además, puedes hacer clic en el icono Editar para personalizar la ruta de almacenamiento de los datos transferidos.

Paso 5. Ahora, haz clic en "Transferir" para empezar a transferir archivos de PC a PC. El tamaño del archivo determina el tiempo de transferencia. Espera pacientemente.

Potentes características de EaseUS Todo PCTrans
- Copia el software instalado y transfiérelo a otro PC.
- Transfiere programas y software a otro HDD/SSD o disco externo sin reinstalarlos.
- Transfiere juegos de Steam de PC a PC.
Deberías probar EaseUS Todo PCTrans para una experiencia de transferencia de datos sin complicaciones.
Forma 2. Utiliza una unidad para transferir todos los datos
Ya que OneDrive es una solución de almacenamiento en la nube. De este modo, deberás sincronizar los datos con tu cuenta de OneDrive desde tu dispositivo Surface Pro. Después de sincronizar los datos deseados, tienes que iniciar sesión en la misma cuenta Microsoft en tu nuevo dispositivo Surface Pro y, a continuación, transferir o copiar los datos desde tu cuenta OneDrive.
Sigue los pasos de las instrucciones:
Paso 1. Asegúrate de que OneDrive esté instalado en ambos dispositivos Surface Pro.
Paso 2. En tu dispositivo Surface Pro, ve al "Explorador de archivos" y elige la ubicación de OneDrive donde quieres guardar tus archivos.

Paso 3. Mueve los archivos que quieras transferir a esa carpeta.
Paso 4. En el otro dispositivo Surface Pro al que quieras transferir los archivos Inicia sesión en la misma cuenta de OneDrive/Microsoft.
Paso 5. Abre las carpetas almacenadas para acceder a tus archivos y fotos. Puedes transferir estos elementos a tu nuevo dispositivo Surface Pro desde OneDrive.
Además de surface pro, hay otro artículo que habla de cómo transferir archivos de un portátil a otro:
6 formas de transferir archivos de portátil a portátil en Windows 11
Puede ser un reto mover archivos de un PC a otro. Por suerte, existen las mejores opciones para que completes la tarea.
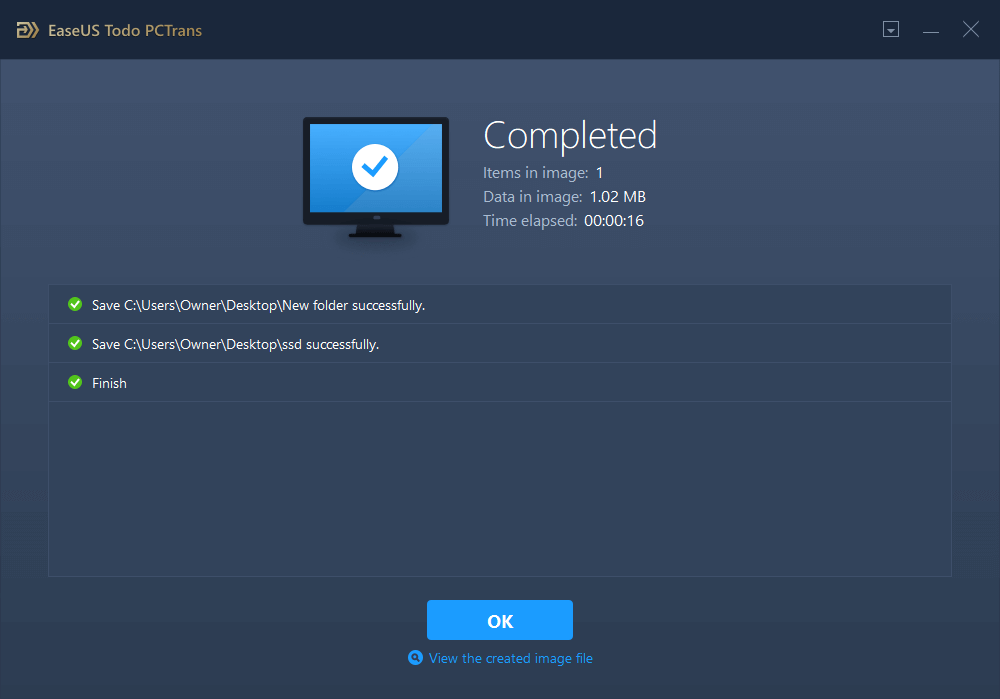
Forma 3. Comparte todos los datos con las herramientas integradas en Surface Pro
Puedes utilizar las funciones o herramientas de uso compartido integradas de Microsoft para transferir todos tus datos de una Surface Pro a otro dispositivo Surface Pro. Estas herramientas son Compartir cerca, Grupo Hogar y Compartir en red. Aprenderemos cada una de ellas.
Sigue las instrucciones de cada herramienta integrada en Windows:
#1. Compartir cerca
Paso 1. Activa Compartir cerca en ambos dispositivos Surface Pro. Ve a Ajustes > Sistema > Experiencias compartidas > Compartir cerca en ambos dispositivos Surface Pro. Activa el interruptor para activar Compartir en Cercano.
Paso 2. Elige Preferencias de uso compartido. En "Compartir cerca", opta por "Todos los cercanos". Esta configuración permite a tu Surface Pro compartir y recibir contenido de todos los dispositivos cercanos, incluidos los que no son de tu propiedad.

Paso 3. Establece la ubicación de guardado. Decide dónde se guardarán los archivos recibidos en tu Surface Pro. Elige una ruta de destino en tu disco para guardar el contenido.
Paso 4. Por defecto, las transferencias se almacenan en la carpeta Descargas. Puedes cambiar esto. En "Compartir cerca", localiza la opción "Guardar los archivos que recibo en" y haz clic en "Cambiar". Selecciona una carpeta o unidad alternativa para guardar las transferencias.
Paso 5. Inicia el uso compartido de archivos. Abre el "Explorador de archivos" en uno de los dispositivos Surface Pro. Haz clic con el botón derecho en el archivo y la carpeta que deseas compartir y, a continuación, selecciona la opción "Compartir". Elige el Surface Pro de destino para compartir de la lista de dispositivos disponibles.

#2 Grupo Hogar
Paso 1. Busca "grupo en el hogar" en el cuadro de Búsqueda de tu Surface Pro de origen para abrirlo.
Paso 2. Dentro de Grupo Hogar, haz clic en la opción "Crear un grupo en el hogar" y, a continuación, en "Siguiente". Sigue las instrucciones que aparecen en pantalla para configurar el Grupo Hogar.

Paso 3. Selecciona los archivos y carpetas concretos que deseas transferir. Cambia los botones de Permisos a "Compartidos" para los elementos elegidos y haz clic en "Siguiente". Recuerda tomar nota de la contraseña que aparece en pantalla durante este paso.

Paso 4. Desplázate a la Surface Pro de destino y accede a la configuración del Grupo Hogar. A continuación, haz clic en Panel de control > Todos los elementos del Panel de control > Grupo Hogar.
Paso 5. Únete al Grupo Hogar existente y escribe la contraseña que anotaste anteriormente. Una vez introducida, pulsa "Finalizar" para completar el proceso.
Paso 6. Ahora puedes acceder a los archivos compartidos en tu nuevo Surface Pro y moverlos a una unidad local.
#3 Red Compartir
Paso 1. Ajusta la "Configuración avanzada de uso compartido" en el PC de origen.
1. Utiliza el cuadro de búsqueda para encontrar y abrir el "Centro de redes y recursos compartidos".
2. Dentro del Centro de redes y recursos compartidos, haz clic en "Cambiar la configuración de uso compartido avanzado". Marca estas casillas y guarda los cambios:
- Activa la detección de redes
- Activa el uso compartido de archivos e impresoras
- Activa el uso compartido para que cualquier persona con acceso a la red pueda leer y escribir archivos en las carpetas públicas
- Desactiva el uso compartido protegido por contraseña

Paso 2. Genera un enlace compartido para los archivos.
1. Abre el "Explorador de archivos" y selecciona los archivos para compartir en el ordenador de origen.
2. Haz clic en "Compartir" > "Personas específicas..." > "Ampliar" > "Todos" > "Añadir"
3. Haz clic en "Todos", establece el acceso en "Lectura/Escritura" en Nivel de permiso, y confirma haciendo clic en "Compartir".

4. Haz clic con el botón derecho en la ruta de la carpeta compartida y, a continuación, haz clic en "Copiar enlace". Comparte el enlace con el PC de destino a través del correo electrónico u otros métodos.
Paso 3. Compartir y copiar archivos a otro Surface Pro a través de una unidad de red.
1. Abre el Explorador de archivos y haz clic en "Red".
2. Localiza el nombre del ordenador de origen y haz doble clic para acceder a él. Examina y abre los archivos compartidos. Puedes ver, copiar y guardar estos archivos en una unidad local del Surface Pro de destino.

Creo que puedes transferir con éxito todos los datos de una Surface Pro a otra mediante estos métodos prácticos de esta página. Luego puedes compartir este artículo en las redes sociales para ayudar a los demás:
Forma 4. Transfiere todos los datos utilizando un USB
Transferir todos los datos de una Surface a otra a través de un disco duro externo o USB es sencillo y fácil. Si quieres transferir todo de una Surface Pro a otra, tienes que crear un USB de arranque, crear una imagen de disco en la antigua Surface Pro y guardar la imagen en la unidad USB de arranque. Sin embargo, si no quieres crear un USB de arranque y una imagen de disco, tienes que conectar el USB a tu antigua Surface Pro, copiar los datos deseados y pegarlos en el USB. De esta forma, podrás transferir tanto los datos completos como carpetas/archivos parcialmente seleccionados.
Sigue estos pasos para transferir datos con un USB:
Paso 1. Conecta una unidad USB con tu antigua Surface Pro.
Paso 2. Copia los datos, archivos y carpetas que quieras transferir.
Nota: Si tus carpetas y archivos están divididos en diferentes ubicaciones en tu Surface Pro, tendrás que copiar cada uno de ellos y pegarlos en el USB visitando cada ubicación. Puedes transferir todos los datos a través del USB copiando carpetas. Sólo tienes que disponer de un USB con espacio suficiente según tus necesidades.

Paso 3. Ve al USB, y pega los datos, archivos o carpetas copiados en el USB. Una vez hecho esto, expulsa el USB.
Paso 4. Conecta el USB con tu nueva Surface Pro.
Paso 5. Ve al USB, y copia los archivos/carpetas.
Paso 6. Pega los archivos/carpetas copiados en las ubicaciones deseadas de tu nuevo Surface Pro.
Para conocer métodos más intuitivos o adicionales para transferir todos los datos de una Surface Pro a otra, puedes hacer clic en el siguiente vídeo.
Conclusión
En los dispositivos Surface Pro, garantizar una transición fluida preservando la integridad de tus datos es primordial. En este artículo, hemos profundizado en varios métodos completos para transferir sin problemas todos los datos de un Surface Pro a otro, independientemente del contexto, ya sea actualizar, cambiar de dispositivo o adquirir uno nuevo.
Desde aprovechar las capacidades de almacenamiento en la nube a través de OneDrive hasta utilizar herramientas integradas como Compartir cerca, Grupo Hogar y Compartir en red, hemos recorrido cada método paso a paso. Además, hemos explorado la sencillez y versatilidad de transferir datos por USB, destacando su idoneidad tanto para transferencias de datos completas como para migraciones selectivas de archivos.
Entre todas las soluciones, EaseUSTodo PCTrans es una solución sobresaliente. Ofrece sólidas capacidades de transferencia que abarcan no sólo archivos, sino también aplicaciones y configuraciones, y proporciona un camino ágil hacia tu nueva Surface Pro. Pruébalo.
Preguntas frecuentes sobre cómo transferir todos los datos de una Surface Pro a otra
Dirigir la transferencia de datos entre dispositivos Surface Pro puede plantear algunas dudas comunes. A continuación, abordamos las preguntas clave para garantizar una comprensión completa del proceso de transferencia de datos.
1. ¿Cómo transfiero archivos de una Microsoft Surface a otra?
Puedes transferir archivos de una Microsoft Surface a otra utilizando el almacenamiento en la nube OneDrive, el uso compartido en red o la transferencia USB.
Paso 1. Elige el método que se adapte a tus necesidades: EaseUS Todo PCTrans para una transferencia automatizada y sencilla, OneDrive para transferencias en la nube, compartir en red para conexiones directas de dispositivos o USB para transferencias físicas.
Paso 2. Sigue la guía paso a paso correspondiente al método elegido, garantizando una transferencia fluida de tus archivos.
2. ¿Cómo conectar mi Surface Pro a otra Surface Pro?
Puedes utilizar la red compartida, el Grupo Hogar o las conexiones USB para conectar dos dispositivos Surface Pro. Para más detalles, lee completamente la forma tres.
3. ¿Cómo transferir programas instalados de un ordenador Windows a otro?
Transferir programas instalados de un ordenador Windows a otro requiere herramientas especializadas como EaseUS Todo PCTrans. Para ver las instrucciones paso a paso, consulta el modo 1.
Sobre el autor
Actualizado por Luis
Luis es un entusiasta de la tecnología, cuyo objetivo es hacer que la vida tecnológica de los lectores sea fácil y agradable. Le encanta explorar nuevas tecnologías y escribir consejos técnicos.
Reseñas y Premios
-
EaseUS Todo PCTrans Free is a useful and and reliable software solution created to serve in computer migration operations, be it from one machine to another or from an earlier version of your OS to a newer one.
Seguir leyendo -
EaseUS Todo PCTrans is by the folks at EaseUS who make incredible tools that let you manage your backups and recover your dead hard disks. While it is not an official tool, EaseUS has a reputation for being very good with their software and code.
Seguir leyendo
-
It offers the ability to move your entire user account from your old computer, meaning everything is quickly migrated. You still get to keep your Windows installation (and the relevant drivers for your new PC), but you also get all your apps, settings, preferences, images, documents and other important data.
Seguir leyendo
Artículos relacionados
-
Cómo transferir archivos de Mega a Google Drive | 2024🔥
![author icon]() Luis/2024/04/25
Luis/2024/04/25 -
Cómo mover World of Warcraft a otra unidad/ordenador
![author icon]() Luis/2024/04/25
Luis/2024/04/25 -
¿Cómo mover las aplicaciones instaladas de Windows 11/10 a otro disco duro o partición?
![author icon]() Luis/2024/04/25
Luis/2024/04/25 -
EasySolutions para cambiar la ubicación de las carpetas del escritorio en Windows 11/10 2024
![author icon]() Luis/2024/04/25
Luis/2024/04/25
