Cómo convertir Google Slides a PDF | Métodos fáciles
Última actualización el 14/11/2023 porLuis en Tutoriales de Editor de PDF
Google ha creado muchas herramientas que han atraído la atención de los usuarios de computadoras en todo el mundo, incluyendo Google Slides.
Muchos usuarios están optando por Google Slides para crear sus presentaciones en lugar del popular Microsoft PowerPoint, ya que está basado en la nube. Sin embargo, compartir presentaciones de Google con conexión inestable puede ser difícil. Pero antes de enviar el archivo por correo electrónico, es necesario convertir Google Slides a PDF, un formato con mayor compatibilidad.
En este post aprenderás a convertir presentacioes de Google a PDF en varios sistemas operativos como Mac, Windows, Android e iOS.
Cómo convertir Google Slides a PDF en Windows/Mac
Guardar Google Slides como PDF en un PC con Windows o en un MacBook es bastante sencillo. Ni siquiera necesitas ningún otro software aparte del propio Google Slides. Google Slides te ofrece muchas herramientas integradas que pueden ayudarte a convertir esas diapositivas en otros formatos, desde TXT y JPG hasta PDF y PNG.
Las operaciones para convertir las diapositivas en otros formatos son sencillas. Así que sigue los siguientes pasos para hacerlo.
Paso 1. Crear diapositivas
Abre tu Google Slides y crea la presentación que deseas guardar como PDF.
Paso 2. Ve a la ventana de "Configuración de impresión y vista previa"
Para ver la vista previa, haz clic en la pestaña "Archivo" de la barra de herramientas superior. Selecciona "Configuración de impresión y vista previa".
Paso 3. Personalizar la configuración
Aquí hay un montón de modificaciones que puedes hacer a tu salida de PDF. Haz cambios que quieras y luego pulsa el botón de cierre en la parte superior izquierda de la pantalla.
Paso 4. Guardar el archivo como PDF
Ve a la pestaña "Archivo" una vez más y selecciona "Descargar" seguido de "Documento PDF" en el menú desplegable. Esto te llevará a otra ventana donde guardar tu archivo en tu ordenador.
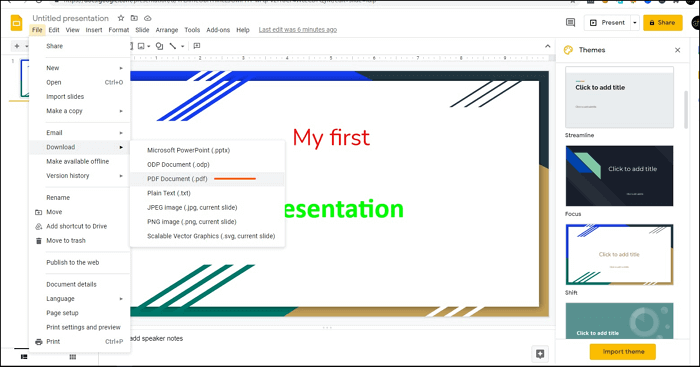
Cómo convertir Google Slides a PDF en iPhone/iPad
Ahora las cosas son más sencillas y rápidas con smartphone, y no necesitas un ordenador o un dispositivo más complejo para crear una diapositiva y luego convertir el archivo a PDF. Todo lo que necesitas es tu smartphone y los pasos correctos de funcionamiento para efectuar la conversión.
Si tienes un iPhone o un iPad, puedes convertir tus diapositivas a PDF sin pasar por muchos problemas. Sigue los siguientes pasos para hacerlo.
Paso 1. Crear diapositivas
Abre la aplicación Google Slide en tu dispositivo iOS y crea la presentación que deseas guardar como PDF.
Paso 2. Ir al menú
Pulsa el icono de los tres puntos en la parte superior derecha de la pantalla y haz clic en la opción "Share and export (Compartir y exportar)".
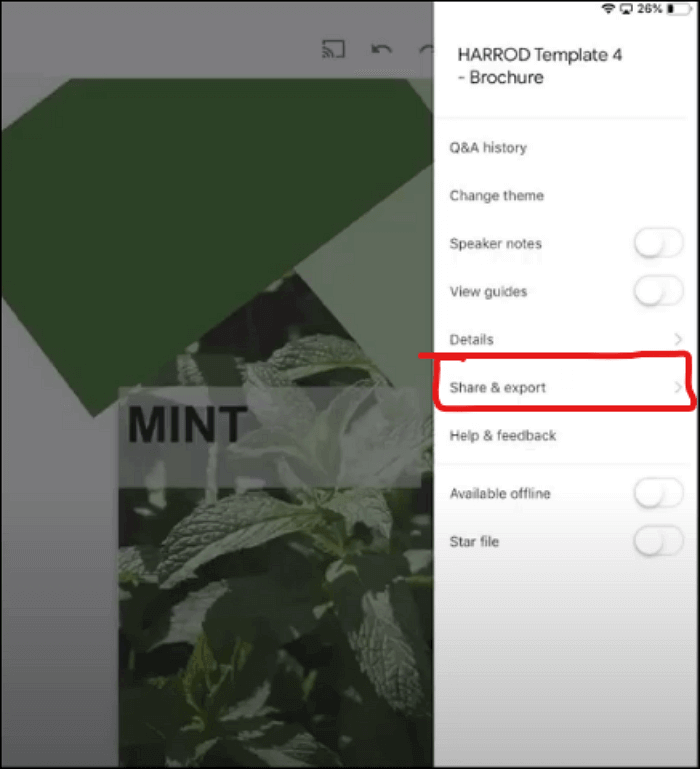
Paso 3. Guardar como PDF
Ahora haz clic en la opción "Send a copy (Enviar una copia)" y luego selecciona PDF para descargar tus diapositivas en formato PDF.
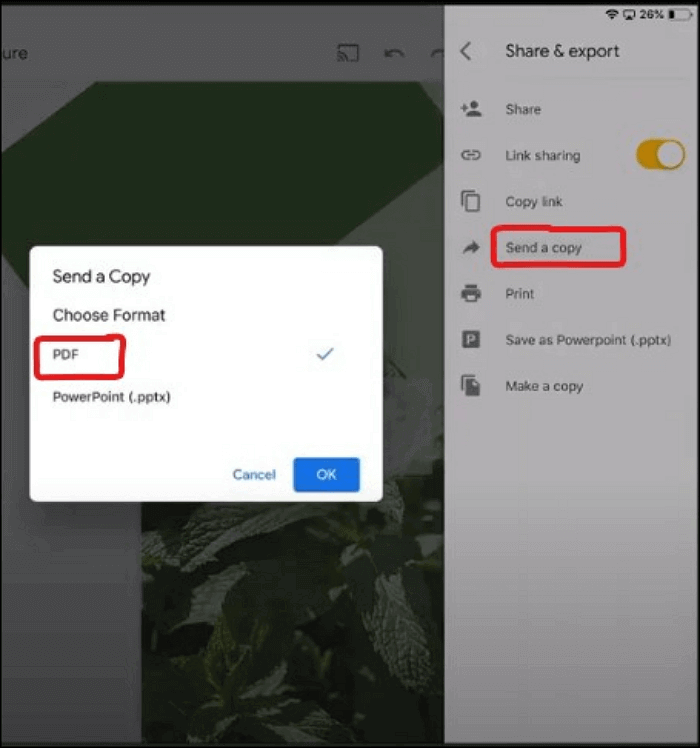
Paso 4. Selecciona la ubicación de almacenamiento
Selecciona el destino de almacenamiento de tu archivo para facilitar el acceso.
Tips adicionales: Cómo editar el PDF guardado en Windows
La mayoría de la gente cree que una vez que un archivo se guarda como convertido en PDF, no se pueden hacer cambios, pero eso ya no es el caso. Con EaseUS PDF Editor, puedes hacer mucho más con tus archivos PDF.
EaseUS PDF Editor puede ahorrarte mucho tiempo en la realización de tareas complejas, como escribir el texto de una imagen. Puedes realizar OCR en PDF, que puede escanear imágenes que contienen texto en PDF y hacer el texto editable. También puedes editar texto en pdf, copiarlo, pegarlo, al igual que en Word y Excel. Este producto ayuda a convertir PDF a otros formatos de archivo como JPG, DOC, XLS, PNG, etc.
Características principales:
- Crear y editar fácilmente PDF
- Convertir PDF a otros formatos de archivo
- Convertir un documento escaneado en PDF
- Quitar contraseña pdf
- Firmar PDF digitalmente
El potente software de visualización y edición de PDF como EaseUS PDF Editor puede manejar muchas tareas para ti sin tener experiencia. Si quieres probarlo, puedes hacer clic en el botón de abajo para descargarlo.
Cómo editar texto en PDF en Windows con EaseUS PDF Editor:
Para modificar un archivo PDF existente, primero debes instalar la aplicación de software y seguir los siguientes pasos para una fácil comprensión. Esta parte tomará la edición de texto en PDF como un ejemplo. Además de eso, también puede editar las imágenes o las páginas PDF.
Paso 1. Descarga e inicia este programa en tu sistema informático. Haz clic en el botón "Abrir archivos..." situado en la parte inferior izquierda de la pantalla.

Alternativamente, puedes pulsar en "Archivo" en el menú superior y luego tocar en "Abrir" en la lista desplegable. Ahora puedes importar el archivo PDF que quieres editar.
Paso 2. Ahora haz clic en la opción "Editar" y selecciona la opción "Editar texto e imágenes".
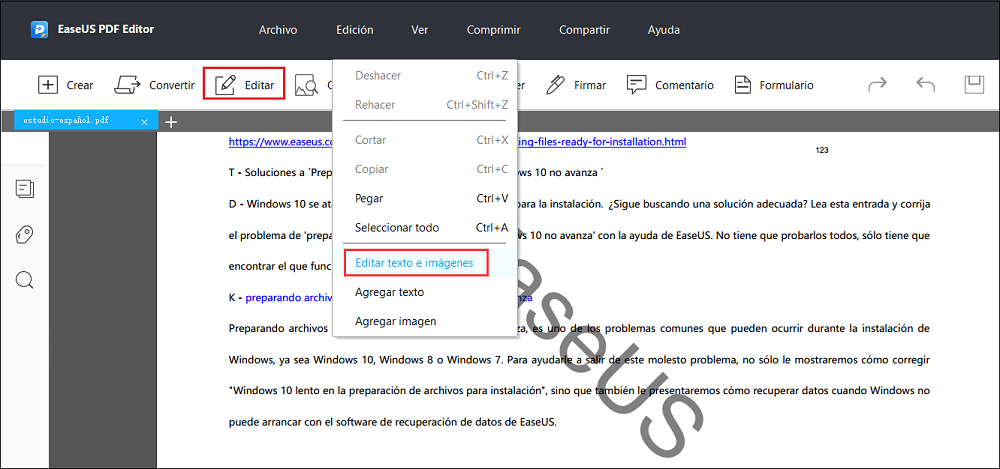
Paso 3. Simplemente arrastra el ratón para seleccionar las palabras o el texto que quieras editar o ajustar el tamaño de la fuente. Para cambiar el formato del texto, puedes ir a "Editar", y luego puedes hacer los cambios necesarios desde el menú de la derecha.
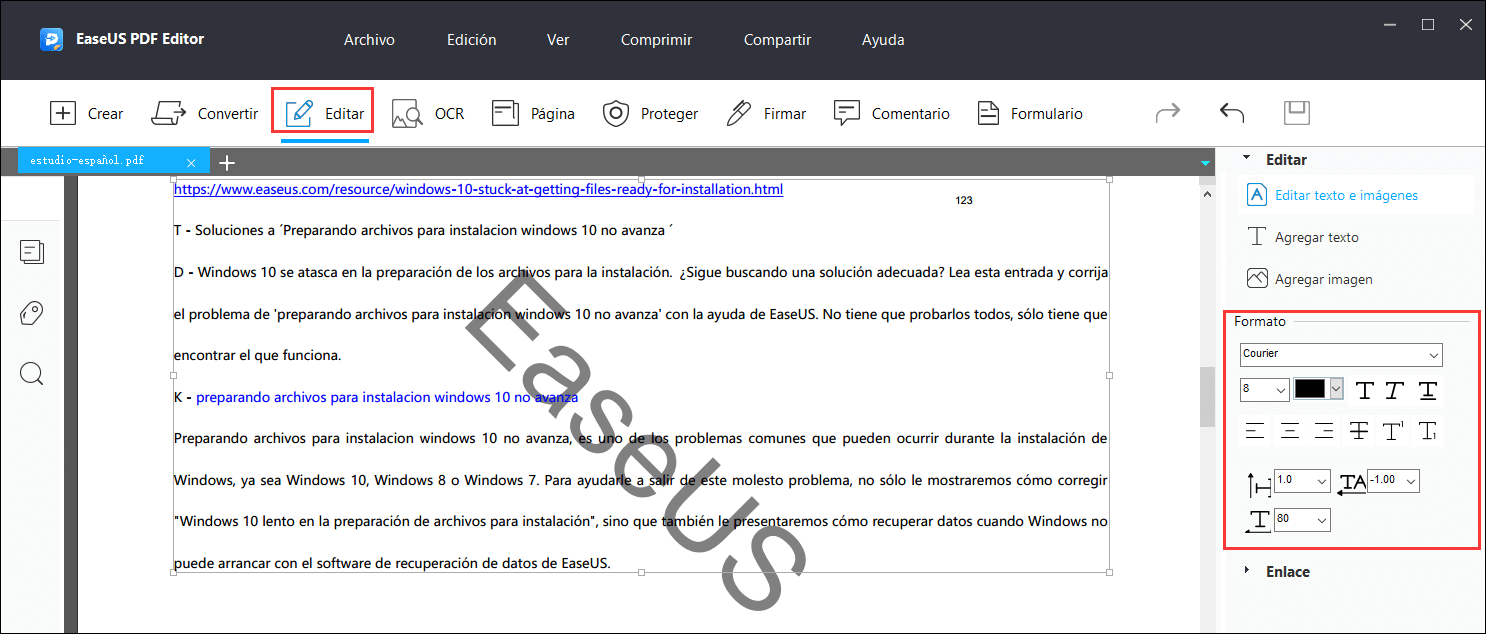
Paso 4. Después de editar el texto, vuelve a tocar el botón "Archivo" del menú superior y haz clic en la opción "Guardar" o "Guardar como" para exportar el archivo PDF editado a tu PC.
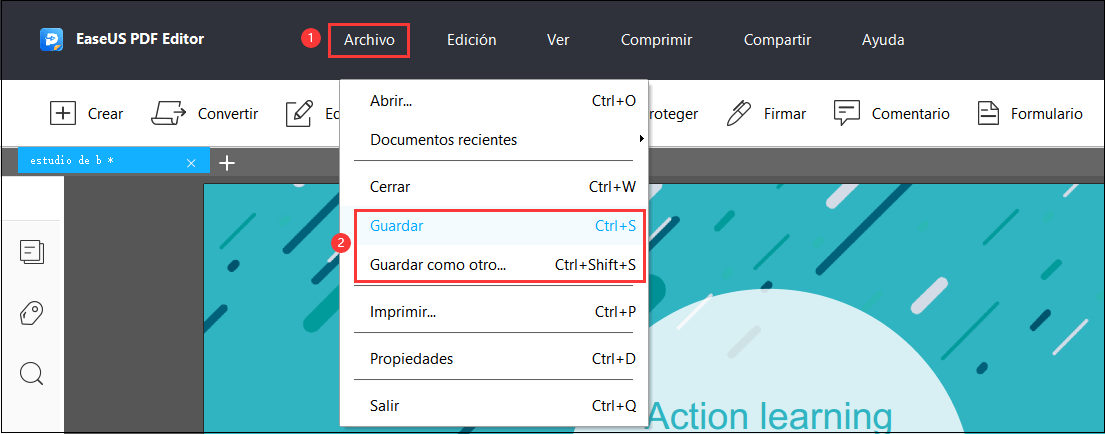
Conclusión
Puede que realmente necesites guardar Google Slides como PDF para almacenar el archivo localmente o incluso compartirlo con otros en algunas situaciones. Ya sea que utilices Windows, Mac, iPhone o iPad, puedes guardar y convertir Google Slides a PDF con facilidad.
El potente editor de PDF, como EaseUS PDF Editor, te da mucho espacio para hacer modificación sin tener que pasar por ninguna molestia. Aprovecha las características de este editor y edita PDF sin problemas y fácilmente hoy.




