Tabla de Contenido
![]() Sobre el autor
Sobre el autor
![]() Artículos Relacionados
Artículos Relacionados
-
-
-
-
Servicios de Recuperación de Datos de EaseUS
Los expertos en recuperación de datos de EaseUS tienen una experiencia inigualable para reparar discos/sistemas y recuperar datos de todos los dispositivos como RAID, HDD, SSD, USB, etc.
El Pendrive Aparece Vacío Aunque Tiene Datos
"Tengo este problema con mi Pendrive USB de almacenamiento. Lo utilizo con mucha frecuencia en cibercafés para escuchar música o ver películas que previamente he puesto en el Pendrive USB. Ayer, inserté la unidad en mi portátil sólo para ver que el Pendrive se mostraba vacío aunque tenía datos. No se muestran los archivos y carpetas del USB, ¡sino el espacio utilizado! ¿Alguien puede ayudarme?"
También conocidos como lápices de memoria, memorias USB o pendrives, los Pen drives son un dispositivo de almacenamiento de datos diminuto, portátil y posiblemente de gran capacidad, que se utiliza para mover y almacenar datos de un ordenador. Debido a su pequeño tamaño, solemos meterlo en el bolsillo o en el bolso y llevarlo a todas partes y utilizarlo en diversos dispositivos informáticos. Por un lado, el Pendrive facilita nuestra vida digital. Por otro, puede destruirnos con un fallo inminente. Puede enfrentarse a problemas molestos como corrupción, mal funcionamiento, pérdida de datos, etc. Uno de los problemas más comunes es que el pendrive se muestra vacío, pero los archivos y carpetas están ahí de facto.
¿Sabes por qué el Pendrive se muestra vacío cuando existen datos? Hemos recopilado para ti las principales razones, para ayudarte a recordar la última operación realizada en tu propio pendrive.
- Infección vírica
- Archivos/carpetas desconocidos ocultos
- Corrupción del sistema de archivos
- Sectores defectuosos del pendrive
Si has hecho algo indebido en tu Pendrive y se ha quedado en blanco, prueba las soluciones siguientes para resolver este problema - Los datos del Pendrive USB no se muestran en el PC.
Solución 1. Mostrar archivos ocultos cuando el PenDrive se muestra vacío
Hay dos formas de desocultar los archivos USB:
Método 1. Mostrar archivos ocultos del Pendrive con el Explorador de Windows
Paso 1. Conecta el pendrive o pendrive USB al PC.
Paso 2. Abre el Explorador de Windows > Herramientas > Opciones de carpeta > Ve a la pestaña Ver > Marca "Mostrar archivos ocultos".
Así te asegurarás de que los archivos y carpetas no están en modo oculto.
Método 2. Mostrar archivos ocultos del Pendrive usando cmd
Paso 1. Haz clic en Menú Inicio -->Ejecutar --> Escribe cmd y pulsa Intro.
Paso 2. Para que aparezcan los datos del pendrive, escribe los comandos: attrib -h -r -s /s /d k:\*.* y pulsa Intro. Aquí, tienes que sustituir "K" por la letra de tu pendrive.
Solución 2. Recuperar archivos con el software de recuperación de PenDrive
Si te molesta el problema de que el pendrive USB no muestre los datos pero los archivos estén ahí, ¡has venido al lugar adecuado! Recupera tus datos con el software de recuperación de datos de Pendrive de EaseUS. Funciona bien para recuperar archivos de acceso directo o archivos ocultos de un pendrive o pendrive USB. Aquí, si los datos del pendrive no aparecen debido a que el virus los ha borrado, ocultado o de alguna manera los datos se acaban de perder, primero debes escanear tu dispositivo USB para recuperar los archivos y carpetas que faltan. Tres pasos son suficientes para recuperar todos los datos.
Primero usa el botón de abajo para descargar e instalar el programa en tu PC o Mac, y sigue los 3 pasos.
Tasa de recuperación 99,7%
Descarga segura y gratuita
Paso 1. Primero conecte su pendrive a la computadora que tiene instalado EaseUS Data Recovery Wizard. Seleccione pendrive (se reconoce como una unidad externa en el software) donde ha perdido datos a escanear.

Paso 2. Primero este software de recuperación de datos va a hacer un escaneo rápido primero sobre el pendrive seleccionado, una vez terminado, se iniciará otro escaneo profundo automáticamente para encontrar más archivos perdidos en su él que pierden su nombre o ruta. El tiempo que se tardará depende de la capacidad del pendrive

Paso 3. Cuando termina el escaneo profundo, puede buscar lo que desee por varias maneras que se detallan en la siguiente captura. Haga clic en el botón "Recuperar" para recuperar los archivos seleccionados. Tenga en cuenta que debe elegir una ubicación diferente en lugar del pendrive original para evitar la sobreescritura de datos.

Solución 3. Formatear el disco cuando el PenDrive se muestra vacío
Lo más probable es que el sistema de archivos de tu pendrive se haya corrompido, convirtiéndolo en el sistema de archivos RAW no reconocido, Windows no te dejará abrir los datos de la unidad con normalidad. En este caso, necesitas realizar un formateo rápido y restaurar la capacidad completa del Pendrive. Mientras tanto, el formateo del disco a veces puede eliminar virus, que también hacen que el Pendrive funcione de forma anormal.
Para formatear un Pendrive dañado, descarga el gestor de particiones gratuito de EaseUS con el botón siguiente y comienza con la guía:
Windows 11/10/8/7100% Seguro
Paso 1: Seleccionar la unidad USB a formatear.
Conecte la unidad USB o el pen drive a su ordenador. Descargue e inicie el software de gestionar particiones de EaseUS. Haga clic con el botón derecho del ratón en la unidad USB que desea formatear y elija "Formatear".

Paso 2: Establecer la letra de la unidad y el sistema de archivos.
Asigne una nueva etiqueta de partición, sistema de archivos (NTFS/FAT32/EXT2/EXT3) y tamaño de clúster a la partición seleccionada y, a continuación, haga clic en "OK".

Paso 3: Marcar la casilla de advertencia.
Haga clic en "Sí" si ve la ventana de advertencia. Si tiene datos importantes, haga una copia de seguridad de los mismos con antelación.

Paso 4: Aplicar los cambios.
Haga clic primero en el botón "Ejecutar 1 tarea(s)" y luego en "Aplicar" para formatear la unidad USB.

Solución 4. Reparar los sectores defectuosos cuando el Pendrive se muestra vacío
Cada dispositivo de almacenamiento digital tiene una vida útil limitada, y la de los pendrives extraíbles suele ser más corta que la de los grandes discos duros. Tras un periodo de uso, sobre todo los usuarios que no utilizan habitualmente el pendrive de la forma habitual, verán acortada aún más su vida útil. Un pen drive que empieza a funcionar mal suele tener sectores defectuosos por encima de los números aceptados. En este momento, podrías ver cosas extrañas como espacio vacío en él aunque haya archivos y carpetas.
Para eliminar los sectores defectuosos de tu Pendrive, los usuarios avanzados pueden utilizar el método cmd, pero también funcionará una herramienta de reparación sencilla:
Si la línea de comandos no es tu opción ideal, puedes aplicar esta herramienta alternativa a la línea de comandos: EaseUS CleanGenius. Utiliza esta herramienta de un solo clic para solucionar el error del sistema de archivos de tu disco duro.
La ejecución manual de la línea de comandos es adecuada para profesionales de la informática, ya que los comandos incorrectos pueden hacer más mal que bien. Por tanto, por seguridad y facilidad de uso, te recomendamos encarecidamente que pruebes una alternativa automática a línea de comandos: EaseUS CleanGenius. Es una práctica herramienta que te permite comprobar y corregir errores del sistema de archivos, activar/desactivar la protección contra escritura y actualizar tu sistema con un solo clic, en lugar de escribir intrincadas líneas de comandos.
Sigue los sencillos pasos que se indican a continuación para mostrar los archivos ocultos con este programa.
Paso 1. Descarga EaseUS CleanGenius gratis.
Paso 2. Inicia EaseUS CleanGenius, elige "Optimización" en el panel izquierdo. A continuación, haz clic en "Mostrar archivos" en el panel derecho.

Paso 3. Selecciona el disco duro y haz clic en "Ejecutar".
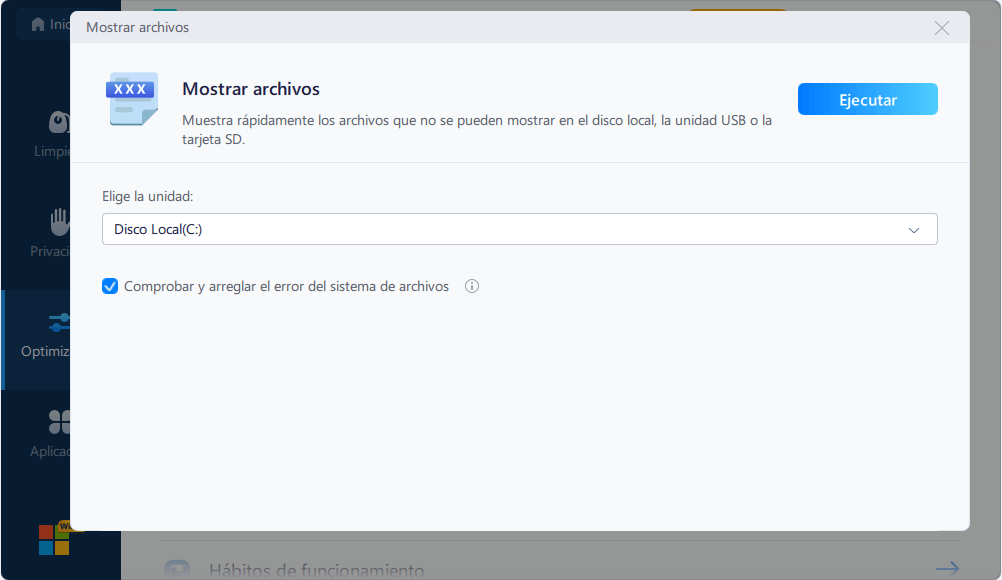
Paso 4. Una vez finalizada la operación, haz clic en el enlace aquí para comprobar los archivos ocultos.
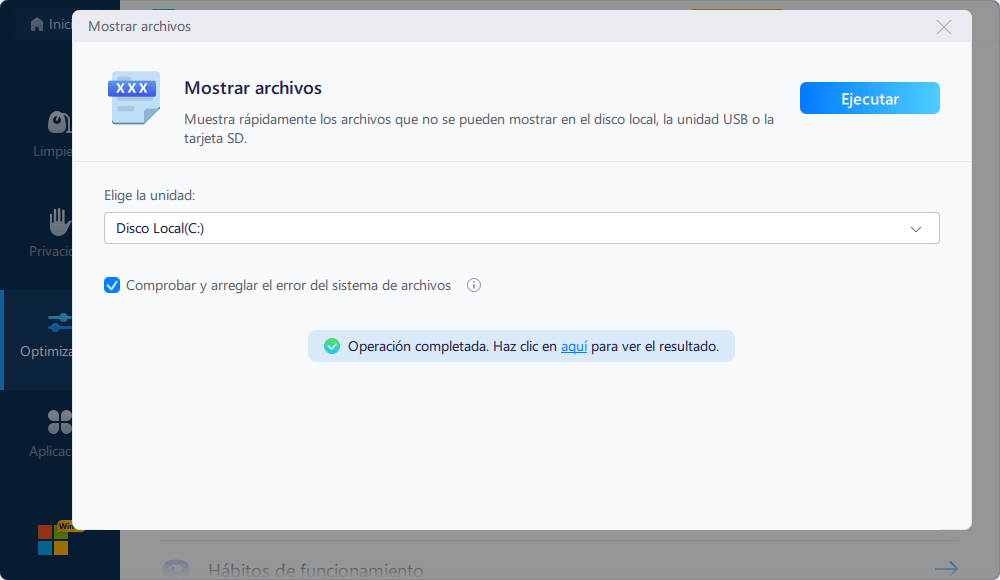
Consejos adicionales para evitar la pérdida de datos del Pendrive
- Haz copias de seguridad de datos o archivos importantes en otros dispositivos
- Evita utilizar el mismo dispositivo USB en varios sistemas, ya que existe la posibilidad de que se dañe.
- Desconecta siempre tu unidad USB de forma segura para evitar ataques de virus
- Almacenar los soportes flash en condiciones adecuadas y no exponerlos a temperaturas, humedad o presiones extremas hará que la unidad funcione durante más tiempo.
Sobre el autor
Pedro es un editor experimentado de EaseUS centrado en la redacción de temas sobre tecnología. Familiarizado con todo tipo de software de recuperación de datos, copia de seguridad y restauración, software de edición de vídeo y grabación de pantalla, etc. Todos los temas que elige están orientados a proporcionar información más instructiva a los usuarios.
Artículos Relacionados
-
![Luna]() Luna
2024/03/15
Luna
2024/03/15 -
Descargar la mejor herramienta de reparación de sectores dañados - Flobo Hard Disk Repair
![Luna]() Luna
2024/03/15
Luna
2024/03/15
