Tabla de Contenido
![]() Sobre el autor
Sobre el autor
![]() Artículos Relacionados
Artículos Relacionados
-
-
-
-
Servicios de Recuperación de Datos de EaseUS
Los expertos en recuperación de datos de EaseUS tienen una experiencia inigualable para reparar discos/sistemas y recuperar datos de todos los dispositivos como RAID, HDD, SSD, USB, etc.
Dos métodos para solucionar/reparar el error 'CHKDSK no está disponible para unidades RAW/USB/SD':
CHKDSK no está disponible para la unidad RAW, USB o tarjeta SD, ¿cómo solucionarlo?
"Mi unidad flash USB apareció de repente como no formateada en mi ordenador el otro día. El sistema Windows me recordó que 'CHKDSK no está disponible para unidades RAW' mientras intentaba ejecutar el comando CHKDSK para solucionar el error del sistema de archivos RAW en mi unidad USB en Windows 10.
No podía formatear directamente la unidad USB porque tengo muchos archivos útiles guardados en ella. Así que me gustaría saber si hay alguna forma de convertir la unidad USB RAW a NTFS sin perder ningún dato cuando CHKDSK no está disponible".
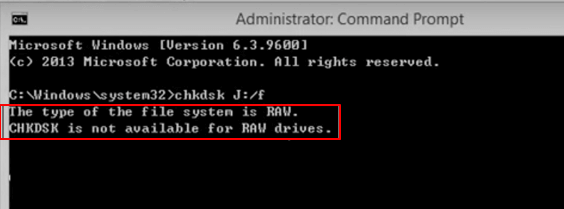
Normalmente, cuando el USB u otros dispositivos de almacenamiento se convierten en RAW, la solución directa es formatear el dispositivo directamente. Para lograr el objetivo, el comando CHKDSK es una solución ideal. Pero ahora el CHKDSK no funciona junto con el error, ¿qué más puedes hacer para resolver este problema? Sólo tienes que seguir los pasos del tutorial que aparece a continuación para restaurar tus datos del dispositivo RAW y cambiar el sistema de archivos de RAW a un sistema de archivos adecuado, como NTFS/FAT32...
La forma segura más recomendada de reparar una unidad RAW debería ser: [paso 1] Recuperar los datos de la unidad RAW; [paso 2] Comprobar y reparar las unidades RAW con otras herramientas de comprobación de errores; [3] Reformatear la unidad RAW para eliminar el error CHKDSK no disponible.
1. Restaurar datos de una unidad RAW/USB/Tarjeta SD
Para restaurar los datos del dispositivo de almacenamiento RAW como USB, tarjeta SD, etc. necesitarás la ayuda del mejor software de recuperación de datos - EaseUS Data Recovery Wizard.
Este software admite escaneos profundos y encuentra todos los datos existentes y perdidos en USB RAW, tarjeta SD o incluso disco duro con simples clics en Windows 10/8/7. Sólo tienes que descargar e instalar gratis este software, y seguir los consejos que aparecen a continuación para obtener datos de la unidad de almacenamiento RAW ahora.
Tasa de Recuperación 99,7%
Calificación de Trustpilot 4,4
Paso 1. Selecciona y escanea la partición RAW
Si la partición RAW contiene una etiqueta de partición, puedes seleccionarla directamente de la lista de unidades y hacer clic en "Escanear" para buscar los archivos perdidos. Si la partición RAW ha perdido su etiqueta, se reconocerá como "Partición Perdida", sólo tienes que seleccionar la "Partición Perdida" y hacer clic en "Escanear" para iniciar un escaneo general de la unidad RAW.

Paso 2. Previsualiza los datos encontrados en el resultado del escaneo
Una vez finalizado el escaneo, se mostrarán todos los archivos disponibles en el disco duro RAW. Visualiza estos archivos y busca los que quieras recuperar. Puedes ordenar los datos escaneados por formato de archivo o buscarlos directamente en el cuadro "Buscar archivos o carpetas".
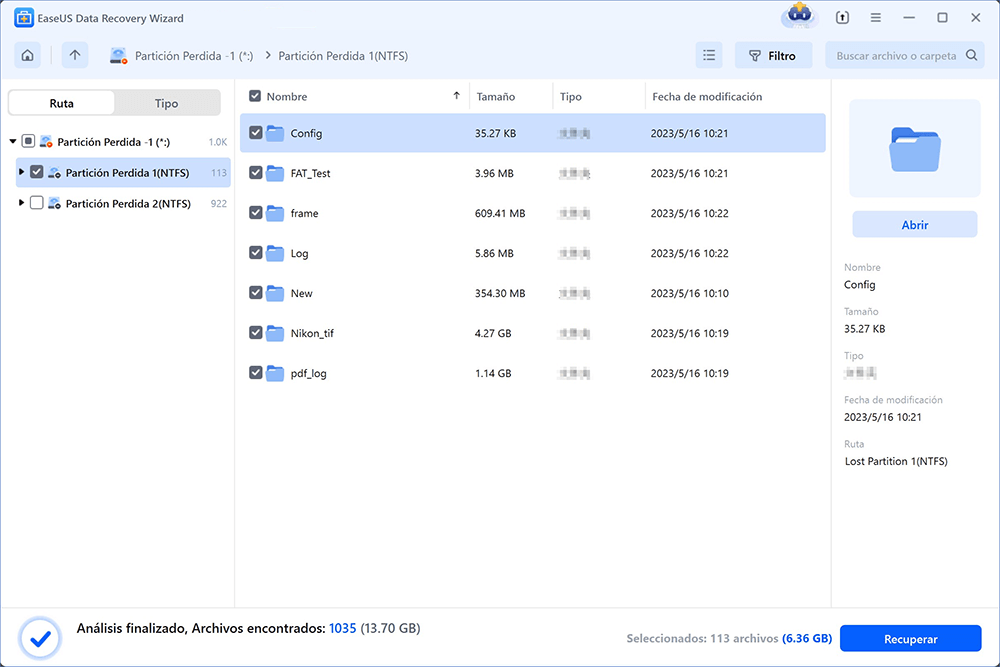
Paso 3. Recuperar datos de la partición RAW
Selecciona todos los archivos y haz clic en "Recuperar" para recuperar todos los datos. Selecciona otro disco duro interno o externo para guardar los datos recuperados y haz clic en "Aceptar" para iniciar la recuperación de la unidad RAW.

Guía en vídeo
Si el software de recuperación de datos no pudo restaurar los archivos RAW, aún tienes una buena oportunidad de recuperar los datos utilizando los servicios de recuperación RAW de EaseUS.
Servicios de recuperación de RAW de EaseUS
Haz clic aquí para ponerte en contacto con nuestros expertos y obtener una evaluación gratuita
Consulta con los expertos en recuperación de datos de EaseUS para obtener un servicio de recuperación RAW manual personalizado. Podemos ofrecerte los siguientes servicios tras un diagnóstico GRATUITO:
- Repara la unidad RAW dañada sin formatear
- Recupera datos de la unidad RAW, incluidas las unidades encriptadas con BitLocker
- Recupera una partición RAW, un USB RAW, una unidad flash RAW, un disco duro externo RAW, etc.
2. Soluciona/Repara el error "CHKDSK no está disponible para unidades RAW/USB/tarjeta SD".
Después de restaurar los datos de la tarjeta USB/SD RAW, ahora puedes encontrar aquí métodos para reparar y solucionar el error "CHKDSK no está disponible".
Método 1. Ejecuta la Comprobación de errores de disco para solucionar el error CHKDSK no disponible
Paso 1: Abre el Explorador de Windows y haz clic con el botón derecho en la tarjeta RAW USB o SD, selecciona "Propiedades".
Paso 2: Haz clic en la pestaña "Herramientas" y selecciona Comprobar en Comprobación de errores.
Paso 3: Haz clic en Escanear unidad para iniciar la Comprobación de errores de disco y solucionar el error CHKDSK no disponible.
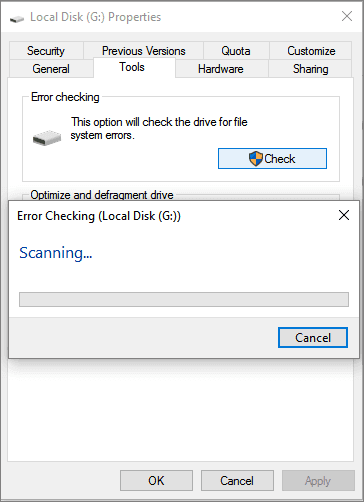
Espera a que se complete el proceso y ya deberías poder acceder a tu USB o tarjeta SD.
Método 2. Repara el problema de CHKDSK no disponible con la herramienta alternativa CHKDSK
La otra forma eficaz de solucionar el error CHKDSK no disponible es aplicar una herramienta alternativa a CHKDSK para obtener ayuda. Aquí nos gustaría recomendarte que pruebes EaseUS Partition Master, que te ayudará eficazmente a eliminar el error CHKDSK no funciona de tu dispositivo de almacenamiento en Windows 10/8/7.
Te ayudará directamente a reparar los sectores defectuosos y a arreglar el sistema de archivos dañado de tu USB o tarjeta SD con su función de comprobación de particiones mediante simples clics.
Formatea y restablece el sistema de archivos de la unidad RAW/USB/SD a NTFS
Tras eliminar los sectores defectuosos y reparar el sistema de archivos dañado de la unidad RAW o USB, puedes seguir las siguientes instrucciones para formatear y restablecer el sistema de archivos de la tarjeta RAW USB/SD a NTFS.
Paso 1: Conecta el RAW USB/tarjeta SD/disco duro externo a tu PC.
Paso 2: Abre el Explorador de Windows y haz clic con el botón derecho en la unidad RAW, selecciona Formatear.
Paso 3: Restablece el sistema de archivos a NTFS o FAT32 y haz clic en Aceptar para confirmar la operación.

Espera a que se complete el proceso y podrás volver a utilizar el USB, la tarjeta SD o el disco duro externo para guardar datos.
Sobre el autor
Con un interés en la redacción y la tecnología informática, Luna eligió trabajar como editora en EaseUS. Es una profesional de la recuperación de datos, restauración y copia de seguridad. Luna seguirá escribiendo y ayudándole a la gente a solucionar sus problemas.
Artículos Relacionados
-
Cómo reparar fotos/archivos RAW corruptas en Windows PC🖼️
![Luna]() Luna
2024/01/16
Luna
2024/01/16 -
Recueperación de QNAP: cómo recueprar datos desde unidad de disco QNAP
![Luna]() Luna
2024/02/27
Luna
2024/02/27
