Tabla de Contenido
![]() Sobre el autor
Sobre el autor
![]() Artículos Relacionados
Artículos Relacionados
-
-
-
-
Servicios de Recuperación de Datos de EaseUS
Los expertos en recuperación de datos de EaseUS tienen una experiencia inigualable para reparar discos/sistemas y recuperar datos de todos los dispositivos como RAID, HDD, SSD, USB, etc.
Limpieza de disco ha eliminado mi carpeta de Descargas
"El Liberador de espacio en disco borró mi carpeta Descargas, que contenía archivos personales y fotos de 5 años. ¿Cómo puedo recuperarlos?"
Este es un fragmento recogido del foro Reddit. Se dice de un usuario que realiza habitualmente el Liberador de espacio en disco para liberar espacio en disco, y lo ha hecho probablemente cientos de veces, pero esta vez no prestó atención a la carpeta "Descargas", y la eliminó.
Según la explicación oficial de Microsoft, el Liberador de espacio en disco es una utilidad que sirve para liberar espacio en disco eliminando archivos temporales, archivos basura y muchos otros archivos innecesarios. Tendrás una opción para elegir qué eliminar de tu disco duro.
La mayoría de las veces, los archivos personales y los archivos del sistema no se incluyen en la opción, lo que hace poco probable que el Liberador de espacio en disco elimine archivos personales. Sin embargo, "Descargas" en el Liberador de espacio en disco se ha introducido recientemente en la versión 1809 de Windows 10, y muchos de nosotros no somos conscientes de ello. Esta es la razón por la que muchos otros usuarios de Windows 10 se enfrentan a la misma eliminación accidental de la carpeta Descargas al liberar espacio en disco.
Deshacer limpieza de disco en Windows 11/10/8/7 y restaurar archivos borrados
Como demuestra la captura de pantalla, cuando ejecuto el Liberador de espacio en disco para mi unidad C en Windows 10 1809, la carpeta Descargas aparece en la lista, y está marcada por defecto.

Excepto la carpeta de descargas, es probable que los usuarios borren también los archivos de instalación de Windows ESD, y la eliminación de dichos archivos puede hacer que tu ordenador no funcione correctamente. ¿Se puede deshacer la limpieza del disco para restaurar los archivos limpiados erróneamente? La utilidad de Windows no tiene una opción de deshacer para la Limpieza de Disco, pero puedes intentar recuperar los archivos borrados por error de la copia de seguridad del Historial de Archivos de Windows, o utilizar directamente un programa de terceros EaseUS Data Recovery Wizard.
Navegación rápida:
- Si has creado una copia de seguridad de los datos de la partición del disco de tu ordenador con el Historial de Archivos, consulta el Método 1. Utiliza la otra función de restauración de determinados métodos de copia de seguridad, por ejemplo, si creaste copias de seguridad en la nube utilizando un software de copia de seguridad de datos.
- Si no tienes ninguna copia de seguridad, pasa directamente al Método 2. El software de recuperación de datos de EaseUS es capaz de recuperar archivos borrados y carpetas eliminados tras borrado, formateo o infección por virus. Es, con diferencia, uno de los mejores software de recuperación de datos de Windows para recuperar archivos después de realizar la Limpieza de Disco, así como otras herramientas de limpieza de disco.
Método 1. Restaurar desde copia de seguridad del Historial de archivos
Paso 1. Busca la ruta de la carpeta de tus archivos perdidos en el PC con Windows 10/8/7. Puedes hacer clic en "Este PC" para ver la ruta de la carpeta donde perdiste los archivos de disco mediante la utilidad Liberador de espacio en disco: Escritorio, Descargas, Documentos, Música, Imágenes, Vídeos o Bibliotecas, etc.
Paso 2. Escribe: Historial de archivos en el cuadro de búsqueda > Selecciona y haz clic en Restaurar tus archivos con el Historial de archivos.
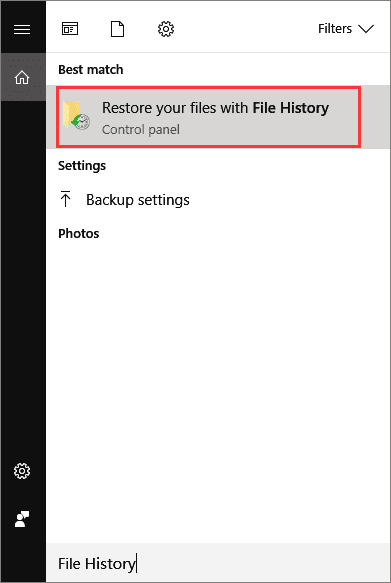
Paso 3. Haz clic en el botón "Historial" para mostrar todas las carpetas de las que has hecho copia de seguridad.

Paso 4. Elige los archivos que quieras restaurar y selecciona la versión correcta que necesites. A continuación, haz clic en el botón "Restaurar" para recuperar los archivos perdidos de las copias de seguridad del Historial de Archivos. Selecciona "Sustituir el archivo en el destino" si el ordenador ya contiene un archivo o carpeta con el mismo nombre.
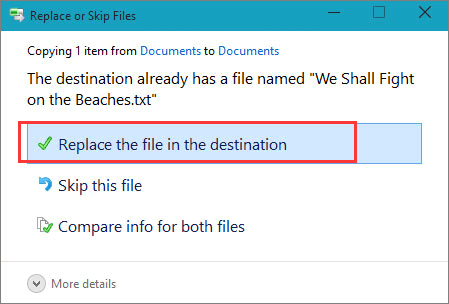
También puedes elegir "Omitir este archivo" o "Comparar información de ambos archivos" si hay un conflicto de archivos. Después de restaurar tus archivos perdidos desde la copia de seguridad del Historial de Archivos, sal del Historial de Archivos de Windows. Intenta abrir, comprobar y seguir utilizando de nuevo los archivos restaurados.
Método 2. Restaurar desde un software de recuperación de archivos
Si no tienes una copia de seguridad del Historial de Archivos ni un punto de restauración del sistema, la mejor forma de encontrar tus archivos eliminados es dejar que te ayude un software profesional de recuperación de archivos. Aquí deberías probar EaseUS Data Recovery Wizard para una recuperación completa de todos tus archivos perdidos. Es seguro y limpio, y escaneará a fondo la partición de tu disco con un algoritmo de escaneo avanzado.
Además, el software de recuperación de EaseUS es reconocido como un software de recuperación de datos DIY sencillo, súper fácil de usar pero potente. Todo el proceso de recuperación consta de tres pasos.
Tasa de Recuperación 99,7%
Calificación de Trustpilot 4,4
Paso 1. Ejecute EaseUS Data Recovery Wizard y seleccione la ubicación donde le gustaría recuperar los datos como en la papelera de reciclaje o en un disco duro. Haga clic en el botón "Escanear" para comenzar el proceso de búsqueda de archivos eliminados que puedan ser recuperados.

Paso 2. Cuando el proceso de escaneo se haya completado, puede hacer clic en el menú "Filtro" o seleccionar la opción "Tipo" para encontrar archivos que coincidan con los criterios especificados.

Paso 3. Seleccione y previsualice los archivos y así determinar cuáles le gustaría recuperar. Haga clic en el botón "Recuperar" para restaurarlos.

Sobre el autor
Con un interés en la redacción y la tecnología informática, Luna eligió trabajar como editora en EaseUS. Es una profesional de la recuperación de datos, restauración y copia de seguridad. Luna seguirá escribiendo y ayudándole a la gente a solucionar sus problemas.
Artículos Relacionados
