Hay un Problema con esta Unidad
Temas Relacionados
- 01 Inicialice un disco para que el Administrador de discos lógicos pueda tener acceso a él
- 02 Ubicación no disponible
- 03 No se puede obtener acceso a disco duro
- 04 No se puede abrir el volumen para acceso directo
- 05 La estructura del disco está dañada o es ilegible
- 06 Inserte un disco en disco extraíble
- 07 Error de datos (comprobación de redundancia cíclica)
- 08 Samsung 850 EVO no se detecta en Windows 10/11
- 09 El disco duro externo Maxtor no funciona
Error 'Inserte un disco en disco extraíble (letra de unidad)'
El disco extraíble como USB, la tarjeta de memoria o la memoria flash no funciona a veces bajo Windows o Mac y envía un mensaje de error que impiden los usuarios acceder a los datos. Uno de los errores comunes durante el uso de USB en Windows es "Por favor, inserte un disco en el disco extraíble G: (o cualquier otra letra de unidad)".
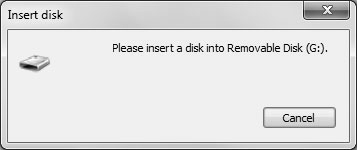
¿Qué ocurrirá cuando aparece el error "Inserte un disco en un disco extraíble"?
- Cada vez que intenta abrir el dispositivo extraíble, siempre aparece este error.
- El dispositvo extraíble muestra 0 bytes y o bytes disponible cuando comprueba sus propiedades.
- Se asigna a USB un nombre diferente en Unidades de disco en el Administrador de dispositivos.
- No se puede formatear USB ya que "Windows no pudo completar el formato".
Causas
Cuando recibes la notificación "Por favor, inserte un disco en el disco extraíble (letra de la unidad)" mientras intentas abrir el dispositivo, probablemente sea porque:
• Su dispositivo extraíble no está bien conectado
• Su unidad USB no es reconocida por la computadora
• Su dispositivo es inaccesible
Estos casos pueden ser el resultado de problemas de hardware o daños físicos en la unidad USB. Si no está seguro de la causa específica del error, le recomendamos que siga las soluciones que le proporcionamos a continuación para intentarlo.
|
Soluciones Viables |
Solución de problemas paso a paso |
|---|---|
| Solución 1. Cambiar un puerto USB | Conecte la unidad USB al ordenador a través de los puertos USB posteriores y...Pasos completos |
| Solución 2. Asignar una nueva letra de unidad | Inicie sesión como cuenta de administrador en su sistema o cualquier otra cuenta con privilegios administrativos...Pasos completos |
| Solución 3. Cambios en el hardware de escaneo | Vaya a "Este PC" > "Administrar" > "Administrador de dispositivos". Busque y haga clic con el botón derecho del ratón en su unidad USB...Pasos completos |
| Solución 4. Actualizar el controlador | Vaya a "Este PC" > "Administrar" > "Administrador de dispositivos". Busque y haga clic con el botón derecho del ratón en su unidad USB...Pasos completos |
| Solución 5. Formatear la unidad | Haga clic con el botón derecho del ratón en este PC/mi ordenador > Administrar > Administración de discos...Pasos completos |
| Solución 6. Reparar la unidad USB | Si hay una herramienta de reparación de este tipo disponible para su unidad USB, puede descargar y ejecutar...Pasos completos |
Solución a error "Inserte un disco en un disco extraíble (letra de unidad)"
En la mayoría de los casos, si aparece el mensaje "Por favor, inserte un disco en un disco extraíble", verá que la unidad USB aparece como "sin medios" en la Administración de discos. Eso indica errores físicos de su dispositivo. Para ayudarte a hacer que tu unidad USB vuelva a ser utilizable, te detallamos todas las formas posibles de solucionar el problema "Por favor, inserte un disco en un disco extraíble".
Método 1. Cambiar la conexión de la unidad USB
Por lo general, se conecta un USB a la computadora a través de uno de los puertos USB frontales. Técnicamente, no hay diferencia entre los puertos USB delanteros y los traseros. Sin embargo, dado que los puertos USB delanteros se conectan a la placa madre a través de un cable mientras que los puertos USB traseros están soldados a la placa madre directamente, los puertos USB traseros son más estables en comparación con los delanteros. Por lo tanto, conecte la unidad USB al ordenador a través de los puertos USB traseros y compruebe si el problema persiste.
Además de excluir el problema de conexión, también puede cambiar el cable USB para realizar una comprobación.
Método 2. Asignar una nueva letra de unidad a la unidad USB
Si la letra de la unidad de su unidad USB entra en conflicto con la letra de una de las particiones de su ordenador, puede recibir el mensaje de error que dice "Por favor, inserte un disco en un disco extraíble". Si está seguro de que existe un conflicto de este tipo, siga los pasos que se indican a continuación para asignar manualmente una nueva letra de unidad a su unidad USB.
Paso 1. Inicie sesión como cuenta de administrador en su sistema o cualquier otra cuenta con privilegios administrativos.
Paso 2. Presione "Windows + X" y haga clic en "Administración de discos".
Paso 3. Haga clic con el botón derecho del ratón en la partición de su unidad extraíble y seleccione "Cambiar la letra y rutas de la unidad" en Administración de discos.
Paso 4. Cambiar la letra de la unidad a cualquier letra de unidad que no haya sido asignada en windows.

Método 3. Escanear en busca de cambios de hardware
La función "Escanear para los cambios de hardware" se utiliza para examinar y cargar los cambios que hizo en su hardware. Ejecutar esta operación también es útil para eliminar el error "Por favor, inserte un disco en un disco extraíble (su unidad USB)" en algunos casos.
Paso 1. Vaya a "Este PC" > "Administrar" > "Administrador de dispositivos".
Paso 2. Busca y haz clic con el botón derecho del ratón en tu unidad USB, y luego elige "Buscar cambios de hardware".
Paso 3. Vuelve a comprobar si tu disco funciona correctamente.
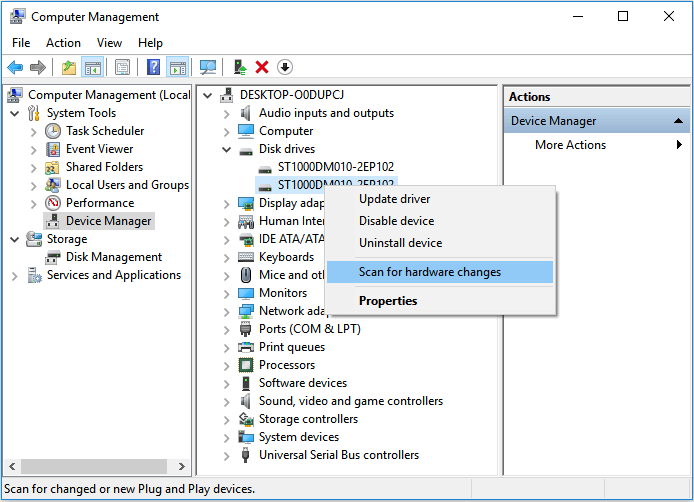
Método 4. Actualizar el controlador
Si tiene un problema con un dispositivo, debería considerar actualizar el controlador. Los controladores son los que hacen que se produzca la interacción entre el ordenador y un dispositivo de hardware. Para actualizar los controladores:
Paso 1. Vaya a "Este PC" > "Administrar" > "Administrador de dispositivos".
Paso 2. Busque y haga clic con el botón derecho del ratón en su unidad USB y elija "Actualizar".
Paso 3. Compruebe si su disco funciona correctamente de nuevo.

Método 5. Reparar la unidad mediante el formato
Nota: El formateo borrará todos los archivos de su dispositivo de almacenamiento. Tenga cuidado de realizar la operación si tiene archivos importantes en la unidad USB.
También puede seguir los pasos que se indican a continuación para formatear la unidad de disco duro y reparar el error "Inserte un disco en un disco extraíble" en el PC con Windows 10/8/7 para intentarlo. Dependiendo de la situación en la que te encuentres, la eficacia de este consejo varía.
Haga clic con el botón secundario en Este PC/Mi PC > Administrar > Administración de discos;
Haga clic con el botón derecho en el disco duro, USB/tarjeta SD, etc. > Formatee el volumen > Reinicie el sistema de archivos (NTFS/FAT32, etc.) y cambie el nombre del dispositivo;
Haga clic en Finalizar para completar la reparación de los dispositivos con el error "Inserte un disco en un disco extraíble";

Método 6. Reparar su unidad USB
Algunos fabricantes de memorias USB proporcionan una herramienta de reparación exclusiva para el dispositivo que producen. Si existe una herramienta de reparación de este tipo disponible para su unidad USB, puede descargar y ejecutar las utilidades para comprobar y reparar los errores del dispositivo. Algunas de las herramientas de reparación corrigen los errores restaurando la unidad USB a los ajustes de fábrica, lo que significa que los datos del dispositivo se borrarán. Por lo tanto, si hay archivos importantes en el dispositivo extraíble problemático, no se recomienda probar este método. O puede intentar recuperar los datos del disco duro inaccesible y luego repararlo.
Después de aplicar las soluciones anteriores, probablemente se encontrará con tres tipos de situaciones:
• Su unidad USB se muestra correctamente en la Administración de discos y puede utilizarla como de costumbre.
• Su unidad USB ya no aparece como "Sin medios" en la Administración de discos. En su lugar, la unidad USB se muestra como "RAW" o el dispositivo puede ser reconocido por la Administración de discos pero sigue siendo inaccesible.
• El estado de la unidad USB sigue siendo "Sin medios".
Si te encuentras en la primera situación, puedes eliminar tus preocupaciones ahora ya que has resuelto el problema "Por favor, inserte un disco en el disco extraíble" con éxito. Si se encuentra en la segunda situación, debería sentirse aliviado ya que sus datos pueden ser rescatados con un software de terceros, que se presenta a continuación. Sin embargo, si se encuentra en la tercera, es muy probable que su dispositivo extraíble haya sufrido algún daño físico. En ese caso, te recomendamos encarecidamente que envíes tu unidad USB para su reparación manual.
Cómo Recuperar Datos de una Unidad USB Inaccesible
Es posible que después de intentar las correcciones del error "Por favor, inserte un disco en un disco extraíble", devuelva su "mitad" del disco a la vida. Eso significa que no lo has arreglado completamente pero es mucho mejor que su estado original de "No Media". Si compruebas la unidad USB en la Administración de discos y ves que el disco se muestra como RAW o cualquier otra cosa que indique que se puede reconocer tu unidad USB, podrás recuperar los archivos de tu unidad USB inaccesible.
Para recuperar datos de una unidad USB que es RAW o inaccesible, puede utilizar el profesional software para recuperar datos de disco duro: el asistente de recuperación de datos EaseUS. Puede hacerlo:
- Recuperar datos eliminados/formateados/perdidos
- Recuperar archivos de dispositivos RAW, inaccesibles o infectados por virus, incluyendo disco duro local/externo, USB, tarjeta de memoria, cámara digital...
- Recuperar casi todos los tipos de archivos
Además, es 100% seguro, libre de virus y libre de plugins. Para recuperar los datos de su unidad USB inaccesible:
Paso 1. Primero conecte su pendrive a la computadora que tiene instalado EaseUS Data Recovery Wizard. Seleccione pendrive (se reconoce como una unidad externa en el software) donde ha perdido datos a escanear.

Paso 2. Primero este software de recuperación de datos va a hacer un escaneo rápido primero sobre el pendrive seleccionado, una vez terminado, se iniciará otro escaneo profundo automáticamente para encontrar más archivos perdidos en su él que pierden su nombre o ruta. El tiempo que se tardará depende de la capacidad del pendrive

Paso 3. Cuando termina el escaneo profundo, puede buscar lo que desee por varias maneras que se detallan en la siguiente captura. Haga clic en el botón "Recuperar" para recuperar los archivos seleccionados. Tenga en cuenta que debe elegir una ubicación diferente en lugar del pendrive original para evitar la sobreescritura de datos.

Después de la recuperación de datos, ahora puede cambiar a una nueva unidad USB para enviar el dispositivo a un servicio manual.
En Resumen
Honestamente hablando, si uno de los tres primeros métodos no arregla "por favor inserte un disco en la unidad USB", es muy probable que haya daños de hardware en su unidad USB, que no pueden ser arreglados con ninguno de los métodos proporcionados aquí. En tal caso, deberías enviar tu dispositivo para su reparación manual.
¿Ha sido útil esta página?
Artículos Relacionados
-
Reparar USB Dañada sin Formatear ni Perder Datos y Recuperar Archivos
![author icon]() Luna/2023/12/22
Luna/2023/12/22 -
Solución: Cómo reparar la tarjeta de memoria no formateada
![author icon]() Luna/2024/03/15
Luna/2024/03/15 -
¿Cómo recuperar almacenamiento de medios en Android?
![author icon]() Pedro/2024/03/15
Pedro/2024/03/15 -
Reparar Dispositivo USB Desconocido - Error de Solicitud de Descriptor de Dispositivo
![author icon]() Luna/2024/01/02
Luna/2024/01/02
